Як виправити У вас немає дозволу на збереження в цьому місці в Windows

Коли Windows відображає помилку «У вас немає дозволу на збереження в цьому місці», це не дозволить вам зберегти файли в потрібні папки.
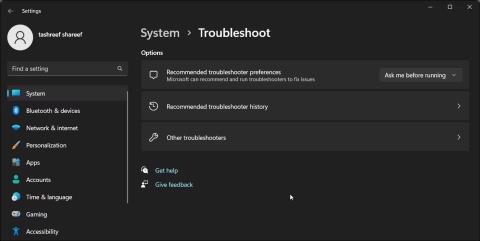
Іноді ви можете помітити червоний X, що з’являється на піктограмі звуку на панелі завдань Windows. Якщо навести на нього курсор, з’явиться повідомлення про те, що динамік або роз’єм для навушників не підключено. Ця помилка може виникнути через проблему з аудіодрайвером або аудіослужбою Windows.
Щоб виправити помилку, запустіть вбудований засіб усунення несправностей аудіо, щоб знайти та вирішити типові проблеми з аудіопристроями. Якщо ні, ви можете виконати відновлення аудіодрайвера або вручну перевстановити аудіодрайвер, щоб відновити звук у системі.
Нижче наведено кілька кроків, які допоможуть вам виправити помилку «Динамік або навушники не підключено» у Windows.
1. Запустіть засіб усунення несправностей звуку Windows
Ви можете вирішити проблеми зі звуком у Windows за допомогою вбудованого засобу вирішення проблем зі звуком. Він сканує вашу систему Windows на наявність типових проблем зі звуком і намагається їх автоматично виправити.
Щоб запустити засіб усунення несправностей, виконайте наведені нижче дії.
1. Натисніть Win + I , щоб відкрити Налаштування .
2. На вкладці «Система» прокрутіть униз і натисніть «Усунення несправностей» .
3. Далі натисніть Інші засоби усунення несправностей .

Усунення неполадок Windows 11 інші засоби усунення несправностей
4. Натисніть кнопку Виконати для Відтворення аудіо . Він перевірить стан аудіослужби та запропонує вам вибрати аудіопристрій.

Натисніть кнопку Виконати для відтворення аудіо
5. Виберіть динамік пристрою та натисніть «Далі» .
6. Клацніть НІ , не відкривати Audio Enhancements у діалоговому вікні Turn off Sound Effects and Enhancements .
7. Застосуйте будь-які рекомендовані виправлення та перевірте результати.
2. Виконайте відновлення драйвера аудіопристрою
Якщо оновлення Windows або драйвера пошкодило ваш аудіопристрій, ви можете виконати відновлення драйвера, щоб повторно використовувати останній робочий драйвер. Ви можете використовувати диспетчер пристроїв для відновлення драйверів у Windows.
Щоб відновити драйвери аудіопристроїв, дотримуйтесь інструкцій Quantrimang.com щодо відновлення драйверів у Windows . Ймовірно, ви знайдете свій аудіодрайвер у розділі «Контролери звуку, відео та ігор» диспетчера пристроїв.
3. Додайте мережеву службу та локальну службу до групи локальних адміністраторів
Інший спосіб виправити цю помилку — додати мережеву службу та локальну службу до групи локальних адміністраторів. Мережна служба та локальна служба є частиною попередньо визначених облікових записів менеджера керування службами. Додавання цих облікових записів до групи локальних адміністраторів допоможе вам вирішити проблеми зі звуком на ПК з ОС Windows.
Зверніть увагу, що локальні користувачі та групи недоступні у версії Windows Home. Однак домашні користувачі можуть додати мережеву службу та локальну службу до групи локальних адміністраторів за допомогою командного рядка.
Щоб додати мережеву службу та локальну службу до групи локальних адміністраторів за допомогою локальних користувачів і груп:
1. Натисніть Win + X , щоб відкрити меню WinX.
2. Натисніть «Керування комп’ютером» .
3. У «Керуванні комп’ютером» клацніть «Локальний користувач і групи» .

Керування комп'ютером на Windows 11
4. На правій панелі двічі клацніть Групи , щоб переглянути всі локальні облікові записи.

Властивість локальних користувачів і груп
5. Виберіть і клацніть правою кнопкою миші обліковий запис адміністраторів і виберіть Властивості .

Клацніть правою кнопкою миші обліковий запис адміністратора та виберіть «Властивості».
6. Натисніть кнопку «Додати» в діалоговому вікні «Властивості адміністратора» .

Натисніть кнопку «Додати» в діалоговому вікні «Властивості адміністратора».
7. Далі введіть мережевий сервіс і натисніть Перевірити імена . Це змінить назву об’єкта на NETWORK SERVICE .

Ім'я об'єкта змінено на NETWORK SERVICE
8. Натисніть OK , щоб додати мережеву службу до локальної групи користувачів.
9. У діалоговому вікні «Властивості адміністратора » ви побачите NT Authority\Network Service, доданий як член .
10. Ще раз натисніть кнопку «Додати» та повторіть кроки, щоб додати локальні служби до групи.
11. Після завершення натисніть «Застосувати» > «ОК» , щоб зберегти зміни.
Якщо ви використовуєте Windows Home Edition, ви можете використовувати командний рядок, щоб додати локальну мережу та локальну службу до групи локальних адміністраторів. Ось як це зробити.

Додайте локальну мережу та локальну службу до групи локальних адміністраторів
1. Натисніть клавішу Win і введіть cmd.
2. Відкрийте командний рядок із правами адміністратора .
3. У вікні командного рядка введіть наступне, щоб додати «локальний сервіс» до адміністратора локальної групи:
net localgroup Administrators /add localservice4. Далі введіть таку команду, щоб додати «мережеву службу» до облікового запису адміністратора локальної групи:
net localgroup Administrators /add networkservice5. Якщо обидві команди виконано успішно, введіть exit і натисніть Enter , щоб закрити командний рядок.
6. Перезавантажте комп’ютер і перевірте, чи помилку вирішено.
4. Видаліть драйвери та аудіопристрої
Тимчасова проблема з драйвером аудіопристрою може викликати цю помилку в Windows. Щоб вирішити проблему, видаліть аудіопристрій і відповідний драйвер із диспетчера пристроїв. Після перезавантаження Windows автоматично перевстановить драйвер, щоб вирішити проблему.
Щоб видалити аудіопристрій:
1. Натисніть Win + X , щоб відкрити меню WinX.
2. Натисніть «Диспетчер пристроїв» у контекстному меню.
3. У диспетчері пристроїв розгорніть розділ Контролери звуку, відео та ігор .
4. Клацніть правою кнопкою миші аудіопристрій, наприклад Realtek Audio.

Видаліть драйвер звукового пристрою
5. Виберіть параметр Спробувати видалити драйвер для цього пристрою в діалоговому вікні «Видалити пристрій» .

Виберіть параметр Спробувати видалити драйвер для цього пристрою
6. Натисніть «Видалити» , щоб видалити пристрій.
7. Після видалення перезавантажте ПК. Windows автоматично встановить необхідні драйвери для вашого аудіопристрою.
Якщо проблема не зникає, вручну перевстановіть драйвер аудіопристрою від виробника.
5. Перевстановіть драйвер аудіопристрою вручну
Якщо функція автоматичного перевстановлення не працює, перевірте, чи є у виробника комп’ютера чи виробника аудіопристрою стабільну версію драйвера. На своєму ноутбуці відвідайте веб-сайт виробника комп’ютера та завантажте звідти останню версію звукового драйвера. На настільному комп’ютері ви можете завантажити останній драйвер для звукової карти з веб-сайту виробника. Крім того, ви також можете вручну перевстановити наявний драйвер для свого аудіопристрою.
Якщо проблема не зникає, змініть налаштування пристрою, а потім перевстановіть драйвер. Щоб змінити налаштування пристрою:

Вікно налаштування параметрів пристрою
Коли автоматичне завантаження драйвера вимкнено, перевстановіть існуючий драйвер, щоб вирішити проблему відсутності звуку.
Коли Windows відображає помилку «У вас немає дозволу на збереження в цьому місці», це не дозволить вам зберегти файли в потрібні папки.
Сервер Syslog є важливою частиною арсеналу ІТ-адміністратора, особливо коли мова йде про централізоване керування журналами подій.
Помилка 524: Виник тайм-аут – це специфічний для Cloudflare код статусу HTTP, який вказує на те, що з’єднання із сервером закрито через тайм-аут.
Код помилки 0x80070570 є поширеним повідомленням про помилку на комп’ютерах, ноутбуках і планшетах під керуванням операційної системи Windows 10. Однак він також з’являється на комп’ютерах під керуванням Windows 8.1, Windows 8, Windows 7 або раніших версій.
Помилка «синій екран смерті» BSOD PAGE_FAULT_IN_NONPAGED_AREA або STOP 0x00000050 — це помилка, яка часто виникає після встановлення драйвера апаратного пристрою або після встановлення чи оновлення нового програмного забезпечення. У деяких випадках причиною помилки є пошкоджений розділ NTFS.
Внутрішня помилка відеопланувальника також є смертельною помилкою синього екрана, ця помилка часто виникає в Windows 10 і Windows 8.1. Ця стаття покаже вам кілька способів виправлення цієї помилки.
Щоб пришвидшити завантаження Windows 10 і скоротити час завантаження, нижче наведено кроки, які потрібно виконати, щоб видалити Epic із автозавантаження Windows і запобігти запуску Epic Launcher з Windows 10.
Не слід зберігати файли на робочому столі. Існують кращі способи зберігання комп’ютерних файлів і підтримки порядку на робочому столі. Наступна стаття покаже вам ефективніші місця для збереження файлів у Windows 10.
Якою б не була причина, інколи вам доведеться налаштувати яскравість екрана відповідно до різних умов освітлення та цілей. Якщо вам потрібно спостерігати за деталями зображення або дивитися фільм, вам потрібно збільшити яскравість. І навпаки, ви також можете зменшити яскравість, щоб захистити батарею ноутбука.
Ваш комп’ютер випадково прокидається та з’являється вікно з написом «Перевірка оновлень»? Зазвичай це пов'язано з програмою MoUSOCoreWorker.exe - завданням Microsoft, яке допомагає координувати установку оновлень Windows.








