Як виправити У вас немає дозволу на збереження в цьому місці в Windows

Коли Windows відображає помилку «У вас немає дозволу на збереження в цьому місці», це не дозволить вам зберегти файли в потрібні папки.
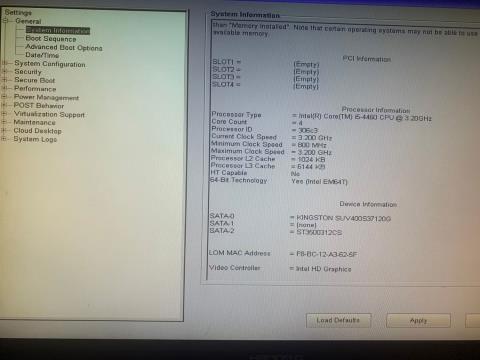
Коли ви вмикаєте свій ноутбук або комп’ютер з Windows, ви бачите чорний екран із написом «Не знайдено жодного завантажувального пристрою. Натисніть будь-яку клавішу, щоб перезавантажити машину»? Ця проблема в першу чергу стосується комп’ютерів і ноутбуків Dell, але також може виникати на пристроях інших виробників. Що спричиняє проблему та як її можна вирішити? Ми обговоримо це в цій статті.
1. Переконайтеся, що жорсткий диск можна виявити та правильно вставити
Оскільки ваш пристрій не може отримати доступ до накопичувача, який містить операційну систему, переконайтеся, що інсталяційний диск Windows правильно підключено та доступний для доступу. Щоб дізнатися:

Перевірте інформацію про пристрій у BIOS
Якщо на комп’ютері встановлено кілька дисків, перевірте, чи може ваша система отримати доступ до диска, на якому міститься операційна система, тобто деталі диска з’являться в розділі інформації про пристрій.
Якщо ваш пристрій має доступ до накопичувача, на якому встановлено Windows, ви можете продовжити третє виправлення. Однак якщо накопичувач не відображається в розділі інформації про пристрій, його неможливо виявити. У такому випадку запустіть процес діагностики.
2. Запустіть процес діагностики
Діагностика допомагає нам визначити проблемне обладнання на нашому пристрої. Оскільки в цій ситуації з накопичувачем можуть виникнути проблеми, вам слід запустити діагностику, щоб підтвердити свої підозри. Щоб запустити процес діагностики, виконайте такі дії:
1. Утримуйте кнопку живлення кілька секунд, щоб вимкнути пристрій.
2. Перезавантажте комп’ютер, натиснувши кнопку живлення та продовжуючи натискати F12.
3. Виберіть Діагностика та натисніть Enter.

Виберіть опцію «Діагностика» в BIOS
4. Натисніть Так у наступному вікні.
5. Після завершення діагностичного тесту ви дізнаєтеся, чи є проблема з жорстким диском або будь-яким іншим компонентом.

Запустіть діагностичний тест у BIOS на ноутбуці Windows
Якщо діагностичне тестування показує, що накопичувач не підключено належним чином, перевірте, чи його дроти підключено належним чином. Якщо диск під’єднано належним чином, від’єднайте та знову під’єднайте, оскільки це може вирішити проблему.
Якщо ви не можете знайти проблему або якщо проблема виникає на ноутбуці, де ви не можете швидко перевірити наявність проблем з підключенням жорсткого диска, попросіть техніка перевірити ваш пристрій.
3. Змініть послідовність завантаження
Послідовність завантаження означає порядок, у якому може завантажуватися комп’ютер, який шукає дані. Якщо на вашому комп’ютері встановлено кілька накопичувачів, розташуйте диск, на якому встановлено операційну систему, зверху, це допоможе вашому комп’ютеру отримати доступ до завантажувальних даних швидше. Це може виправити помилку «Завантажувальний пристрій не знайдено».
Виконайте такі дії, щоб змінити послідовність завантаження:
1. Утримуйте кнопку живлення кілька секунд, щоб вимкнути пристрій.
2. Перезавантажте комп’ютер, натиснувши кнопку живлення та продовжуючи натискати F2 , доки не з’являться налаштування BIOS.
3. Перейдіть до Boot Sequence у меню ліворуч.
4. Виберіть Legacy у списку Boot List Options , якщо він ще не вибраний. Якщо змінити параметри завантаження, з’явиться налаштування послідовності завантаження .

Змініть режим завантаження в BIOS
5. Переконайтеся, що в «Послідовність завантаження» встановлено прапорець поруч із пристроєм зберігання даних, який ви використовуєте для завантаження операційної системи, швидше за все це жорсткий диск або SSD.
6. Потім визначте розташування пристрою зберігання, що містить операційну систему, у ланцюжку. Якщо він не вгорі, виберіть його та натисніть стрілку вгору, щоб перемістити його вгору.

Розмістіть диск, що містить операційну систему, у верхній частині послідовності завантаження BIOS
7. Щоб зберегти зміни, натисніть «Застосувати».
8. Потім клацніть «Вихід» , і комп’ютер перезавантажиться.
Сподіваюся, зміна послідовності завантаження вирішить проблему. Але що робити, якщо у вашому BIOS відсутнє Legacy Boot або параметр завантаження неактивний? Ви можете легко виправити сірим параметр Legacy Boot у Windows. Однак, якщо він недоступний, спробуйте наступне виправлення.
4. Скиньте налаштування до стандартних
Якщо параметр Legacy Boot недоступний у вашому BIOS, ви можете відновити налаштування за замовчуванням, виконавши такі дії:
1. Утримуйте кнопку живлення кілька секунд, щоб вимкнути пристрій.
2. Перезавантажте комп’ютер, натиснувши кнопку живлення та продовжуючи натискати F2 , доки не з’являться налаштування BIOS.
3. Виберіть Загальні зліва.
4. Потім натисніть «Завантажити за замовчуванням» .

Натисніть Load Defaults, щоб скинути налаштування BIOS
5. Натисніть OK у спливаючому вікні попередження.
6. Натисніть Вихід .
Попередження : Виконання цього кроку призведе до відновлення параметрів BIOS до значень за замовчуванням, тому ви можете втратити зроблені налаштування.
Коли Windows відображає помилку «У вас немає дозволу на збереження в цьому місці», це не дозволить вам зберегти файли в потрібні папки.
Сервер Syslog є важливою частиною арсеналу ІТ-адміністратора, особливо коли мова йде про централізоване керування журналами подій.
Помилка 524: Виник тайм-аут – це специфічний для Cloudflare код статусу HTTP, який вказує на те, що з’єднання із сервером закрито через тайм-аут.
Код помилки 0x80070570 є поширеним повідомленням про помилку на комп’ютерах, ноутбуках і планшетах під керуванням операційної системи Windows 10. Однак він також з’являється на комп’ютерах під керуванням Windows 8.1, Windows 8, Windows 7 або раніших версій.
Помилка «синій екран смерті» BSOD PAGE_FAULT_IN_NONPAGED_AREA або STOP 0x00000050 — це помилка, яка часто виникає після встановлення драйвера апаратного пристрою або після встановлення чи оновлення нового програмного забезпечення. У деяких випадках причиною помилки є пошкоджений розділ NTFS.
Внутрішня помилка відеопланувальника також є смертельною помилкою синього екрана, ця помилка часто виникає в Windows 10 і Windows 8.1. Ця стаття покаже вам кілька способів виправлення цієї помилки.
Щоб пришвидшити завантаження Windows 10 і скоротити час завантаження, нижче наведено кроки, які потрібно виконати, щоб видалити Epic із автозавантаження Windows і запобігти запуску Epic Launcher з Windows 10.
Не слід зберігати файли на робочому столі. Існують кращі способи зберігання комп’ютерних файлів і підтримки порядку на робочому столі. Наступна стаття покаже вам ефективніші місця для збереження файлів у Windows 10.
Якою б не була причина, інколи вам доведеться налаштувати яскравість екрана відповідно до різних умов освітлення та цілей. Якщо вам потрібно спостерігати за деталями зображення або дивитися фільм, вам потрібно збільшити яскравість. І навпаки, ви також можете зменшити яскравість, щоб захистити батарею ноутбука.
Ваш комп’ютер випадково прокидається та з’являється вікно з написом «Перевірка оновлень»? Зазвичай це пов'язано з програмою MoUSOCoreWorker.exe - завданням Microsoft, яке допомагає координувати установку оновлень Windows.








