Як виправити У вас немає дозволу на збереження в цьому місці в Windows

Коли Windows відображає помилку «У вас немає дозволу на збереження в цьому місці», це не дозволить вам зберегти файли в потрібні папки.
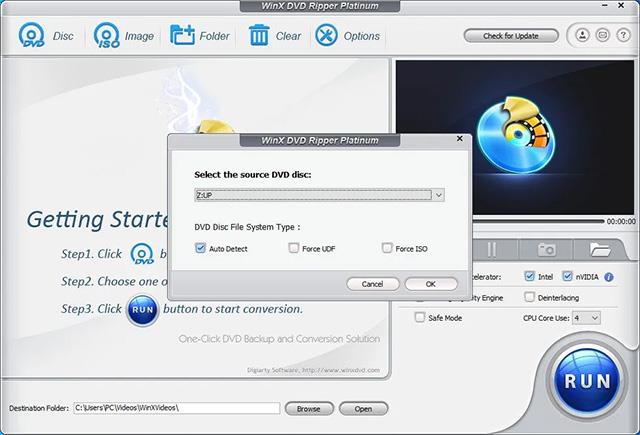
Під час спроби запустити програму на комп’ютері з Windows ви побачите повідомлення про помилку «Брандмауер Windows Defender заблокував деякі функції цієї програми». Хоча ви можете натиснути «Дозволити доступ» і продовжити запуск програми, спливаюче вікно може дратувати, якщо воно з’являється часто.
На щастя, ви можете налаштувати брандмауер Windows, щоб це повідомлення не з’являлося. Ось чому з’являється це повідомлення та як впоратися з цим попередженням безпеки в операційній системі Windows.
Зміст статті
Брандмауер Windows Defender відстежує всі програми, які намагаються підключитися до Інтернету , і приймає вхідні з’єднання на вашому ПК. Коли програма виявить, що програма намагається підключитися до Інтернету вперше, вона заблокує доступ і відобразить наведене вище повідомлення.
Якщо ви довіряєте програмі, ви можете натиснути «Дозволити доступ» . В іншому випадку натисніть «Скасувати» , і програма залишатиметься в списку заблокованих, доки ви не дозволите це наступного разу.
Це профілактичний захід для блокування доступу прихованих програм і загрозливих осіб до вашого комп’ютера. З іншого боку, цей захід безпеки може дратувати, якщо брандмауер Windows Defender починає часто блокувати програми.
Якщо це повідомлення продовжує з’являтися для програм, які ви раніше дозволили, краще витратити кілька хвилин і дослідити програму на наявність проблем.
У випадку веб-браузерів у вас може бути підозрілий плагін, який намагається отримати доступ до Інтернету, викликаючи попередження безпеки. В інших випадках відомо, що клієнти VPN досить часто викликають це попередження безпеки.
Ось кілька речей, які ви можете спробувати запобігти попередженню безпеки брандмауера Windows на вашому ПК.
Почнемо з усунення неполадок брандмауера Windows Defender для вхідних з’єднань. Windows 10 і 11 мають вбудований засіб усунення несправностей вхідного підключення . Це дозволяє знаходити та виправляти проблеми з вхідними з’єднаннями та брандмауером Windows.
Щоб запустити засіб усунення неполадок брандмауера Windows:
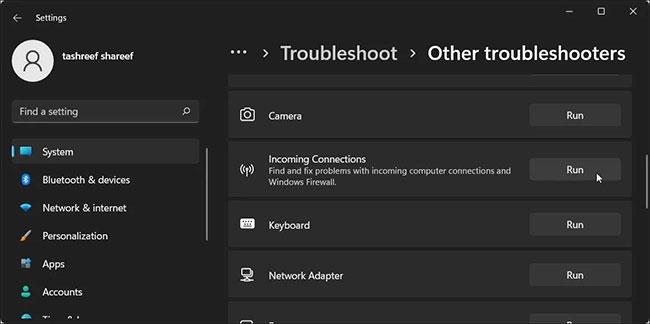
Запустіть засіб усунення несправностей брандмауера Windows
Якщо попередження про безпеку продовжують випадково з’являтися для певної програми або для всіх програм, вам краще перевірити систему на наявність проблем, пов’язаних зі зловмисним програмним забезпеченням. Якщо у вас є стороннє антивірусне програмне забезпечення, виконайте повне сканування, щоб виявити зараження зловмисним програмним забезпеченням.
Щоб виконати сканування за допомогою безпеки Windows:
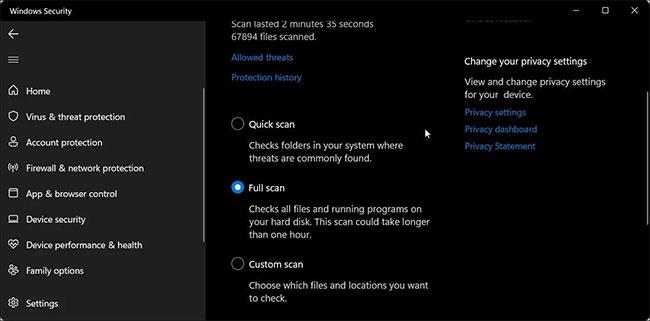
Сканує систему на наявність проблем, пов’язаних із шкідливим програмним забезпеченням
Повне сканування зазвичай займає багато часу залежно від обсягу даних, що зберігаються на жорсткому диску.
Брандмауер Windows Defender може блокувати підключення до та від клієнтів VPN. Якщо у вас працює VPN-клієнт, закрийте його та повністю вийдіть із програми.
Щоб вийти з програми VPN, клацніть піктограму зі стрілкою вгору в системній області (нижній правий кут екрана), клацніть правою кнопкою миші піктограму програми VPN і виберіть Вийти.
Якщо проблема не зникає, спробуйте вимкнути мережевий адаптер VPN у диспетчері пристроїв. Ось як це зробити.
Вимкнути клієнт VPN
Після вимкнення перевірте, чи проблему вирішено. Якщо ні, знайдіть інші мережеві адаптери VPN і вимкніть їх за допомогою диспетчера пристроїв .
Ви можете натиснути «Дозволити доступ» , щоб додати заблоковані програми до списку дозволених у брандмауері Windows Defender. Однак якщо програма продовжує запитувати дозволи, ви можете дозволити програму вручну через Defender Firewall.
Зверніться до частини 2 статті: Як використовувати брандмауер у Windows 10 , щоб дізнатися більше.
Неправильно налаштований брандмауер може працювати нестабільно та блокувати справжні програми. Якщо ви нещодавно вносили будь-які зміни в брандмауер, але не впевнені в точних деталях, ви можете відновити налаштування за замовчуванням.
Відновлення налаштувань за замовчуванням призведе до видалення всіх змін сторонніх розробників і скидання брандмауера до заводських налаштувань.
Щоб відновити налаштування брандмауера Windows Defender за замовчуванням:
Відновлення параметрів брандмауера Windows Defender до стандартних
Зауважте, що відновлення налаштувань за замовчуванням призведе до скидання всіх змін, внесених у брандмауер Windows Defender після інсталяції Windows. Тому вам потрібно буде переналаштувати брандмауер, якщо це необхідно.
Попередження безпеки брандмауера Захисника Windows є типовими попередженнями під час використання комп’ютерів Windows. Це нешкідливе попередження, яке зазвичай з’являється лише один раз для будь-якої програми. Якщо ви довіряєте програмі, натисніть «Дозволити доступ» , і сповіщення ніколи не з’являтиметься для тієї самої програми.
Якщо повідомлення з’являється неодноразово, усуньте можливі проблеми в системі, зокрема зараження зловмисним програмним забезпеченням і конфлікти VPN. Якщо проблема не зникає, і ви вважаєте, що служба/програма справжня, спробуйте тимчасово вимкнути Windows Defender .
Коли Windows відображає помилку «У вас немає дозволу на збереження в цьому місці», це не дозволить вам зберегти файли в потрібні папки.
Сервер Syslog є важливою частиною арсеналу ІТ-адміністратора, особливо коли мова йде про централізоване керування журналами подій.
Помилка 524: Виник тайм-аут – це специфічний для Cloudflare код статусу HTTP, який вказує на те, що з’єднання із сервером закрито через тайм-аут.
Код помилки 0x80070570 є поширеним повідомленням про помилку на комп’ютерах, ноутбуках і планшетах під керуванням операційної системи Windows 10. Однак він також з’являється на комп’ютерах під керуванням Windows 8.1, Windows 8, Windows 7 або раніших версій.
Помилка «синій екран смерті» BSOD PAGE_FAULT_IN_NONPAGED_AREA або STOP 0x00000050 — це помилка, яка часто виникає після встановлення драйвера апаратного пристрою або після встановлення чи оновлення нового програмного забезпечення. У деяких випадках причиною помилки є пошкоджений розділ NTFS.
Внутрішня помилка відеопланувальника також є смертельною помилкою синього екрана, ця помилка часто виникає в Windows 10 і Windows 8.1. Ця стаття покаже вам кілька способів виправлення цієї помилки.
Щоб пришвидшити завантаження Windows 10 і скоротити час завантаження, нижче наведено кроки, які потрібно виконати, щоб видалити Epic із автозавантаження Windows і запобігти запуску Epic Launcher з Windows 10.
Не слід зберігати файли на робочому столі. Існують кращі способи зберігання комп’ютерних файлів і підтримки порядку на робочому столі. Наступна стаття покаже вам ефективніші місця для збереження файлів у Windows 10.
Якою б не була причина, інколи вам доведеться налаштувати яскравість екрана відповідно до різних умов освітлення та цілей. Якщо вам потрібно спостерігати за деталями зображення або дивитися фільм, вам потрібно збільшити яскравість. І навпаки, ви також можете зменшити яскравість, щоб захистити батарею ноутбука.
Ваш комп’ютер випадково прокидається та з’являється вікно з написом «Перевірка оновлень»? Зазвичай це пов'язано з програмою MoUSOCoreWorker.exe - завданням Microsoft, яке допомагає координувати установку оновлень Windows.








