Як виправити У вас немає дозволу на збереження в цьому місці в Windows

Коли Windows відображає помилку «У вас немає дозволу на збереження в цьому місці», це не дозволить вам зберегти файли в потрібні папки.
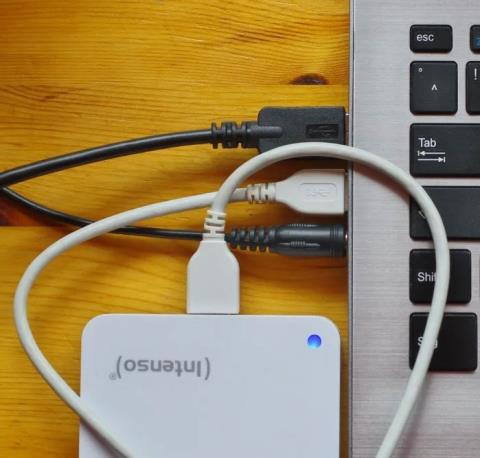
Помилка з кодом 0xc000000f є поширеною помилкою на ПК з Windows. Часто супроводжується повідомленнями на кшталт «Не вдалося запустити Windows» або «Ваш ПК потребує ремонту» , це помилка «синій екран смерті» (BSOD) , яку жоден користувач не хоче бачити. На щастя, є кілька простих виправлень, які можуть привести вашу систему в роботу в найкоротші терміни.
Що таке код помилки 0xc000000f?
Код помилки 0xc000000f здебільшого з’являється після невдалого циклу завантаження на машині Windows. Це може статися через проблемні системні файли, пошкоджені дані конфігурації завантаження або навіть внутрішні проблеми з обладнанням.
Більшість цих причин можна пояснити останніми оновленнями Windows або нещодавно встановленими програмами. Тому діагностика проблеми полягає в виявленні першопричини та відновленні системи до попереднього стану.
Як виправити код помилки Windows 0xc000000f
1. Відключіть усі зовнішні жорсткі диски
Почнемо з цього основного виправлення, оскільки було доведено, що в деяких випадках воно виправляє код помилки 0xc000000f.
1. Вимкніть систему та вийміть усі підключені до неї зовнішні жорсткі диски. Краще щоразу видаляти кожен зовнішній пристрій і знову вмикати систему, щоб ви могли визначити, який пристрій є винуватцем.

Зовнішні пристрої, підключені до ноутбука
2. Якщо помилку вирішено, ви можете спробувати відремонтувати несправний жорсткий диск, який перешкоджає завантаженню системи. Якщо ні, ви можете переходити до наступного виправлення.
2. Запустіть перевірку файлової системи та диска
Помилки диска та проблеми з файловою системою також можуть викликати помилку 0xc000000f. Щоб просканувати та вирішити ці проблеми, потрібно запустити командний рядок (термінал) у середовищі Windows або з диска відновлення Windows.
1. Якщо ви можете запустити комп’ютер після кількох спроб, клацніть правою кнопкою миші кнопку «Пуск» і виберіть командний рядок (термінал) . Користувачі Windows 10 можуть відкрити вікно командного рядка, вибравши параметр Запуск від імені адміністратора .
Виберіть «Термінал Windows (адміністратор)» у меню «Пуск» у Windows 11
2. Запустіть сканування Chkdsk і SFC , як описано в попередніх інструкціях Quantrimang.com.
3. Якщо ви не можете отримати доступ до робочого столу, вам потрібно буде створити диск відновлення Windows за допомогою засобу створення Windows Media.

Сторінка завантаження інсталяційного носія Windows 11
4. Щоб завантажитися з диска відновлення, перезавантажте систему та відкрийте BIOS , натиснувши Del, F12 або іншу клавішу, що відображається на екрані. Вам потрібно змінити завантажувальний диск на USB-диск відновлення в налаштуваннях пріоритету завантаження. Ви можете знайти ці параметри на вкладці Boot або у відповідному розділі, залежно від моделі вашої материнської плати.

Встановіть опцію завантаження в BIOS
5. Завантажте USB-накопичувач, створений на кроці 3. Виберіть Repair your computer (Відремонтувати комп’ютер) із відображених варіантів.
6. Перейдіть до Усунення несправностей > Додаткові параметри > Командний рядок .

Параметр «Командний рядок» у BIOS
7. Введіть команди, описані в кроці 2.
3. Запустіть Windows Startup Repair
Якщо вищевказане виправлення не вирішує проблему, слід перейти до методу відновлення при запуску. Цей метод намагається відновити файли, необхідні для успішного завантаження інсталяції Windows. Ви можете отримати доступ до Startup Repair за допомогою диска відновлення Windows, який ви створили під час попереднього відновлення.
1. Завантажте диск відновлення, який ви створили в попередньому розділі, і перейдіть до Усунення несправностей > Додаткові параметри > Відновлення під час запуску .

Параметр Startup Repair у BIOS
2. Windows перезавантажить ваш комп’ютер і спробує відновити будь-які пошкоджені файли, які перешкоджають нормальному запуску системи. Якщо ви все ще не можете запустити комп’ютер, перейдіть до наступного виправлення у списку.
4. Використовуйте відновлення системи
Інший спосіб повернути вашу систему до її останнього стабільного стану - це використовувати точку відновлення системи. Це відновлює будь-які зміни драйверів, встановлення додатків або оновлення Windows, які могли зашкодити системі.

У вікні «Відновлення системи» доступні рекомендовані варіанти відновлення
Дотримуйтеся посібника з відновлення системи Quantrimang.com , щоб дізнатися, як відновити комп’ютер до попередньої точки відновлення. Якщо цей інструмент не виправляє помилку 0xc000000f або якщо у вас немає точки відновлення, до якої можна повернутися, спробуйте наступні виправлення.
5. Перебудуйте дані конфігурації завантаження
Один із найефективніших способів виправити помилку 0xc000000f — це повністю перебудувати дані конфігурації завантаження (BCD). Файл BCD у Windows зберігає файли порядку завантаження, які можуть спричиняти певні конфлікти та перешкоджати нормальному завантаженню системи.
Пошкоджений файл BCD також може спричинити низку інших проблем, наприклад помилку «Bad System Config Info», тому її виправлення запобіжить появі інших проблем.
6. Вимкніть безпечне завантаження в BIOS
Якщо жодне з наведених вище виправлень не працює, ви можете спробувати налаштувати BIOS, щоб усунути постійну помилку 0xc000000f. Одним із налаштувань, на який ви повинні націлити, є Secure Boot, який гарантує, що комп’ютер завантажуватиметься лише тоді, коли буде виявлено обладнання, якому довіряє виробник оригінального обладнання (OEM).
Безпечне завантаження іноді може перешкоджати запуску комп’ютера та відображати помилку 0xc000000f. Перш ніж входити в BIOS, перевірте , чи підтримує ваша система Secure Boot .
1. Введіть msinfo32 у Пошуку Windows і клацніть «Відомості про систему».

Знайдіть програму «Системна інформація» у Windows 11
2. У розділі BIOS Mode буде вказано UEFI , а в Secure Boot State – On або Off , якщо ваша система підтримує Secure Boot. Ви можете перетворити застарілий BIOS на UEFI, якщо хочете використовувати функцію безпечного завантаження.

Для режиму BIOS встановлено значення UEFI
3. Якщо ваш комп’ютер не підтримує Secure Boot, ви можете перейти до наступних виправлень. Якщо ваш пристрій підтримує Secure Boot, вам слід вимкнути його, якщо для нього не встановлено значення Off. Перезавантажте систему та увійдіть в BIOS.
4. Знайдіть параметр Secure Boot на вкладці Boot , Security або Authentication.
5. Встановіть для Secure Boot значення Disabled. Натисніть F10 , щоб зберегти зміни та перезавантажити комп’ютер.
7. Скинути BIOS
Скидання або оновлення BIOS є одним із останніх заходів, коли інші виправлення не допомагають. Це ризикована процедура, яка іноді може пошкодити систему, якщо її виконати неправильно або якщо під час оновлення відбулося відключення електроенергії.

Перегляд BIOS із параметрами оновлення
Ви повинні мати надійне резервне джерело живлення, наприклад ДБЖ або інвертор, перш ніж намагатися усунути цю проблему. Переконайтеся, що ви уважно виконували кроки, описані в посібнику щодо оновлення BIOS вашого ПК .
8. Перевірте внутрішній кабель
Нарешті, якщо ваш комп’ютер підтримує це, ви можете перевірити його внутрішні компоненти на наявність несправних кабелів, які можуть спричинити помилку 0xc000000f. Деякі готові ноутбуки або настільні комп’ютери можуть втратити гарантію, якщо їх відкрити. Навіть для ПК, який ви створили самостійно, внесення будь-яких різких фізичних змін до внутрішніх компонентів може спричинити інші проблеми. Тому краще перевірити інструкцію до продукту, перш ніж відкривати настільний або ноутбук.

Всередині комп'ютера
Переконавшись, вимкніть комп’ютер, візьміть внутрішні кабелі та переконайтеся, що вони повністю підключені. Якщо ви виявите пошкоджені або спалені кабелі, замініть їх новими. Перевіривши все, закрийте комп’ютер і перевірте, чи проблема не зникає.
Коли Windows відображає помилку «У вас немає дозволу на збереження в цьому місці», це не дозволить вам зберегти файли в потрібні папки.
Сервер Syslog є важливою частиною арсеналу ІТ-адміністратора, особливо коли мова йде про централізоване керування журналами подій.
Помилка 524: Виник тайм-аут – це специфічний для Cloudflare код статусу HTTP, який вказує на те, що з’єднання із сервером закрито через тайм-аут.
Код помилки 0x80070570 є поширеним повідомленням про помилку на комп’ютерах, ноутбуках і планшетах під керуванням операційної системи Windows 10. Однак він також з’являється на комп’ютерах під керуванням Windows 8.1, Windows 8, Windows 7 або раніших версій.
Помилка «синій екран смерті» BSOD PAGE_FAULT_IN_NONPAGED_AREA або STOP 0x00000050 — це помилка, яка часто виникає після встановлення драйвера апаратного пристрою або після встановлення чи оновлення нового програмного забезпечення. У деяких випадках причиною помилки є пошкоджений розділ NTFS.
Внутрішня помилка відеопланувальника також є смертельною помилкою синього екрана, ця помилка часто виникає в Windows 10 і Windows 8.1. Ця стаття покаже вам кілька способів виправлення цієї помилки.
Щоб пришвидшити завантаження Windows 10 і скоротити час завантаження, нижче наведено кроки, які потрібно виконати, щоб видалити Epic із автозавантаження Windows і запобігти запуску Epic Launcher з Windows 10.
Не слід зберігати файли на робочому столі. Існують кращі способи зберігання комп’ютерних файлів і підтримки порядку на робочому столі. Наступна стаття покаже вам ефективніші місця для збереження файлів у Windows 10.
Якою б не була причина, інколи вам доведеться налаштувати яскравість екрана відповідно до різних умов освітлення та цілей. Якщо вам потрібно спостерігати за деталями зображення або дивитися фільм, вам потрібно збільшити яскравість. І навпаки, ви також можете зменшити яскравість, щоб захистити батарею ноутбука.
Ваш комп’ютер випадково прокидається та з’являється вікно з написом «Перевірка оновлень»? Зазвичай це пов'язано з програмою MoUSOCoreWorker.exe - завданням Microsoft, яке допомагає координувати установку оновлень Windows.








