Як виправити У вас немає дозволу на збереження в цьому місці в Windows

Коли Windows відображає помилку «У вас немає дозволу на збереження в цьому місці», це не дозволить вам зберегти файли в потрібні папки.
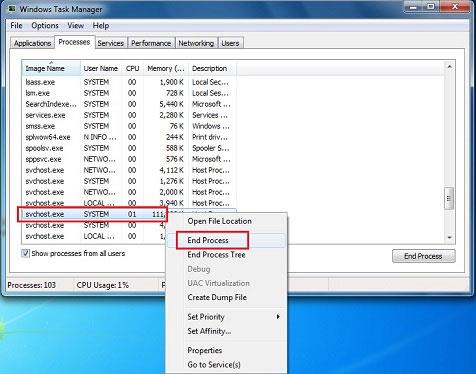
Вимкнення програм, що працюють у фоновому режимі на комп’ютері, може звільнити ресурси для системи та інших програм. Це корисно, коли система працює повільно або коли дві програми використовують один пристрій. Це також допомагає визначити, чи є якісь конфлікти з програмним забезпеченням сторонніх розробників, запущеним у системі. Якщо ви не знаєте, як перевірити та вимкнути програми, що працюють у фоновому режимі в Windows, перегляньте інструкції в статті нижче.
Вимкніть програми, що працюють у фоновому режимі в Windows 7
Рішення 1. Тимчасово вимкніть фонові програми в Windows
Клацніть правою кнопкою миші піктограму програми в системній області (поруч із годинником) і виберіть « Закрити», «Вийти » або «Вимкнути» .
Рішення 2. Тимчасово вимкніть фонові програми Windows із диспетчера завдань
Диспетчер завдань Windows може закривати фонові програми, які не може виконувати системний трей.
Попередження: якщо ви використовуєте функцію завершення процесу , щоб закрити програму, ви втратите всі незбережені дані в цій програмі. Ви повинні обмежити це та бути обережними під час завершення системних процесів, оскільки ви можете вимкнути необхідні компоненти системи. Можливо, вам доведеться перезавантажити комп’ютер, щоб відновити повну функціональність.
Якщо ви не знайомі з переліченими процесами, дотримуйтесь цих правил:
Щоб отримати доступ до диспетчера завдань Windows, потрібно виконати наведені нижче інструкції.
1. Натисніть і утримуйте клавіші CTRL і ALT , потім натисніть клавішу DELETE . З’явиться вікно безпеки Windows .
2. У вікні безпеки Windows клацніть «Диспетчер завдань» або «Запустити диспетчер завдань» . Відкриється диспетчер завдань Windows . Крім того, ви можете натиснути Ctrl + Shift + Esc , щоб безпосередньо відкрити вікно диспетчера завдань .
3. На наступному кроці, якщо ви хочете побачити програми, запущені на вашому комп’ютері, натисніть опцію «Процеси». Потім прокрутіть вниз, щоб переглянути список видимих і прихованих програм. Тепер перевірте опис, а також обсяг пам’яті, який споживає кожен процес.
Завершити всі небажані процеси
4. Якщо ви хочете зупинити або завершити програму, клацніть правою кнопкою миші на активному процесі. Коли ви виберете програму або програму, з’явиться кнопка «Завершити процес» . Натисніть цю кнопку, щоб завершити процес. Це видалить програму зі списку.
Не знаєте, яка програма спричиняє конфлікт?
Коли ви побачите список програм, які автоматично запускаються під час запуску Windows , подивіться на прапорці біля кожної програми: установіть прапорець, щоб запускати програму з Windows, і зніміть прапорець, якщо ви не хочете, щоб програма запускалася з системою. Ви можете поекспериментувати, знявши прапорці з деяких прапорців і перезавантаживши комп’ютер, доки не визначите, у чому полягає проблема.
Рішення 3. Перезавантажте комп’ютер у режимі вибіркового запуску
Примітка. Вибірковий запуск вимикає стороннє програмне забезпечення безпеки, наприклад брандмауери та антивірусне програмне забезпечення . Щоб захистити свій комп’ютер, ви можете від’єднати його від Інтернету під час виконання цього тесту (вимкнути модем або від’єднати мережевий кабель ). Крім того, запуск у режимі вибіркового запуску може призвести до втрати підключення до Інтернету . Повернення комп’ютера до нормального режиму запуску дозволить вам знову підключитися до Інтернету. У статті рекомендовано не залишати комп’ютер у
режимі вибіркового запуску , оскільки це може призвести до того, що частини захисного програмного забезпечення або інші програми стануть недоступними. Коли ви визначите, яка програма спричиняє проблему, вам слід перевірити документацію програми або веб-сайт довідки, щоб дізнатися, чи можна налаштувати програму, щоб уникнути конфліктів.
Ці кроки призначені лише для вирішення проблем, з якими ви можете зіткнутися. Після визначення того, чи фонова програма спричиняє проблему, у статті рекомендовано знову запустити утиліту конфігурації системи та вибрати Звичайний запуск .
Одночасно натисніть клавіші Windows + R , щоб відкрити вікно «Виконати» . Тепер вам потрібно ввести «msconfig» і натиснути Enter.

Введіть «msconfig» і натисніть Enter
На наступному кроці вам потрібно вибрати Вибірковий запуск у вкладці Загальні.
Далі зніміть прапорець Завантажувати елементи запуску, якщо ви бачите позначку. Потім натисніть «Застосувати» > «ОК» і перезавантажте ПК, щоб зміни вступили в силу.

Зніміть прапорець Завантажувати елементи запуску
Рішення 4. Використовуйте утиліту конфігурації системи або msconfig.exe
Використовуючи цей метод, ви також можете зупинити роботу програми у фоновому режимі. З іншого боку, ви також можете побачити, які програми спричиняють конфлікти, які спричиняють повільну роботу Windows.
Одночасно натисніть клавіші Windows + R , щоб відкрити вікно «Виконати». Тепер вам потрібно ввести «msconfig» і натиснути Enter.
Ви також можете використати інший спосіб, щоб переглянути програми запуску, перелічені в Конфігурації системи , перейшовши до: меню «Пуск» > «Панель керування» > «Система та безпека» > «Адміністративні інструменти» > «Конфігурація системи» > вкладка «Запуск».

Перегляньте програми запуску, перелічені в розділі Конфігурація системи
Тепер на вкладці «Автозавантаження» ви побачите список усіх програм, установлених на вашому ПК та налаштованих на запуск під час запуску Windows.
На наступному кроці, якщо ви не хочете завантажувати певну програму під час запуску, ви можете зняти прапорець біля назви цієї програми, як показано на зображенні нижче.

Вивантажити певну програму під час завантаження
Припустімо, якщо ви хочете, щоб програма припинила завантажуватися під час запуску, тоді вам потрібно поставити прапорець або поставити прапорець біля цієї програми.
Примітка . Якщо ви хочете вимкнути всі програми, які не завантажуються під час запуску, ви також можете вибрати опцію «Вимкнути всі» . Після вибору цього параметра всі програми, перелічені в системній конфігурації, більше не завантажуватимуться під час запуску Windows.
Наприклад, якщо ви хочете запобігти завантаженню CCleaner під час запуску Windows, зніміть прапорець біля програми CCleaner, як ви можете бачити на зображенні нижче.

Запобігайте завантаженню CCleaner під час запуску Windows
Тепер натисніть «Застосувати» , і ви побачите дату вимкнення вибраної програми в стовпці «Дата вимкнення» .
Дата вимкнення вибраної програми
Після натискання кнопки OK ви побачите діалогове вікно із зазначенням, що зміни не буде застосовано, доки ви не перезавантажите систему.
Ви повинні натиснути кнопку «Перезапустити» , якщо ви хочете негайно внести зміни. Якщо ви хочете зробити це пізніше, натисніть Вийти без перезавантаження .

Виберіть, коли застосовувати зміни
Вимкніть програми, що працюють у фоновому режимі на Windows 8
Windows 8 дозволяє певним програмам, таким як Skype, News та іншим, працювати у фоновому режимі, щоб користувачі завжди отримували оновлення та сповіщення Live Tile . Однак іноді ви можете вимкнути їх, якщо вони вам не потрібні або вас турбує оновлення програми.
Найпростіший спосіб вимкнути програми, що працюють у фоновому режимі, це встановити їх безпосередньо під час початкового налаштування. Наприклад, коли ви вперше запускаєте програму Skype у Windows 8, вона запитає, чи хочете ви дозволити їй працювати у фоновому режимі. Виберіть Не дозволяти .

Якщо ви дозволите програмі працювати у фоновому режимі, ви все одно зможете змінити це пізніше. Скористайтеся комбінацією клавіш Windows + I і виберіть «Змінити параметри ПК» .

Потім виберіть «Персоналізація» ліворуч і в розділі « Програми для екрана блокування » клацніть піктограму програми, роботу якої у фоновому режимі потрібно припинити. У цьому випадку Skype, а потім виберіть посилання Не показувати швидкий статус тут .

Або в деяких програмах, таких як Skype, ви можете отримати доступ до дозволів і вимкнути режим, який дозволяє програмі працювати у фоновому режимі.

Вимкніть програми, що працюють у фоновому режимі в Windows 10
З цією новою операційною системою Microsoft Quantrimang.com має досить докладний посібник щодо вимкнення програм, що працюють у фоновому режимі, щоб допомогти системі працювати стабільніше. Будь ласка, зверніться до: Як вимкнути програми, що працюють у фоновому режимі в Windows. десять .
Побачити більше:
Коли Windows відображає помилку «У вас немає дозволу на збереження в цьому місці», це не дозволить вам зберегти файли в потрібні папки.
Сервер Syslog є важливою частиною арсеналу ІТ-адміністратора, особливо коли мова йде про централізоване керування журналами подій.
Помилка 524: Виник тайм-аут – це специфічний для Cloudflare код статусу HTTP, який вказує на те, що з’єднання із сервером закрито через тайм-аут.
Код помилки 0x80070570 є поширеним повідомленням про помилку на комп’ютерах, ноутбуках і планшетах під керуванням операційної системи Windows 10. Однак він також з’являється на комп’ютерах під керуванням Windows 8.1, Windows 8, Windows 7 або раніших версій.
Помилка «синій екран смерті» BSOD PAGE_FAULT_IN_NONPAGED_AREA або STOP 0x00000050 — це помилка, яка часто виникає після встановлення драйвера апаратного пристрою або після встановлення чи оновлення нового програмного забезпечення. У деяких випадках причиною помилки є пошкоджений розділ NTFS.
Внутрішня помилка відеопланувальника також є смертельною помилкою синього екрана, ця помилка часто виникає в Windows 10 і Windows 8.1. Ця стаття покаже вам кілька способів виправлення цієї помилки.
Щоб пришвидшити завантаження Windows 10 і скоротити час завантаження, нижче наведено кроки, які потрібно виконати, щоб видалити Epic із автозавантаження Windows і запобігти запуску Epic Launcher з Windows 10.
Не слід зберігати файли на робочому столі. Існують кращі способи зберігання комп’ютерних файлів і підтримки порядку на робочому столі. Наступна стаття покаже вам ефективніші місця для збереження файлів у Windows 10.
Якою б не була причина, інколи вам доведеться налаштувати яскравість екрана відповідно до різних умов освітлення та цілей. Якщо вам потрібно спостерігати за деталями зображення або дивитися фільм, вам потрібно збільшити яскравість. І навпаки, ви також можете зменшити яскравість, щоб захистити батарею ноутбука.
Ваш комп’ютер випадково прокидається та з’являється вікно з написом «Перевірка оновлень»? Зазвичай це пов'язано з програмою MoUSOCoreWorker.exe - завданням Microsoft, яке допомагає координувати установку оновлень Windows.








