Топ найкращих безкоштовних і платних програм Syslog Server для Windows

Сервер Syslog є важливою частиною арсеналу ІТ-адміністратора, особливо коли мова йде про централізоване керування журналами подій.
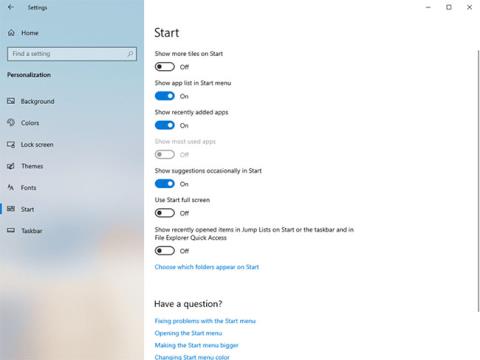
Якщо вам не подобається, що файли з’являються в розділах «Останні елементи» та «Часті місця» , ви можете вимкнути ці елементи. Ось як вимкнути «Останні елементи» та «Часті місця» у Windows.
Коли ви відкриваєте будь-який файл у Windows, він буде збережено у списку останніх елементів. Те саме стосується й «Частих місць». Єдина відмінність полягає в тому, що часто відвідувані місця також відображатимуть інші речі, як-от нещодавно відвідані веб-сайти, папки тощо. Ви можете отримати доступ до останніх елементів безпосередньо з меню «Пуск», списку переходів і провідника файлів. Для часто відвідуваних місць ви можете отримати доступ до місць у списку переходів і швидкому доступі Провідника файлів.
Хоча функції «Останні елементи» та «Часті місця» дозволяють швидко отримати доступ до найкорисніших файлів і розташувань, ви рідко ними користуєтеся. Мало того, якщо ви ділитеся своєю системою з іншими користувачами, ці функції можуть створити невелику проблему конфіденційності.
Отже, якщо ви не використовуєте останні елементи та часті місця часто або ніколи не використовуєте їх, виконайте наведені нижче дії, щоб вимкнути останні елементи та часті місця .
Вимкніть останні елементи та часті місця в налаштуваннях
Програма «Параметри» пропонує простий спосіб вимкнути «Останні елементи» та «Часті місця» у Windows 10 . Все, що вам потрібно зробити, це повернути кнопку.
1. Відкрийте програму «Налаштування» на комп’ютері, натиснувши клавішу швидкого доступу Win«+» Iабо виконавши пошук у меню «Пуск». Ви також можете відкрити його з меню Win+ X.
2. У програмі Налаштування перейдіть до Персоналізація > Початкова сторінка . На цій сторінці встановіть перемикач «Показувати нещодавно відкриті елементи в списках переходів на «Пуску» або на панелі завдань і в швидкому доступі Провідника файлів» у положення «Вимкнено» .
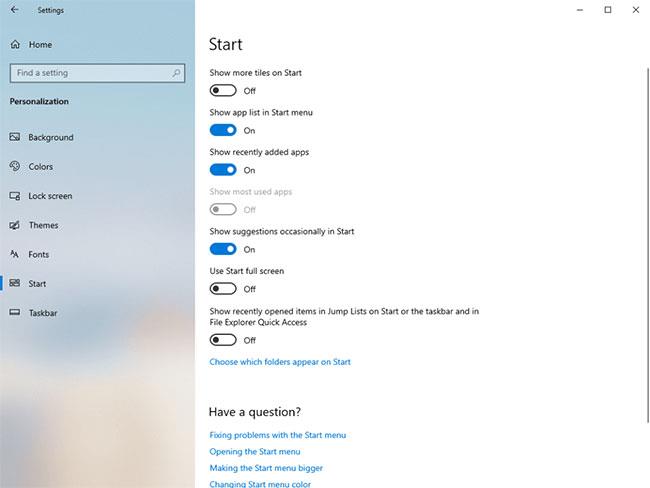
Переведіть перемикач «Показувати нещодавно відкриті елементи в списках переходів на «Пуску» або на панелі завдань і в швидкому доступі Провідника файлів» у положення «Вимкнено».
3. Закрийте програму «Налаштування» .
Відтепер ви більше не бачитимете останні елементи та часті місця в меню «Пуск», на панелі завдань або в Провіднику файлів.
Вимкніть останні елементи та часті місця за допомогою редактора реєстру
Якщо ви шукаєте альтернативний метод, ви можете скористатися редактором реєстру, щоб вимкнути останні елементи та часті місця . Все, що вам потрібно зробити, це створити значення (Value) і змінити його значення (Value Data). Це досить легко. Для безпеки створіть резервну копію реєстру, перш ніж вносити будь-які зміни.
1. Знайдіть «Редактор реєстру» в меню «Пуск» і натисніть результат, щоб відкрити редактор реєстру. У редакторі реєстру вставте наведений нижче шлях в адресний рядок і клацніть Enter, щоб перейти до папки Advanced .
HKEY_CURRENT_USER\Software\Microsoft\Windows\CurrentVersion\Explorer\Advanced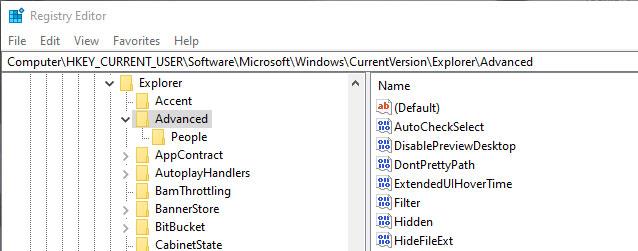
Перейдіть до папки Advanced
2. Тепер клацніть правою кнопкою миші на папці Advanced і виберіть New > DWORD Value . Назвіть нове значення "Start_TrackDocs".
3. Двічі клацніть значення Start_TrackDocs і переконайтеся, що його значення встановлено на «0».
4. Закрийте редактор реєстру та перезапустіть Windows.
З цього моменту Windows більше не відстежуватиме ваші файли, і ви успішно вимкнули «Останні елементи» та «Часті місця» . Якщо ви хочете знову ввімкнути функції, змініть дані значення на "1" або видаліть значення.
Для отримання додаткової інформації зверніться до наступних статей:
Сподіваюся, ця стаття буде для вас корисною!
Сервер Syslog є важливою частиною арсеналу ІТ-адміністратора, особливо коли мова йде про централізоване керування журналами подій.
Помилка 524: Виник тайм-аут – це специфічний для Cloudflare код статусу HTTP, який вказує на те, що з’єднання із сервером закрито через тайм-аут.
Код помилки 0x80070570 є поширеним повідомленням про помилку на комп’ютерах, ноутбуках і планшетах під керуванням операційної системи Windows 10. Однак він також з’являється на комп’ютерах під керуванням Windows 8.1, Windows 8, Windows 7 або раніших версій.
Помилка «синій екран смерті» BSOD PAGE_FAULT_IN_NONPAGED_AREA або STOP 0x00000050 — це помилка, яка часто виникає після встановлення драйвера апаратного пристрою або після встановлення чи оновлення нового програмного забезпечення. У деяких випадках причиною помилки є пошкоджений розділ NTFS.
Внутрішня помилка відеопланувальника також є смертельною помилкою синього екрана, ця помилка часто виникає в Windows 10 і Windows 8.1. Ця стаття покаже вам кілька способів виправлення цієї помилки.
Щоб пришвидшити завантаження Windows 10 і скоротити час завантаження, нижче наведено кроки, які потрібно виконати, щоб видалити Epic із автозавантаження Windows і запобігти запуску Epic Launcher з Windows 10.
Не слід зберігати файли на робочому столі. Існують кращі способи зберігання комп’ютерних файлів і підтримки порядку на робочому столі. Наступна стаття покаже вам ефективніші місця для збереження файлів у Windows 10.
Якою б не була причина, інколи вам доведеться налаштувати яскравість екрана відповідно до різних умов освітлення та цілей. Якщо вам потрібно спостерігати за деталями зображення або дивитися фільм, вам потрібно збільшити яскравість. І навпаки, ви також можете зменшити яскравість, щоб захистити батарею ноутбука.
Ваш комп’ютер випадково прокидається та з’являється вікно з написом «Перевірка оновлень»? Зазвичай це пов'язано з програмою MoUSOCoreWorker.exe - завданням Microsoft, яке допомагає координувати установку оновлень Windows.
У цій статті пояснюється, як використовувати вікно терміналу PuTTY у Windows, як налаштувати PuTTY, як створити та зберегти конфігурації та які параметри конфігурації змінити.








