Топ найкращих безкоштовних і платних програм Syslog Server для Windows

Сервер Syslog є важливою частиною арсеналу ІТ-адміністратора, особливо коли мова йде про централізоване керування журналами подій.
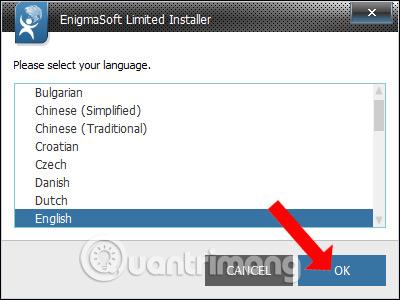
Одним із способів пришвидшити роботу комп’ютера є регулярне використання антивірусного програмного забезпечення , сканування вірусів або антишпигунського програмного забезпечення . Існує багато програмного забезпечення, яке захищає ваш комп’ютер від шкідливих агентів, роянів, руткітів і клавіатурних шпигунів , наприклад SpyHunter.
SpyHunter використовує передові технології для захисту вашого комп’ютера від небезпечних загроз. Користувачі інструменту побачать, що всі операції оптимізовані, і автоматично налаштують ефективні методи пошуку та видалення шкідливого коду. Як тільки на комп'ютері буде виявлено небезпеку, SpyHunter негайно повідомить користувача про необхідність продовжити обробку.
Зокрема, SpyHunter постійно оновлюватиме найновіші шкідливі програми, щоб забезпечити ефективні заходи профілактики. У наведеній нижче статті ви дізнаєтеся, як використовувати SpyHunter для видалення шпигунського програмного забезпечення на вашому комп’ютері.
Інструкції щодо видалення шпигунського програмного забезпечення та троянів за допомогою SpyHunter
Крок 1:
Натисніть посилання нижче, щоб завантажити програмне забезпечення SpyHunter на свій комп’ютер.
крок 2:
Натисніть файл exe, щоб інсталювати SpyHunter на вашому комп’ютері. У першому інтерфейсі користувач побачить, що мовою встановлення за замовчуванням є англійська, натисніть OK.
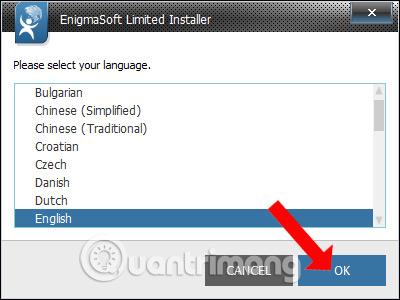
крок 3:
Далі наведено загальну інформацію про програмне забезпечення SpyHunter, натисніть кнопку «Продовжити» .
Потім виберіть Я приймаю... щоб прийняти умови виробника. Нарешті натисніть «Прийняти та встановити» , щоб продовжити встановлення.
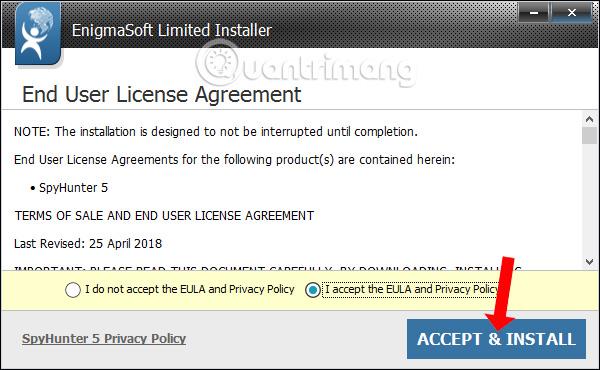
Одразу після цього відбудеться процес встановлення SpyHunter на комп’ютер. Якщо натиснути кнопку «Деталі», відобразяться подробиці процесу встановлення програми. Після завершення інсталяції просто натисніть «Готово», щоб завершити.
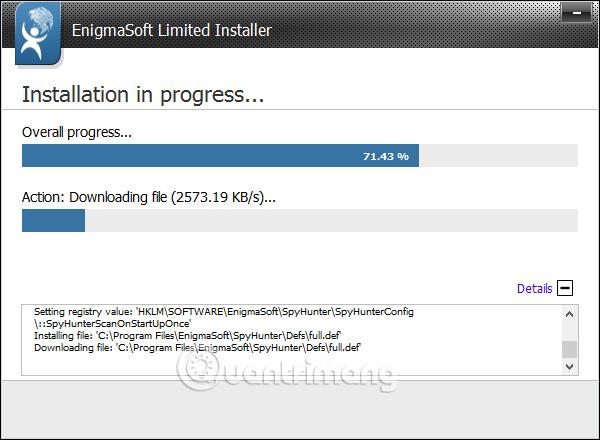
крок 4:
Інтерфейс SpyHunter автоматично відкриється на комп’ютері та продовжить процес оновлення останніх даних.

Коли оновлення завершиться, програма автоматично просканує всю систему на комп’ютері. Це інтерфейс програми автоматичного сканування на SpyHunter. До відома читачів , під час процесу сканування комп’ютер буде працювати відносно повільно. Тому вам слід вимкнути всі програми, запущені на вашому комп’ютері, перш ніж запускати програмне забезпечення SpyHunter.
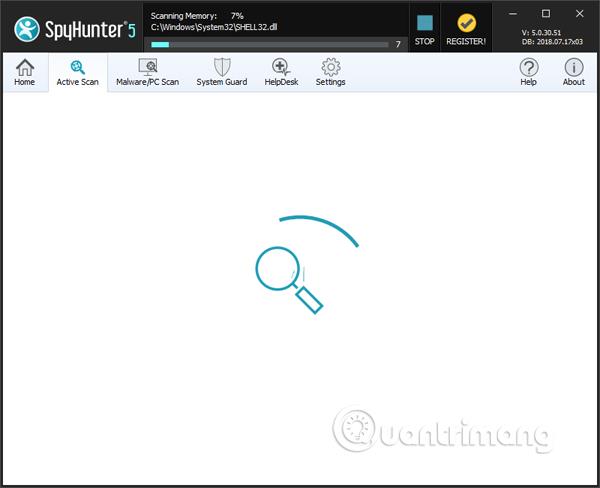
крок 5:
Під час процесу сканування програмне забезпечення відображатиме надійні файли в білому списку SpyHunter .
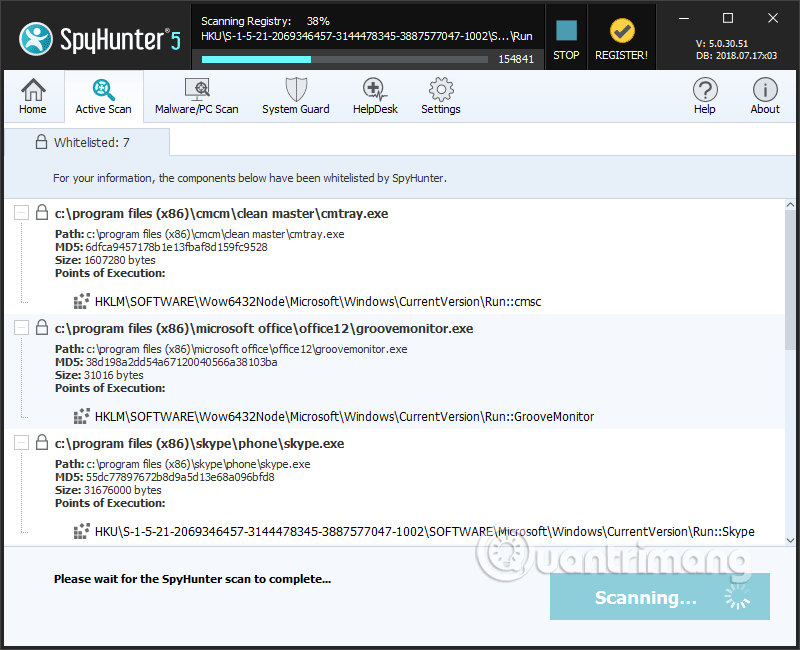
Інструмент також перевірить усі файли cookie браузера на комп’ютері. Якщо з’явиться наведене нижче повідомлення, натисніть «Продовжити», щоб вимкнути Chrome і сканувати файли cookie . Або, якщо ви хочете пропустити, натисніть «Пропустити».
Швидко зберігайте всю роботу, яку ви робите в Chrome, тому що SpyHunter дасть вам лише 2 хвилини, перш ніж він автоматично пропустить сканування файлів cookie у веб-переглядачі.
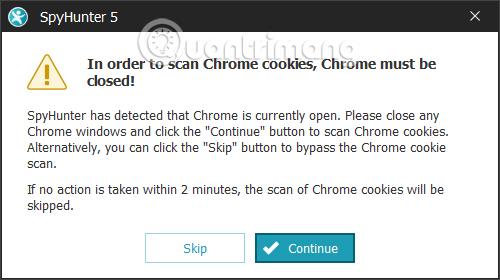
Крок 6:
Після сканування прямо на цьому ж інтерфейсі ми побачимо сповіщення про небезпечні проблеми, що впливають на комп’ютерну систему. Якщо інтерфейс виглядає як на зображенні нижче, комп’ютер у безпеці, без шпигунського або шкідливого програмного забезпечення.
У разі виявлення загроз SpyHunter попросить користувача перезавантажити комп’ютер для їх обробки та видалення.
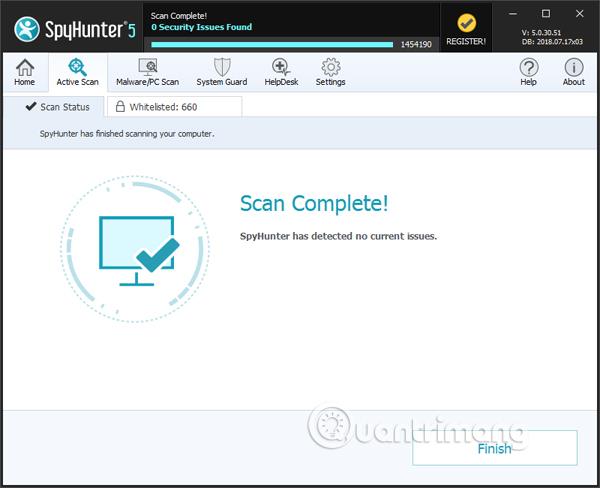
Крок 7:
Для майбутніх запусків SpyHunter не матиме розділу «Активне сканування» . Натисніть «Почати сканування зараз» або клацніть розділ «Сканування шкідливих програм/ПК».
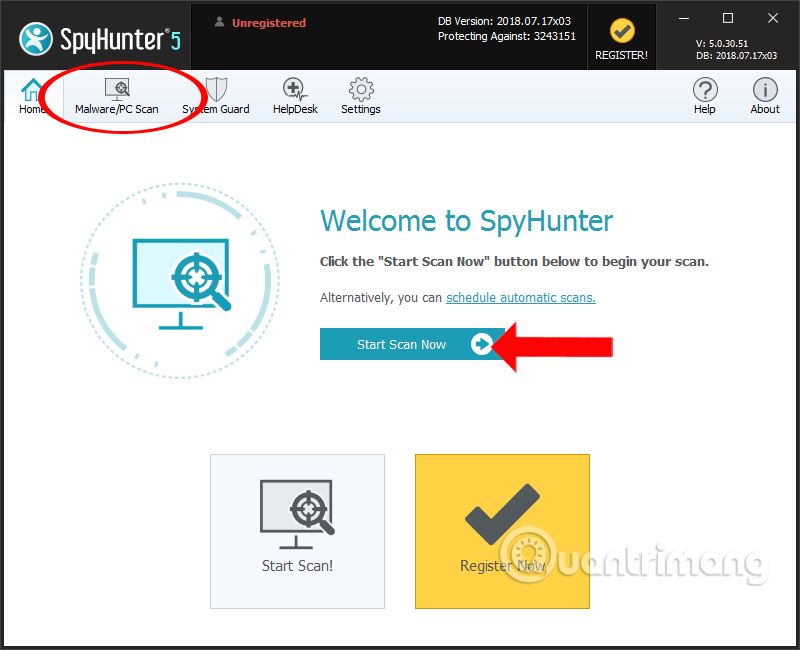
Крок 8:
У новому інтерфейсі користувачі бачитимуть такі елементи.
Спеціальне сканування використовується для вибору вмісту, який потрібно сканувати, наприклад пам’яті, реєстру, питань безпеки,...
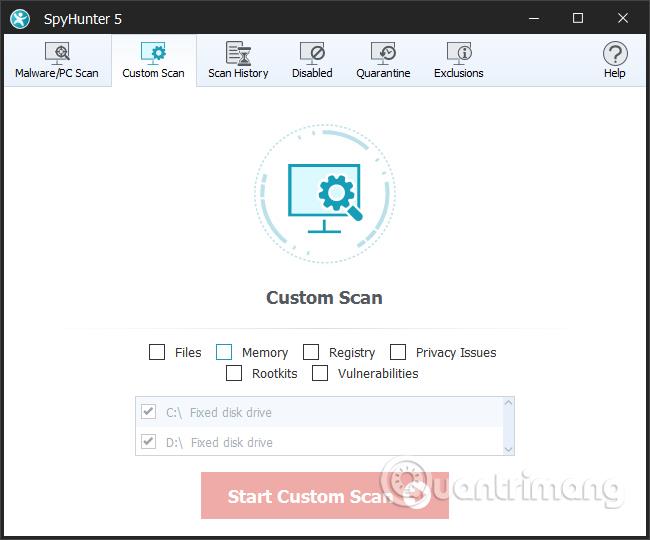
Історія сканування з історією виконаних сканувань системи. Тут ми побачимо загальну кількість просканованих файлів, кількість проблемних файлів і тип сканування системи. Натисніть Очистити, якщо історія сканування велика.
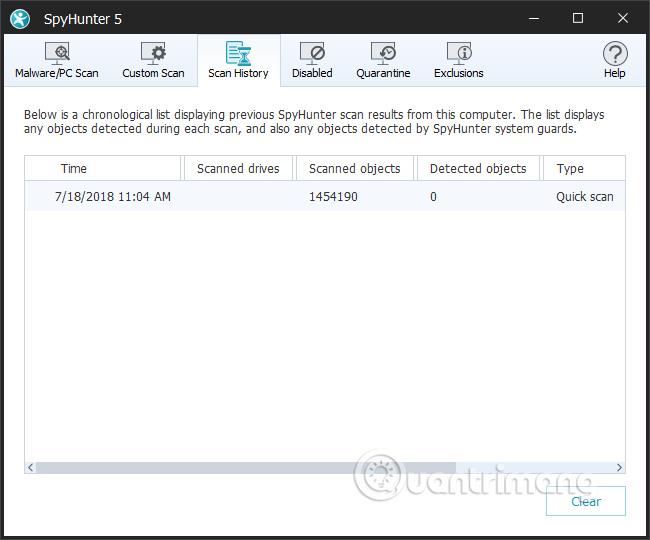
Вимкнено для невідомих файлів, які були виявлені на вашому комп’ютері, тому ви можете вибрати Увімкнути, якщо ви довіряєте файлу, або Вимкнути, щоб видалити.
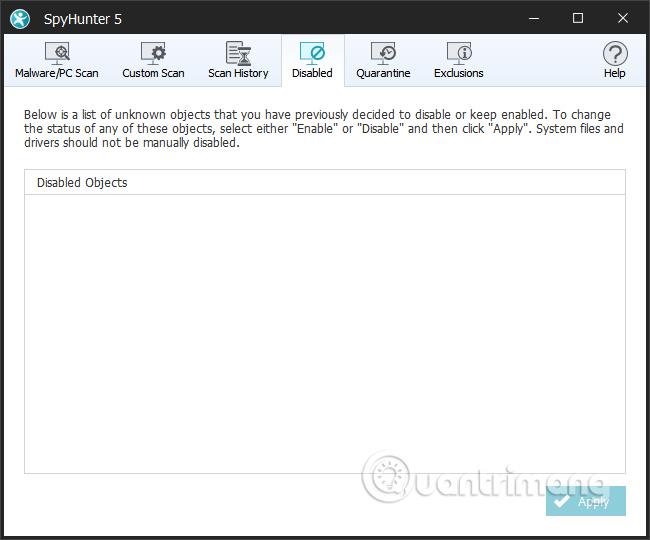
Карантин буде місцем для зберігання підозрілих суб’єктів, «ізольованих» від системи для забезпечення безпеки. Ви можете вибрати «Видалити», щоб повністю видалити, або «Відновити», щоб повернути файл.
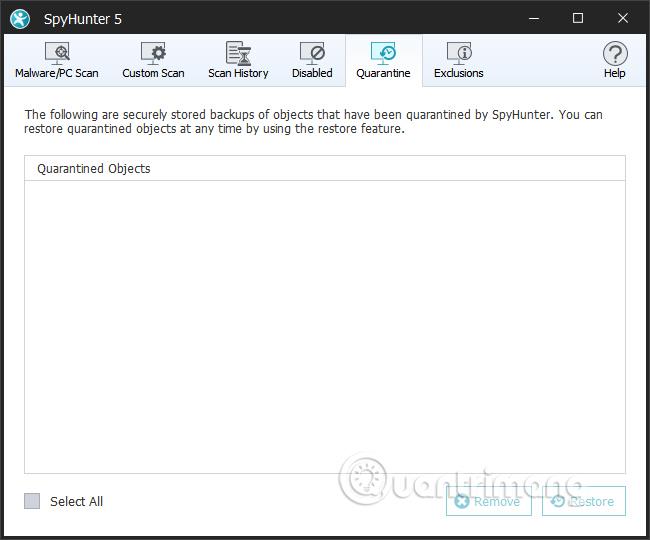
Виключення – це об’єкти, яким ви довіряєте і які не хочете перевіряти на SpyHunter.
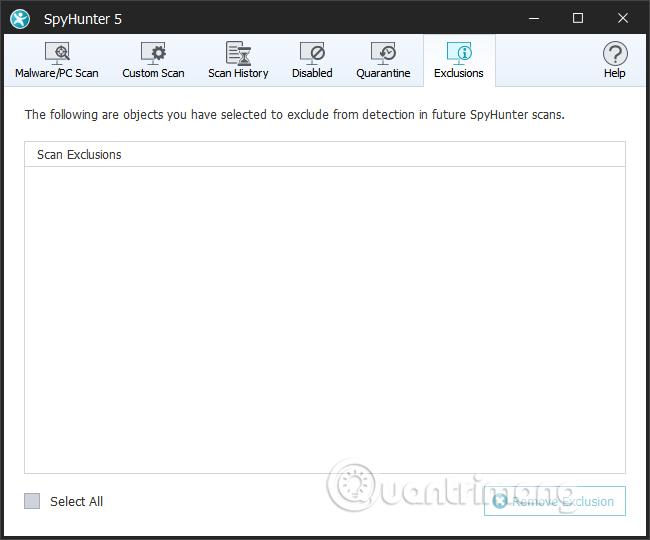
Крок 8:
Поверніться до розділу «Домашня сторінка» та натисніть «Запланувати автоматичне сканування» , щоб запланувати сканування комп’ютера.
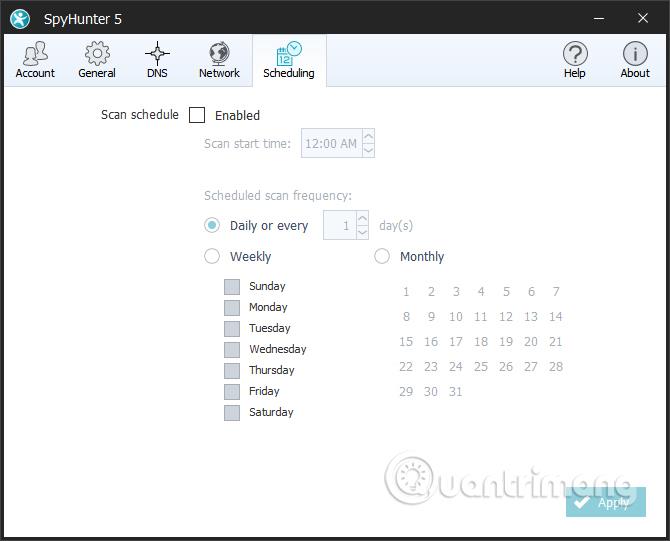
Крім того, при натисканні на розділ «Загальні» з’являться параметри сканування комп’ютера на наявність програмного забезпечення.
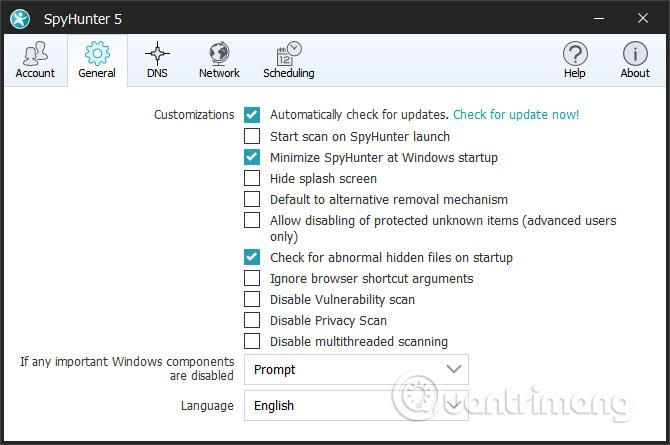
Вище описано, як використовувати програмне забезпечення SpyHunter для перевірки комп’ютерної системи, виявлення загроз, які можуть загрожувати системі, таких як зловмисне програмне забезпечення, шпигунське програмне забезпечення, клавіатурні шпигуни, rojans або руткіти. Під час першого використання програмне забезпечення автоматично просканує комп’ютер. І наступного разу користувачі зможуть вибрати вміст, який вони хочуть перевірити.
Побачити більше:
Бажаю успіхів!
Сервер Syslog є важливою частиною арсеналу ІТ-адміністратора, особливо коли мова йде про централізоване керування журналами подій.
Помилка 524: Виник тайм-аут – це специфічний для Cloudflare код статусу HTTP, який вказує на те, що з’єднання із сервером закрито через тайм-аут.
Код помилки 0x80070570 є поширеним повідомленням про помилку на комп’ютерах, ноутбуках і планшетах під керуванням операційної системи Windows 10. Однак він також з’являється на комп’ютерах під керуванням Windows 8.1, Windows 8, Windows 7 або раніших версій.
Помилка «синій екран смерті» BSOD PAGE_FAULT_IN_NONPAGED_AREA або STOP 0x00000050 — це помилка, яка часто виникає після встановлення драйвера апаратного пристрою або після встановлення чи оновлення нового програмного забезпечення. У деяких випадках причиною помилки є пошкоджений розділ NTFS.
Внутрішня помилка відеопланувальника також є смертельною помилкою синього екрана, ця помилка часто виникає в Windows 10 і Windows 8.1. Ця стаття покаже вам кілька способів виправлення цієї помилки.
Щоб пришвидшити завантаження Windows 10 і скоротити час завантаження, нижче наведено кроки, які потрібно виконати, щоб видалити Epic із автозавантаження Windows і запобігти запуску Epic Launcher з Windows 10.
Не слід зберігати файли на робочому столі. Існують кращі способи зберігання комп’ютерних файлів і підтримки порядку на робочому столі. Наступна стаття покаже вам ефективніші місця для збереження файлів у Windows 10.
Якою б не була причина, інколи вам доведеться налаштувати яскравість екрана відповідно до різних умов освітлення та цілей. Якщо вам потрібно спостерігати за деталями зображення або дивитися фільм, вам потрібно збільшити яскравість. І навпаки, ви також можете зменшити яскравість, щоб захистити батарею ноутбука.
Ваш комп’ютер випадково прокидається та з’являється вікно з написом «Перевірка оновлень»? Зазвичай це пов'язано з програмою MoUSOCoreWorker.exe - завданням Microsoft, яке допомагає координувати установку оновлень Windows.
У цій статті пояснюється, як використовувати вікно терміналу PuTTY у Windows, як налаштувати PuTTY, як створити та зберегти конфігурації та які параметри конфігурації змінити.








