Як виправити У вас немає дозволу на збереження в цьому місці в Windows

Коли Windows відображає помилку «У вас немає дозволу на збереження в цьому місці», це не дозволить вам зберегти файли в потрібні папки.
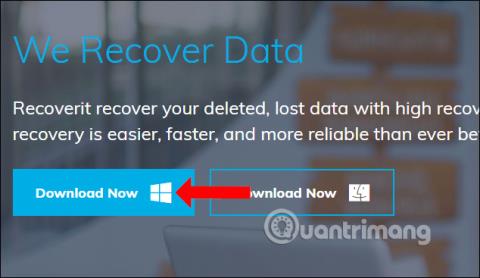
Програмне забез��ечення для відновлення файлів і отримання даних допоможе вам знайти файли, які були випадково видалені на вашому комп’ютері, і важливі файли, які потрібно відновити. Існує чимало програм для відновлення даних, які допоможе вам Wiki.SpaceDesktop, наприклад Easeus Data Recovery Wizard , Undelete 360 або Recuva .
У цій статті ми представимо програмне забезпечення Wondershare Recoverit. Це програмне забезпечення відновить видалені файли, відновить дані в кошику, відновить втрачені розділи або відновить дані із зовнішніх пристроїв. Recoverit підтримує багато форматів файлів, від файлів документів, файлів зображень до аудіо- та відеоформатів. У наведеній нижче статті ви дізнаєтеся, як використовувати Recoverit для отримання файлів на вашому комп’ютері.
Як використовувати Recoverit для отримання даних у Windows
Крок 1:
Перейдіть за посиланням нижче, а потім виберіть завантажити програмне забезпечення Recoverit, яке відповідає операційній системі, яку ви використовуєте, натисніть кнопку Завантажити зараз .
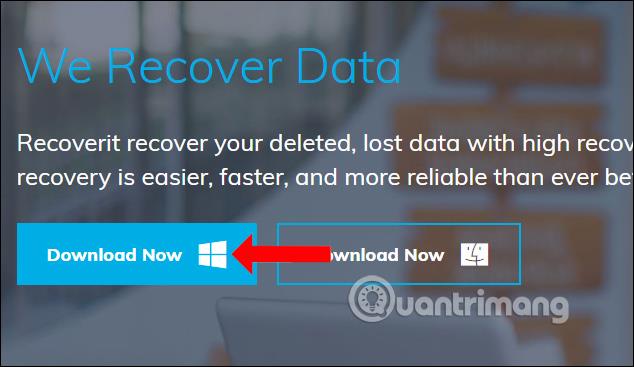
крок 2:
Натисніть файл .exe , щоб інсталювати Recoverit на вашому комп’ютері. Поставте прапорець, погоджуючись із умовами використання, а потім натисніть кнопку «Установити» .
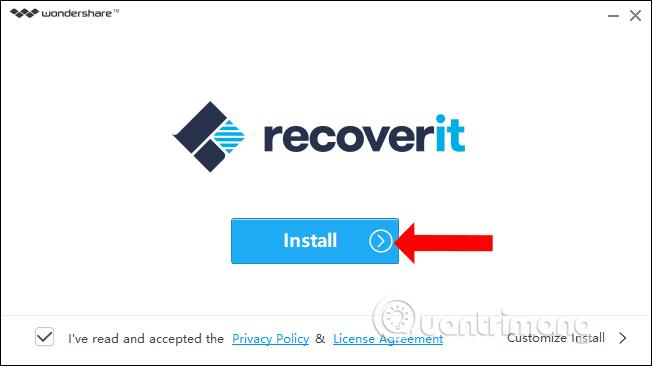
Чекаємо завершення процесу установки на комп'ютері. Процес інсталяції Recoverit швидкий, не потребуючи виконання багатьох кроків, як це стосується іншого програмного забезпечення.
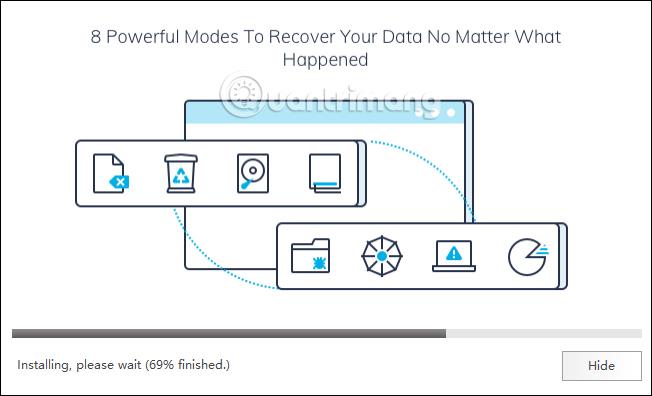
Після завершення інсталяції натисніть «Почати зараз» , щоб скористатися програмним забезпеченням.
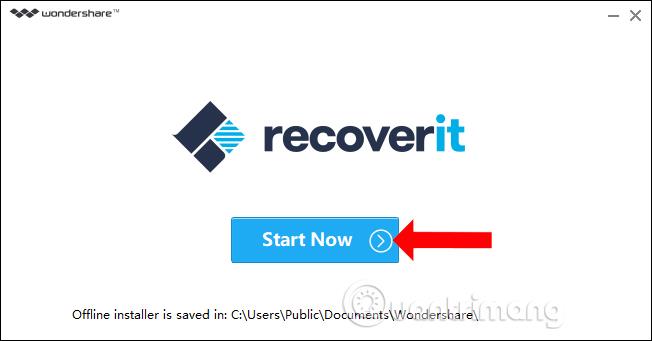
крок 3:
Запустіть програмне забезпечення після завершення встановлення. Нижче наведено основний інтерфейс Recoverit. Програмне забезпечення розділено на різні розділи відновлення даних, з яких користувачі можуть вибрати.
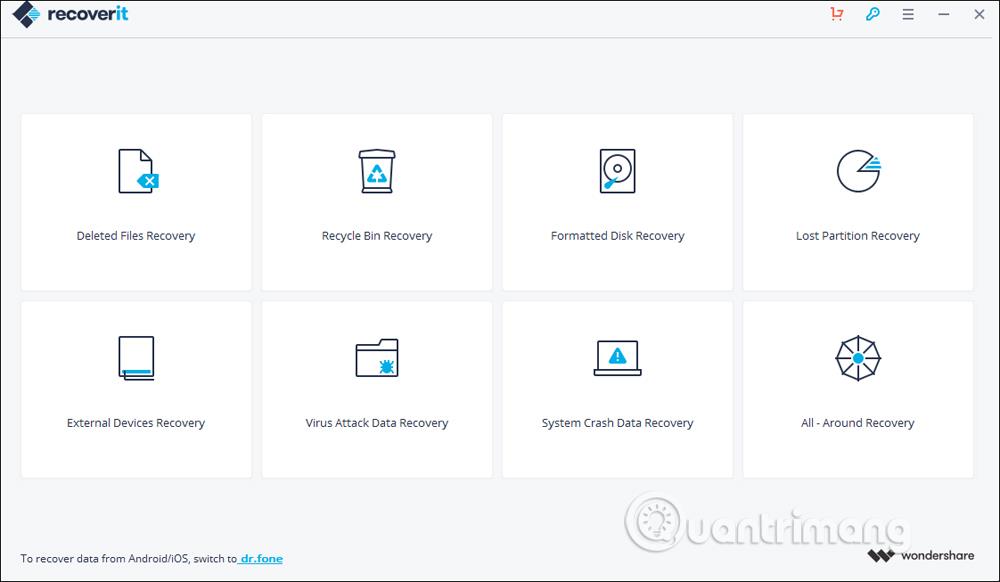
крок 4:
Наприклад, тут я виберу відновлення видалених даних у кошику для відновлення Recycle Bin. Програма скануватиме дані в кошику, щоб знайти видалені дані. Ми побачимо панель сканування файлів у верхній частині інтерфейсу з часом сканування даних.
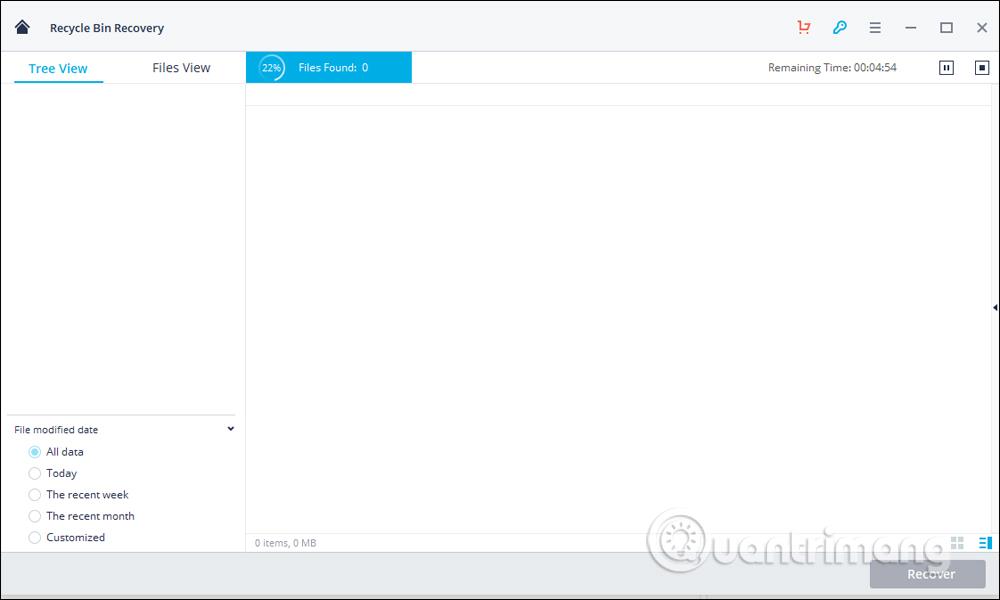
Коли процес сканування даних буде завершено, ви побачите повідомлення про завершення, як показано нижче.
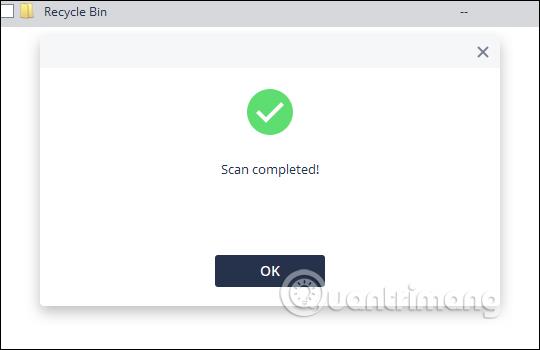
крок 5:
В інтерфейсі Recoverit ви побачите папку смітника з раніше видаленими файлами. Файли будуть відсортовані за розміром, форматом, датою створення та датою видалення файлу. Дивлячись на лівий край під інтерфейсом, ми можемо вибрати, як класифікувати файли для зручного пошуку.
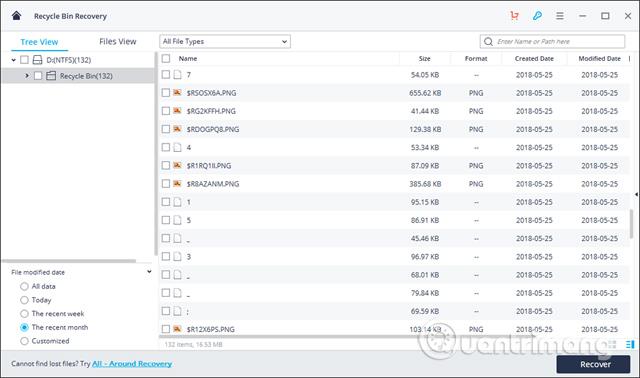
Крок 6:
Ви можете клацнути, щоб переглянути файл, і натиснути «Відновити» , щоб відновити файл.
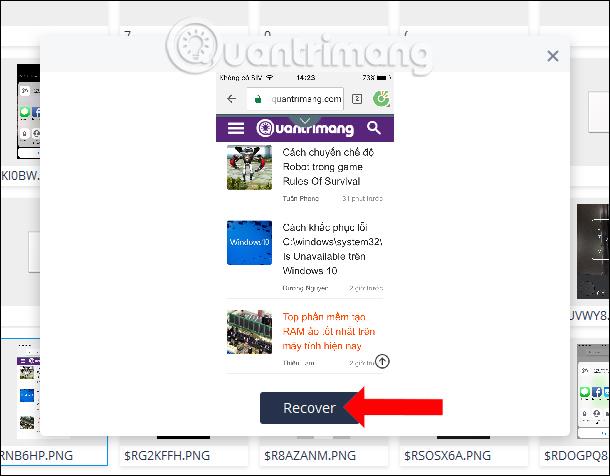
Щоб відновити весь файл, натисніть кнопку «Відновити» нижче. Примітка для користувачів : оскільки ви використовуєте безкоштовну версію, ви відновите лише близько 100 МБ даних. Платна версія не буде обмежена в кількості відновлених розмірів файлів.
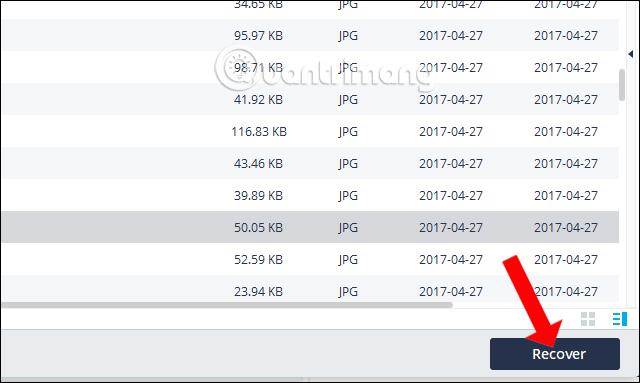
Крок 7:
Натисніть «Оцінити» , щоб продовжити відновлення даних.
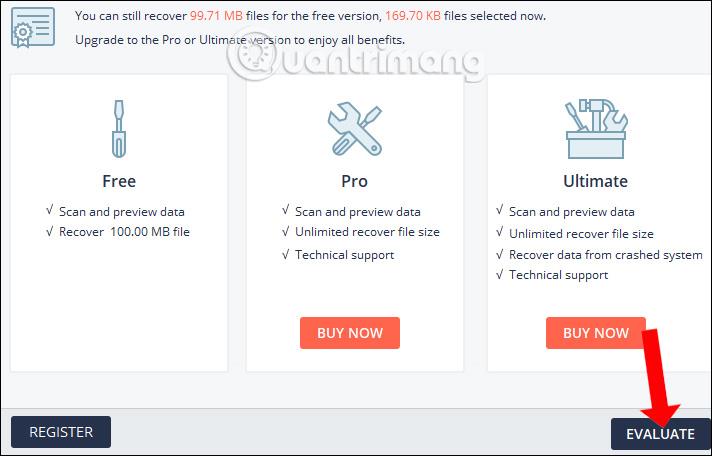
Виберіть папку для зберігання файлів для відновлення, а потім натисніть кнопку «Відновити» нижче.
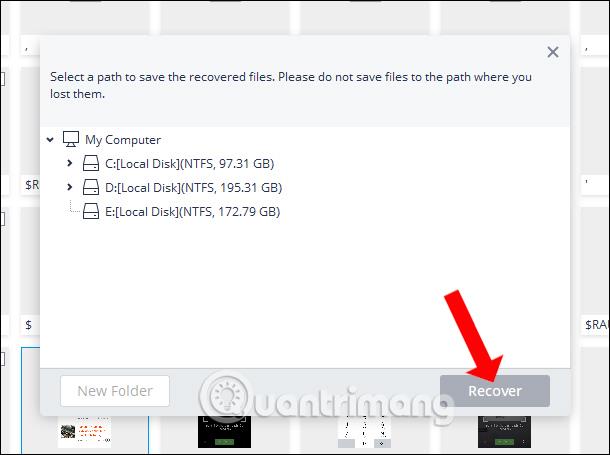
Відразу після цього розпочнеться процес відновлення даних. Після завершення програмне забезпечення автоматично відкриє папку для збереження файлу відновлення на комп’ютері.
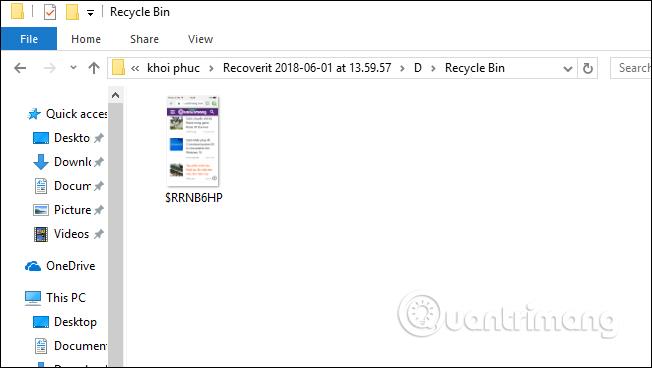
За допомогою програмного забезпечення Recoverit ви можете відновити дані, випадково видалені на вашому комп’ютері, або помилки, спричинені вірусами чи шкідливим програмним забезпеченням. Recoverit класифікує групи даних, які потрібно відновити, у різні категорії, щоб полегшити користувачам вибір під час використання.
Побачити більше:
Бажаю успіхів!
Коли Windows відображає помилку «У вас немає дозволу на збереження в цьому місці», це не дозволить вам зберегти файли в потрібні папки.
Сервер Syslog є важливою частиною арсеналу ІТ-адміністратора, особливо коли мова йде про централізоване керування журналами подій.
Помилка 524: Виник тайм-аут – це специфічний для Cloudflare код статусу HTTP, який вказує на те, що з’єднання із сервером закрито через тайм-аут.
Код помилки 0x80070570 є поширеним повідомленням про помилку на комп’ютерах, ноутбуках і планшетах під керуванням операційної системи Windows 10. Однак він також з’являється на комп’ютерах під керуванням Windows 8.1, Windows 8, Windows 7 або раніших версій.
Помилка «синій екран смерті» BSOD PAGE_FAULT_IN_NONPAGED_AREA або STOP 0x00000050 — це помилка, яка часто виникає після встановлення драйвера апаратного пристрою або після встановлення чи оновлення нового програмного забезпечення. У деяких випадках причиною помилки є пошкоджений розділ NTFS.
Внутрішня помилка відеопланувальника також є смертельною помилкою синього екрана, ця помилка часто виникає в Windows 10 і Windows 8.1. Ця стаття покаже вам кілька способів виправлення цієї помилки.
Щоб пришвидшити завантаження Windows 10 і скоротити час завантаження, нижче наведено кроки, які потрібно виконати, щоб видалити Epic із автозавантаження Windows і запобігти запуску Epic Launcher з Windows 10.
Не слід зберігати файли на робочому столі. Існують кращі способи зберігання комп’ютерних файлів і підтримки порядку на робочому столі. Наступна стаття покаже вам ефективніші місця для збереження файлів у Windows 10.
Якою б не була причина, інколи вам доведеться налаштувати яскравість екрана відповідно до різних умов освітлення та цілей. Якщо вам потрібно спостерігати за деталями зображення або дивитися фільм, вам потрібно збільшити яскравість. І навпаки, ви також можете зменшити яскравість, щоб захистити батарею ноутбука.
Ваш комп’ютер випадково прокидається та з’являється вікно з написом «Перевірка оновлень»? Зазвичай це пов'язано з програмою MoUSOCoreWorker.exe - завданням Microsoft, яке допомагає координувати установку оновлень Windows.








