Як виправити У вас немає дозволу на збереження в цьому місці в Windows

Коли Windows відображає помилку «У вас немає дозволу на збереження в цьому місці», це не дозволить вам зберегти файли в потрібні папки.
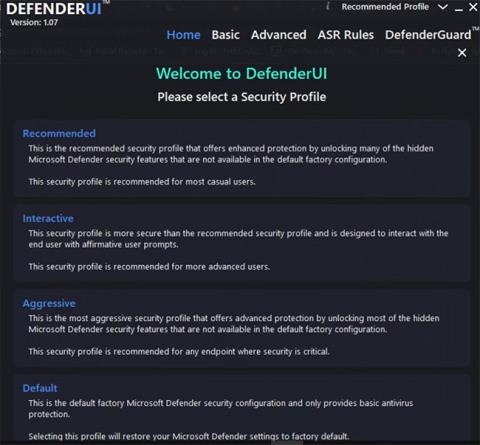
Вибрати хороше антивірусне програмне забезпечення з незліченних варіантів на ринку нелегко. На щастя, Windows поставляється з антивірусним програмним забезпеченням, вбудованим у систему під назвою «Microsoft Defender», і воно досить якісне.
За ці роки Microsoft Defender перетворився з базової антивірусної програми в одну з найкращих систем захисту від системних загроз у галузі. Більше того, ви можете зробити Microsoft Defender ще кращим за допомогою DefenderUI.
Що таке DefenderUI?
DefenderUI, як випливає з назви, є накладанням інтерфейсу користувача на Microsoft Defender. Він надає зручний графічний інтерфейс для налаштування різних параметрів Defender.
DefenderUI також відкриває багато прихованих і важкодоступних функцій, дозволяючи налаштовувати багато аспектів Microsoft Defender. Наприклад, за допомогою DefenderUI ви можете виключити певні файли та папки зі сканування Defender, не заходячи в програму налаштувань Windows.
Як використовувати DefenderUI для налаштування Microsoft Defender
Щоб почати, завантажте DefenderUI та встановіть його. Потім запустіть програму.
Коли ви запускаєте DefenderUI вперше, ви побачите різні профілі безпеки на вибір. Наприклад, якщо вам потрібен максимальний контроль над Microsoft Defender через доступ до майже всіх прихованих функцій, виберіть «Агресія».
В іншому випадку виберіть «Рекомендовано» , оскільки цей параметр пропонує більше можливостей, ніж конфігурація Defender за замовчуванням, і водночас є легкодоступним для звичайного користувача.
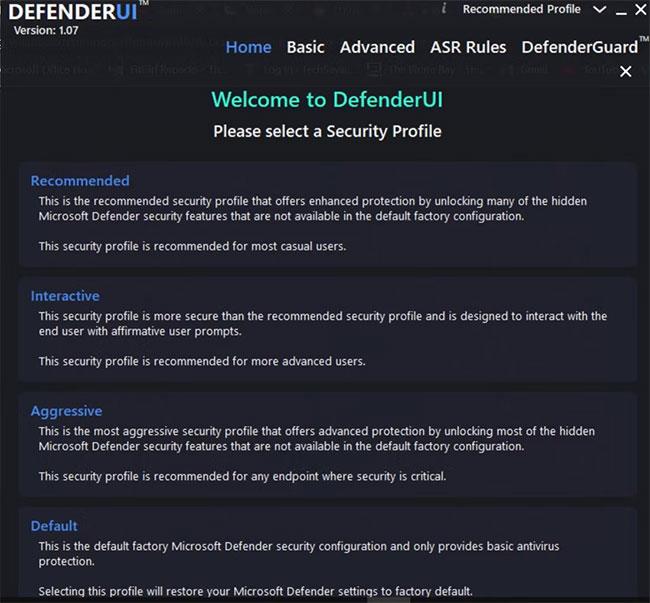
Виберіть конфігурацію DefenderUI
Домашня вкладка
На вкладці «Домашня сторінка» в DefenderUI показано багато стандартних параметрів Microsoft Defender. Є такі параметри, як Realtime, Scan, Utility і DefenderUI Settings .
У розділі «Реальний час» ви можете:
Рухаючись далі, розділ «Сканування» дозволяє виконувати швидке сканування, налаштовувати вручну та виконувати сканування в автономному режимі. Ви також можете оновити та скинути підпис програми.
Якщо ви хочете додати функцію виключення до Defender, щоб заборонити антивірусу сканувати певні папки чи файли, ви можете додати опцію в розділ « Утиліти» , вибравши опцію зі спадного меню «Додати виключення».
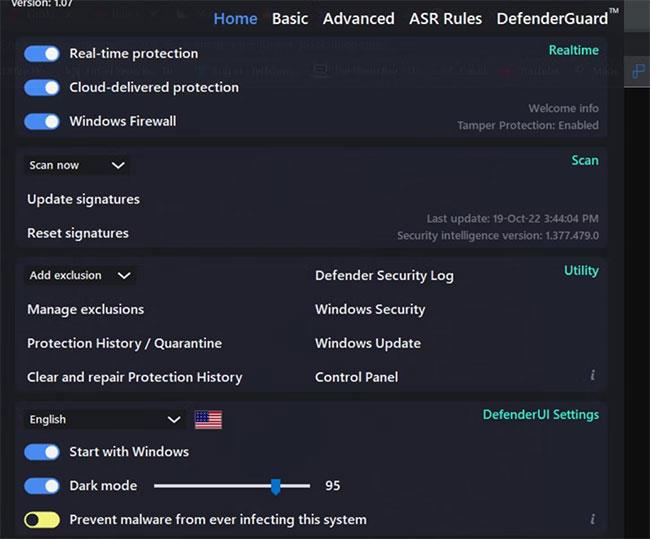
Вкладка «Домашня сторінка» в DefenderUI
Так само ви також можете керувати налаштуваннями історії захисту , зокрема видаляти та відновлювати історію захисту Defender .
Нарешті, у налаштуваннях DefenderUI ви можете змінити мову DefenderUI, вибрати, чи запускатиметься програма з Windows чи ні, і налаштувати інтерфейс темного режиму.
Основні особливості
На вкладці «Основне» розташовані розширені функції DefenderUI. Ви можете точно налаштувати механізми захисту Window Defender і налаштувати функції конфіденційності в розділі «Загальні». Крім того, ви також можете налаштувати роботу сповіщень Defender.
Заглибившись у загальні налаштування , ви можете:
Нарешті, ви також можете встановити рівень захисту хмари та час очікування перевірки хмари , щоб налаштувати поведінку Блокувати з першого погляду . «Блокувати з першого погляду» — це функція, яка блокує зловмисне програмне забезпечення за лічені секунди за допомогою механізмів хмарного захисту.
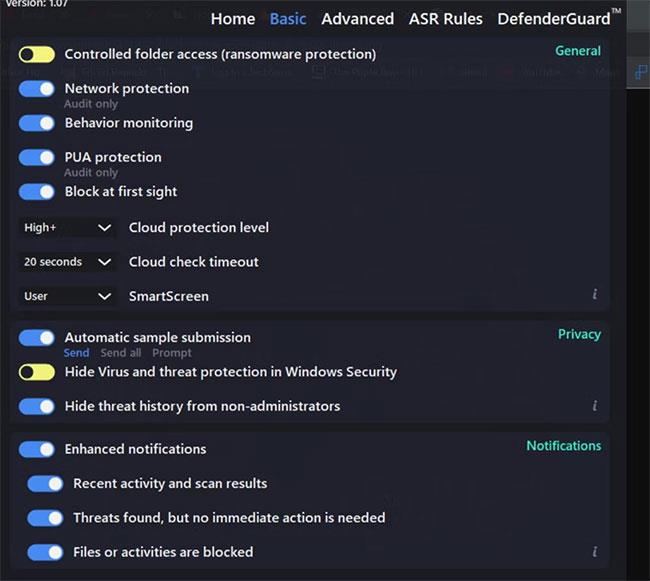
Основна вкладка DefenderUI
Перейдіть до розділу «Конфіденційність» , і тут ви побачите, чи надсилає Defender автоматичні зразки до Microsoft для виявлення загроз чи спочатку отримує згоду користувача. Увімкніть цю опцію, якщо конфіденційність не важлива для вашої роботи.
Якщо ви стурбовані тим, що сторонні особи втручатимуться в налаштування захисту від вірусів і загроз вашого комп’ютера, ви можете вибрати « Приховувати захист від вірусів і загроз у безпеці Windows» і «Приховувати історію загроз від користувачів, які не є адміністраторами ». Обидва ці параметри доступні в розділі «Конфіденційність» на вкладці «Основні».
І останнє, але не менш важливе: DefenderUI також дозволяє змінювати поведінку сповіщень Microsoft Defender. У розділі «Сповіщення» ви можете ввімкнути або вимкнути сповіщення, пов’язані зі сповіщеннями про загрози, результатами сканування та заблокованими файлами/діяльністю.
Розширені функції
Однією з найкращих переваг DefenderUI є те, що програма надає прості елементи керування для налаштування параметрів Microsoft Defender для досвідчених користувачів.
По-перше, ви можете налаштувати поведінку сканування Microsoft Defender, вибравши, які файли/папки сканувати, а які – ні. Наприклад, якщо зняти прапорець Сканувати електронну пошту в розділі Параметри сканування, Defender не зможе перевіряти вашу електронну пошту.
Так само ви також можете заборонити Defender сканувати мережеві файли, сценарії, знімні диски тощо.
По-друге, вкладка «Додатково» також містить параметри для налаштування продуктивності та мережевого впливу Defender на ваш ПК. Наприклад, якщо ви вимкнете обчислення хешу файлів , Defender більше не хешуватиме комп’ютер для кожного файлу .exe на вашому комп’ютері.
Хеш-обчислення може значно підвищити продуктивність системи. Вимкнення цього параметра може позитивно вплинути на загальну швидкість реагування системи.
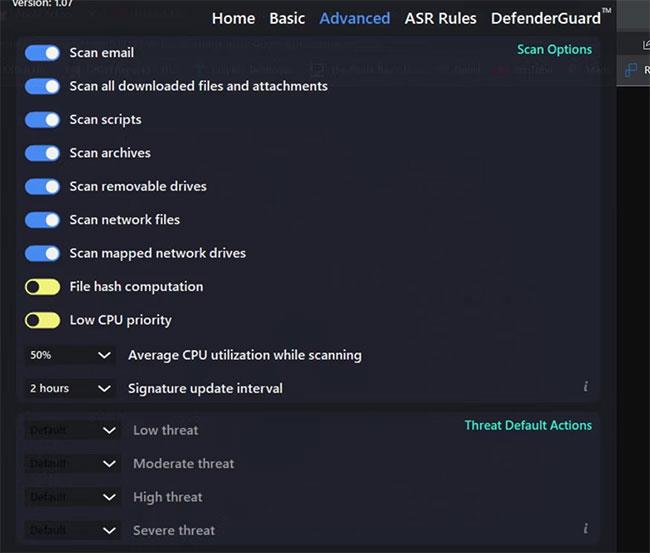
Розширені функції
Низький пріоритет ЦП також має подібний вплив на продуктивність системи. Ви також можете встановити середнє використання ЦП під час сканування та інтервал оновлення підпису для додаткової оптимізації використання ресурсів.
Нарешті, ви також можете налаштувати спеціальну поведінку Defender у разі загрози в розділі Threat Standard Actions . Існують варіанти визначення дій Defender на основі рівня загрози.
Наприклад, якщо Defender виявить «Низьку загрозу» , він заблокує файл/сценарій, щоб запобігти його запуску. Це типова поведінка Defender. Ви можете змінити його, вибравши параметр у спадному меню Низька загроза.
Хоча DefenderUI робить Microsoft Defender дедалі простішим у використанні, а його набір функцій стає надійнішим. Захисник Windows уже чудовий, але DefenderUI може виділити його ще більше.
Коли Windows відображає помилку «У вас немає дозволу на збереження в цьому місці», це не дозволить вам зберегти файли в потрібні папки.
Сервер Syslog є важливою частиною арсеналу ІТ-адміністратора, особливо коли мова йде про централізоване керування журналами подій.
Помилка 524: Виник тайм-аут – це специфічний для Cloudflare код статусу HTTP, який вказує на те, що з’єднання із сервером закрито через тайм-аут.
Код помилки 0x80070570 є поширеним повідомленням про помилку на комп’ютерах, ноутбуках і планшетах під керуванням операційної системи Windows 10. Однак він також з’являється на комп’ютерах під керуванням Windows 8.1, Windows 8, Windows 7 або раніших версій.
Помилка «синій екран смерті» BSOD PAGE_FAULT_IN_NONPAGED_AREA або STOP 0x00000050 — це помилка, яка часто виникає після встановлення драйвера апаратного пристрою або після встановлення чи оновлення нового програмного забезпечення. У деяких випадках причиною помилки є пошкоджений розділ NTFS.
Внутрішня помилка відеопланувальника також є смертельною помилкою синього екрана, ця помилка часто виникає в Windows 10 і Windows 8.1. Ця стаття покаже вам кілька способів виправлення цієї помилки.
Щоб пришвидшити завантаження Windows 10 і скоротити час завантаження, нижче наведено кроки, які потрібно виконати, щоб видалити Epic із автозавантаження Windows і запобігти запуску Epic Launcher з Windows 10.
Не слід зберігати файли на робочому столі. Існують кращі способи зберігання комп’ютерних файлів і підтримки порядку на робочому столі. Наступна стаття покаже вам ефективніші місця для збереження файлів у Windows 10.
Якою б не була причина, інколи вам доведеться налаштувати яскравість екрана відповідно до різних умов освітлення та цілей. Якщо вам потрібно спостерігати за деталями зображення або дивитися фільм, вам потрібно збільшити яскравість. І навпаки, ви також можете зменшити яскравість, щоб захистити батарею ноутбука.
Ваш комп’ютер випадково прокидається та з’являється вікно з написом «Перевірка оновлень»? Зазвичай це пов'язано з програмою MoUSOCoreWorker.exe - завданням Microsoft, яке допомагає координувати установку оновлень Windows.








