Як виправити У вас немає дозволу на збереження в цьому місці в Windows

Коли Windows відображає помилку «У вас немає дозволу на збереження в цьому місці», це не дозволить вам зберегти файли в потрібні папки.
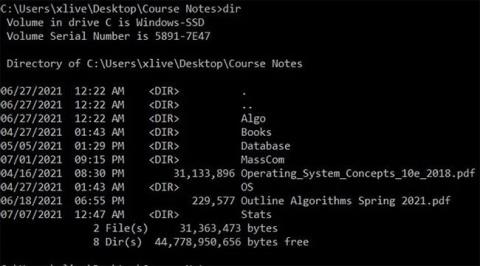
Команда DIR — це команда командного рядка , яка містить список усіх файлів і вкладених папок у певній папці. Команда DIR також надає ряд перемикачів, які допомагають розблокувати деякі потужні функції. Розглянемо більш детально, як використовувати команду DIR в Windows.
Як використовувати команду DIR у Windows
Linux має дуже потужний і цінний термінал командного рядка, яким користуються та люблять користувачі. Таким чином, якщо ви раніше використовували інтерфейс командного рядка Linux (CLI) і лише нещодавно почали використовувати командний рядок Windows, ви точно будете розчаровані відсутністю функцій CMD.
У терміналі Linux підтримується багато команд, яких немає в Windows. На щастя, команда ls підтримується в командному рядку Windows.
Команда ls є однією з перших команд терміналу, яку повинні зрозуміти новачки Linux. Це дозволяє користувачам перераховувати файли та каталоги за допомогою інтерфейсу командного рядка. Ви можете розглядати його як Провідник файлів, але без зручних піктограм і кнопок навігації. За допомогою команди ls користувачі Linux можуть переглянути вміст поточного робочого каталогу.
Windows — це зовсім інша екосистема порівняно з Linux. Тому багато команд Linux CLI не підтримуються інструментом командного рядка Windows. Якщо ви спробуєте використати команду ls у командному рядку, ви отримаєте таку помилку «ls не розпізнається як внутрішня або зовнішня команда, робоча програма або пакетний файл» .
Однак ви можете використовувати функцію команди ls у Windows, використовуючи її еквівалентну команду в командному рядку, dir.
DIR — це команда, еквівалентна LS у Linux
Щоб отримати список файлів і папок за допомогою командного рядка в Windows 10:
1. Клацніть піктограму меню «Пуск» , знайдіть «Командний рядок» , клацніть правою кнопкою миші найбільш релевантний результат і виберіть « Запуск від імені адміністратора» , щоб відкрити CMD з правами адміністратора .
2. Відкривши вікно командного рядка , перейдіть до папки, яку потрібно переглянути, і введіть dir.
3. Командний рядок тепер перераховує всі файли в поточному робочому каталозі разом із їхнім розміром і датою останньої зміни.
Якщо ви віддаєте перевагу використовувати Linux, ви можете виявити, що CMD від Microsoft дещо поступається. На щастя, команда ls також доступна в Windows, але використовує іншу назву.
Команда dir доступна з командного рядка в усіх операційних системах Windows, включаючи Windows 10, Windows 8, Windows 7, Windows Vista та Windows XP.

Команда dir доступна з командного рядка в усіх операційних системах Windows
Старіші версії Windows також включають команду dir, але з меншою кількістю параметрів, ніж те, що наведено в статті нижче. Команда dir також є командою DOS, доступною в усіх версіях MS-DOS.
Команду dir можна знайти в офлайн-версіях командного рядка, як-от доступні в Розширених параметрах запуску та Параметрах відновлення системи . Команда dir також доступна в консолі відновлення Windows XP .
Примітка . Доступність деяких перемикачів команд dir та інший синтаксис команд dir може відрізнятися залежно від операційної системи.
dir [drive:][path][filename] [/a[[:]attributes]] [/b] [/c] [/d] [/l] [/n] [/o[[:]sortorder]] [/p] [/q] [/r] [/s] [/t[[:]timefield]] [/w] [/x] [/4]Ви можете використовувати команду DIR (просто введіть dir у командному рядку), щоб отримати список файлів і папок у поточному каталозі. Щоб розширити функціональність команди DIR, потрібно використовувати перемикачі або параметри в поєднанні з нею.
Щоб відобразити файли з певними атрибутами, разом із командою DIR можна додати «/A», а потім літерний код. Ось кілька літеральних кодів:
Наприклад, щоб відобразити каталог у поточному шляху, ви можете просто ввести таку команду та натиснути Enter :
реж / реклама
Ви можете поєднувати з іншими кодами разом. Наприклад, якщо ви хочете показати приховані системні файли, ви можете скористатися такою командою:
dir /ash
Ви також можете додати знак «-» (мінус) перед цими літеральними кодами, щоб команда DIR не шукала цей тип файлу. Наприклад, якщо ви не хочете відображати каталоги в результатах, ви можете скористатися такою командою:
реж / реклама
Якщо ви не хочете використовувати головний перемикач із цим літеральним кодом разом, як у прикладах вище, ви можете використати двокрапку, щоб відокремити перемикач із додатковим кодом таким чином:
dir /a:d

Використовуйте перемикач /b разом із командою DIR, щоб видалити всю зайву інформацію, відображаючи лише каталог і імена файлів поточного каталогу, не відображаючи такі властивості, як розмір файлу та час створення файлу. Для цього введіть таку команду:
напрямок /b
У сучасних версіях Windows командний рядок відображає великі числа, розділені комами (25000 відображається як 25000). Однак у старих версіях ви повинні використовувати перемикач /c , щоб відобразити цю кому.
Якщо ви більше не хочете відображати тисячі пробілів, ви можете скористатися цим перемикачем зі знаком «-»:
dir /-c

Ви можете використовувати перемикач /D для відображення результатів у двох стовпцях замість одного рядка, як раніше. Використання цього методу призведе до того, що командний рядок не відображатиме інформацію про файл, таку як розмір, час тощо, на додаток до назви файлу та папки.
реж. /Д
Перемикач /L відображатиме всі назви файлів і папок у нижньому регістрі.
реж. /Л

За замовчуванням командний рядок відображає назви файлів праворуч. Ви можете використовувати перемикач /N , щоб досягти такого ж результату. Якщо ви хочете відображати назву файлу зліва, просто додайте знак «-».
реж /-N
Ви можете використовувати перемикач /o разом із літеральним кодом для відображення результатів каталогу, відсортованих різними способами. Ось літеральні коди сортування каталогу:
Наприклад, ви можете використати наступну команду для сортування результатів пошуку за часом із старішими файлами, які відображаються першими:
реж. /OD
Крім того, ви можете додати знак «-» перед параметрами вище, щоб змінити порядок сортування. Наприклад, якщо ви хочете відсортувати файли за часом, але спочатку показати нові папки, ви можете скористатися такою командою:
реж. /OD

Багато папок містять сотні, іноді тисячі файлів, тому ви можете використовувати перемикач /P, щоб перервати відображення результатів на одній сторінці, а потім натиснути клавішу, щоб продовжити перегляд результатів на наступній сторінці.
реж /П

Використовуйте перемикач /Q разом із командою DIR, щоб відобразити файли та папки, що містять метадані, а також інформацію про право власності.
dir /Q
Перемикач /R відображає черезрядкові потоки даних, які містять файли. Цей перемежований потік даних є частиною файлової системи NTFS, що дозволяє файлам містити додаткові метадані для пошуку файлів за автором і назвою.
реж. /Р
Ви можете використовувати перемикач /s для відображення всіх файлів і папок у поточній папці, вкладених папок, папок у вкладених папках тощо. Якщо папка містить багато інших папок, ви можете отримати багато результатів.
реж. /С
Використовуйте перемикач /T разом із літеральним кодом, щоб сортувати результати за різним часом, пов’язаним із файлами та каталогами. Літеральні коди включають:
Наприклад, щоб відсортувати за часом створення елемента, ви можете скористатися такою командою:
dir /TC
Перемикач /W подібний до перемикача /D (який відображає результати в стовпцях), але натомість він сортує результати за шириною.
реж. /W
Параметр /X відображає назву файлу, якщо довга назва не відповідає правилу іменування 8.3.
реж. /X
Використовуйте перемикач /? щоб відобразити довідкову інформацію, пов’язану з командою DIR, як короткий опис усіх перемикачів, які ми згадували вище.

Тепер ви знаєте деякі перемикачі та параметри, пов’язані з командою DIR. Давайте розглянемо кілька практичних прикладів, щоб краще зрозуміти цю команду.
Проста команда dir відобразить список усіх файлів і папок у поточному каталозі.

Виконайте наступну команду, щоб відобразити всі системні файли в поточному шляху за допомогою атрибута « s ».
dir /a:s

Але якщо ви хочете побачити конкретні типи файлів у папках поточного шляху, ви можете зробити це легко за допомогою такої команди:
dir \*.mp3 /s
Ви можете замінити частину «.mp3 » іншим форматом файлу.

Зірочка є символом узагальнення, що означає «знайти будь-що з файлом у форматі .mp3 у кінці», /s використовується для перегляду всіх папок у поточному шляху.
Тепер ви можете помітити, що команда dir повертає багато результатів. Тут ви можете використовувати перемикач /p , щоб призупинити читання результатів:
dir \*.mp3 /s /стор

Крім того, ви можете використовувати символ « > », щоб надіслати результати команди в інше місце та навпаки. Найкраще зберегти результати як текстовий файл, щоб переглянути їх пізніше або конвертувати в інший формат. Для цього скористайтеся такою командою:
dir \*.mp3 /s /b > ім'я файлу.txt

Тут ви побачите, що параметр /b використовується лише для виведення імені файлу без будь-якої іншої інформації. Більша піктограма спрямовує все, що відображається в результатах, безпосередньо до файлу.
Побачити більше:
Коли Windows відображає помилку «У вас немає дозволу на збереження в цьому місці», це не дозволить вам зберегти файли в потрібні папки.
Сервер Syslog є важливою частиною арсеналу ІТ-адміністратора, особливо коли мова йде про централізоване керування журналами подій.
Помилка 524: Виник тайм-аут – це специфічний для Cloudflare код статусу HTTP, який вказує на те, що з’єднання із сервером закрито через тайм-аут.
Код помилки 0x80070570 є поширеним повідомленням про помилку на комп’ютерах, ноутбуках і планшетах під керуванням операційної системи Windows 10. Однак він також з’являється на комп’ютерах під керуванням Windows 8.1, Windows 8, Windows 7 або раніших версій.
Помилка «синій екран смерті» BSOD PAGE_FAULT_IN_NONPAGED_AREA або STOP 0x00000050 — це помилка, яка часто виникає після встановлення драйвера апаратного пристрою або після встановлення чи оновлення нового програмного забезпечення. У деяких випадках причиною помилки є пошкоджений розділ NTFS.
Внутрішня помилка відеопланувальника також є смертельною помилкою синього екрана, ця помилка часто виникає в Windows 10 і Windows 8.1. Ця стаття покаже вам кілька способів виправлення цієї помилки.
Щоб пришвидшити завантаження Windows 10 і скоротити час завантаження, нижче наведено кроки, які потрібно виконати, щоб видалити Epic із автозавантаження Windows і запобігти запуску Epic Launcher з Windows 10.
Не слід зберігати файли на робочому столі. Існують кращі способи зберігання комп’ютерних файлів і підтримки порядку на робочому столі. Наступна стаття покаже вам ефективніші місця для збереження файлів у Windows 10.
Якою б не була причина, інколи вам доведеться налаштувати яскравість екрана відповідно до різних умов освітлення та цілей. Якщо вам потрібно спостерігати за деталями зображення або дивитися фільм, вам потрібно збільшити яскравість. І навпаки, ви також можете зменшити яскравість, щоб захистити батарею ноутбука.
Ваш комп’ютер випадково прокидається та з’являється вікно з написом «Перевірка оновлень»? Зазвичай це пов'язано з програмою MoUSOCoreWorker.exe - завданням Microsoft, яке допомагає координувати установку оновлень Windows.








