Топ найкращих безкоштовних і платних програм Syslog Server для Windows

Сервер Syslog є важливою частиною арсеналу ІТ-адміністратора, особливо коли мова йде про централізоване керування журналами подій.
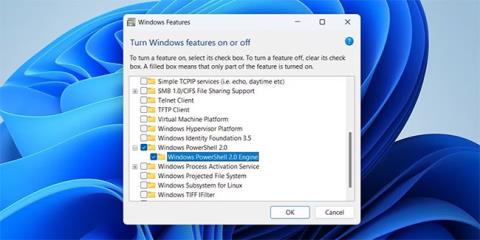
PowerShell — це зручний інструмент, який дозволяє автоматизувати завдання, виправляти різноманітні помилки та керувати рядом налаштувань Windows. Але що, якщо він раптом зникне з вашого комп'ютера?
Якщо ви регулярно використовуєте PowerShell, проблема, коли Windows не може знайти його, стає головним болем. На щастя, відсутню PowerShell можна відновити за допомогою кількох порад щодо усунення несправностей. Детальні рішення будуть в наступній статті!
1. Переконайтеся, що Windows PowerShell увімкнено
У Windows ви можете ввімкнути або вимкнути додаткові функції та програми з панелі керування. Щоб почати, вам потрібно переконатися, що PowerShell не вимкнено на вашому комп’ютері. Ось як перевірити.

Увімкніть PowerShell у Windows
Після цього перезавантажте комп’ютер, а потім спробуйте запустити PowerShell за допомогою меню пошуку.
2. Запустіть PowerShell за допомогою «Виконати» або «Провідника».
Якщо ви не можете відкрити PowerShell через меню «Пошук», ви можете спробувати скористатися діалоговим вікном «Виконати». Натисніть Win + R , щоб відкрити діалогове вікно «Виконати». Введіть powershell у полі та натисніть Enter. Якщо ви хочете запустити PowerShell з правами адміністратора , натисніть Ctrl + Shift + Enter .

Відкрийте PowerShell через «Запуск у Windows».
Ви також можете відкрити PowerShell з адресного рядка Провідника файлів. Для цього натисніть Win + E , щоб відкрити Провідник файлів . В адресному рядку введіть PowerShell і натисніть Enter.
3. Створіть ярлик PowerShell на робочому столі
Можливо, Windows не зможе відкрити PowerShell, якщо не знає точного шляху до виконуваного файлу PowerShell. Якщо це так, ви можете вручну знайти виконуваний файл PowerShell на своєму комп’ютері та створити для нього ярлик на робочому столі. Нижче наведено кроки, які потрібно виконати.

Створіть ярлик на робочому столі для PowerShell у Windows
Потім ви можете використовувати щойно створений ярлик на робочому столі, щоб запустити PowerShell. Для додаткової зручності ви можете призначити PowerShell комбінації клавіш.
4. Проскануйте комп’ютер, щоб знайти пошкоджені системні файли

Перевірте свій комп’ютер на наявність пошкоджених системних файлів
Пошкоджені або проблемні системні файли також можуть перешкоджати роботі Windows і перешкоджати запуску PowerShell. На щастя, ваш комп’ютер з Windows оснащено декількома вбудованими інструментами, такими як SFC (перевірка системних файлів) і DISM (обслуговування та керування зображеннями розгортання) , які можуть допомогти вам вирішити такі проблеми. Якщо Windows має пошкоджені системні файли, запуск цих інструментів вирішить проблему.
5. Оновіть Windows PowerShell
Якщо Windows все ще не може знайти PowerShell на цьому етапі, проблема може виникнути в самій програмі PowerShell. Ви можете спробувати оновити програму PowerShell , щоб побачити, чи це має значення.
Щоб оновити PowerShell у Windows:
winget install --id Microsoft.Powershell --source winget
Оновіть PowerShell у Windows
Windows завантажить і встановить останню версію PowerShell. Після цього ви зможете отримати доступ до PowerShell.
6. Створіть новий обліковий запис користувача

Створіть і перейдіть на новий обліковий запис користувача
Можливо, проблема невідкриття PowerShell обмежена вашим поточним обліковим записом користувача. У такому випадку ви можете створити та перейти на новий обліковий запис користувача та перевірити, чи це працює.
Сервер Syslog є важливою частиною арсеналу ІТ-адміністратора, особливо коли мова йде про централізоване керування журналами подій.
Помилка 524: Виник тайм-аут – це специфічний для Cloudflare код статусу HTTP, який вказує на те, що з’єднання із сервером закрито через тайм-аут.
Код помилки 0x80070570 є поширеним повідомленням про помилку на комп’ютерах, ноутбуках і планшетах під керуванням операційної системи Windows 10. Однак він також з’являється на комп’ютерах під керуванням Windows 8.1, Windows 8, Windows 7 або раніших версій.
Помилка «синій екран смерті» BSOD PAGE_FAULT_IN_NONPAGED_AREA або STOP 0x00000050 — це помилка, яка часто виникає після встановлення драйвера апаратного пристрою або після встановлення чи оновлення нового програмного забезпечення. У деяких випадках причиною помилки є пошкоджений розділ NTFS.
Внутрішня помилка відеопланувальника також є смертельною помилкою синього екрана, ця помилка часто виникає в Windows 10 і Windows 8.1. Ця стаття покаже вам кілька способів виправлення цієї помилки.
Щоб пришвидшити завантаження Windows 10 і скоротити час завантаження, нижче наведено кроки, які потрібно виконати, щоб видалити Epic із автозавантаження Windows і запобігти запуску Epic Launcher з Windows 10.
Не слід зберігати файли на робочому столі. Існують кращі способи зберігання комп’ютерних файлів і підтримки порядку на робочому столі. Наступна стаття покаже вам ефективніші місця для збереження файлів у Windows 10.
Якою б не була причина, інколи вам доведеться налаштувати яскравість екрана відповідно до різних умов освітлення та цілей. Якщо вам потрібно спостерігати за деталями зображення або дивитися фільм, вам потрібно збільшити яскравість. І навпаки, ви також можете зменшити яскравість, щоб захистити батарею ноутбука.
Ваш комп’ютер випадково прокидається та з’являється вікно з написом «Перевірка оновлень»? Зазвичай це пов'язано з програмою MoUSOCoreWorker.exe - завданням Microsoft, яке допомагає координувати установку оновлень Windows.
У цій статті пояснюється, як використовувати вікно терміналу PuTTY у Windows, як налаштувати PuTTY, як створити та зберегти конфігурації та які параметри конфігурації змінити.








