Як виправити У вас немає дозволу на збереження в цьому місці в Windows

Коли Windows відображає помилку «У вас немає дозволу на збереження в цьому місці», це не дозволить вам зберегти файли в потрібні папки.
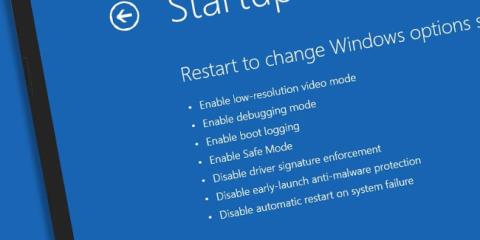
В основному Clean Boot і Safe Mode досить схожі, навіть виконують ту саму функцію. Один надає користувачам чисте середовище для завантаження Windows, а інший забезпечує безпечний режим для доступу та виправлення помилок.
Однак чисте завантаження та безпечний режим використовуються в різних ситуаціях для вирішення різних проблем. Важливо знати, коли використовувати безпечне завантаження, а коли безпечний режим.
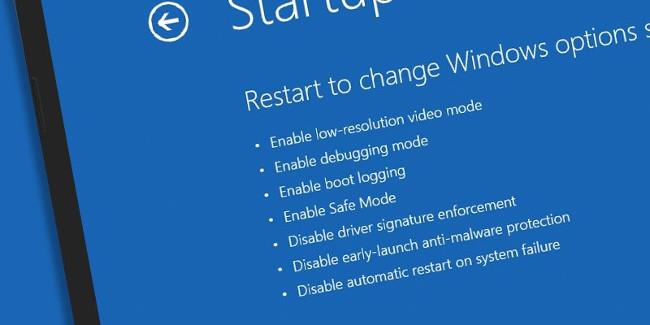
Частина 1: безпечний режим
1. Безпечний режим
Якщо ви користуєтеся Windows , безпечний режим вам не чужий. Безпечний режим працює, вимикаючи майже все в Windows, крім основного процесу , який виконує Windows.
Clean Boot запускає Windows, не потребуючи драйверів графічного процесора, драйверів звукової карти чи будь-якого стороннього програмного забезпечення. Не працюють навіть інтегровані в Windows служби, такі як Пошук, Центр безпеки, Windows Update і Sticky Notes.
Всупереч тому, що ви думаєте, ви можете запускати більшість програм у безпечному режимі, але насправді ця функція обм��жена. Щоб запускати програми в безпечному режимі, необхідно переконатися, що драйвер програми вимкнено. Наприклад, програма Photoshop, коли ви запускаєте програму в безпечному режимі, ви отримуєте повідомлення про помилку на екрані.
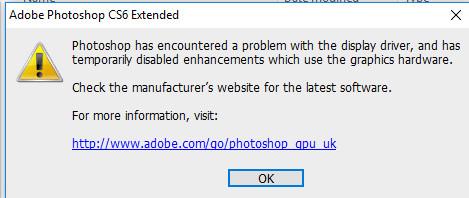
Безпечний режим в основному використовується для ізоляції проблем, помилок, сповільнень і збоїв, а також помилок, які постійно виникають на комп’ютерах Windows.
2. Коли використовувати безпечний режим
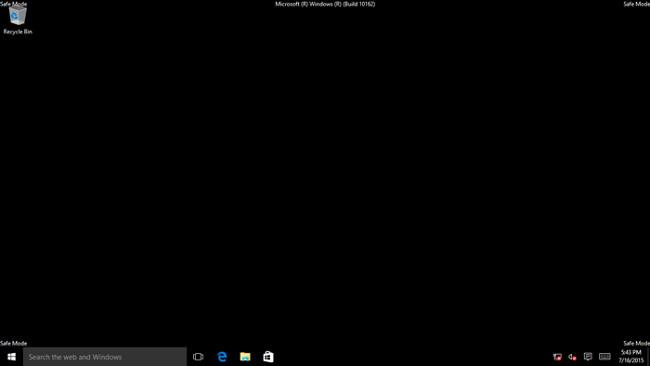
3. Як отримати доступ до безпечного режиму?
Існує багато способів запустити комп’ютер Windows у безпечному режимі, найпростіший спосіб – під час запуску комп’ютера (до появи логотипа Windows) натиснути клавішу F8 . Потім на екрані додаткових параметрів завантаження за допомогою клавіш зі стрілками виберіть параметр безпечного режиму та натисніть клавішу Enter .
Крім того, читачі можуть переглянути докладнішу інформацію та деякі способи запуску комп’ютерів з Windows 10/8/7 у безпечному режимі тут .
Частина 2: Чисте завантаження
1. Чисте завантаження
На відміну від безпечного режиму, чисте завантаження не є « офіційним » параметром Windows, а лише варіантом, який ви можете вибрати. Чисте завантаження включає процес ручного вимкнення всіх програм запуску та сторонніх служб під час запуску Windows.
Ви можете виконати Clean Boot, якщо під час запуску комп’ютера випадково з’являється помилка або якщо програми на комп’ютері зависають і супроводжуються повідомленням про помилку.
Після виконання «Чистого завантаження» ваш комп’ютер з Windows знову працюватиме нормально, і ви зможете повторно активувати кожну програму та службу, які хочете запустити з Windows.
Якщо помилка з’являється знову під час процесу повторної активації програм і служб, ви можете визначити, яка програма або служба спричиняє помилку, і виправити її, видаливши або оновивши програму, цей процес або службу.
2. Коли використовувати Clean Boot?
Коли програмні помилки або програми на комп’ютерах Windows зависають.
3. Як виконати чисте завантаження?
Щоб виконати чисте завантаження, виконайте наведені нижче дії.
Натисніть комбінацію клавіш Windows + R , щоб відкрити вікно команди «Виконати» , потім введіть msconfig у вікно команди «Виконати» та натисніть Enter, щоб відкрити вікно «Конфігурація системи» .
У вікні «Конфігурація системи» натисніть «Вибірковий запуск» , а потім зніміть прапорець «Завантажувати елементи автозавантаження» .
Далі клацніть вкладку «Служби» , потім поставте прапорець «Приховати всі служби Microsoft» у нижньому куті вікна, а потім клацніть « Вимкнути всі» , щоб вимкнути всі служби запуску, які не належать Microsoft. Натисніть OK, а потім перезавантажте комп’ютер Windows.
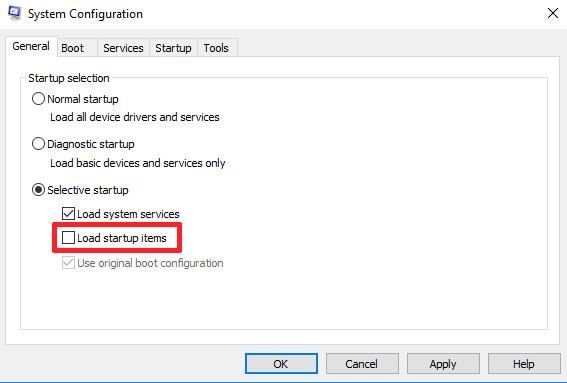
У цей момент Windows завантажиться в режимі чистого завантаження , після чого ви зможете знайти та визначити, які програми, програми чи програмне забезпечення є «винуватцями» помилки, і знайти способи вирішення проблем і проблем, з якими ви стикаєтеся.
Якщо ви хочете налаштувати Windows на звичайний стан запуску, виконайте ті самі дії та у вікні конфігурації системи виберіть «Звичайний запуск» .
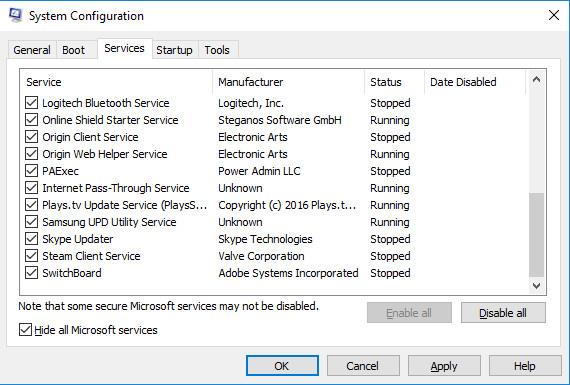
Читачі можуть дізнатися більше про те, як виконати чисте завантаження на комп’ютерах з Windows 10/8/7 тут.
Зверніться до інших статей нижче:
Удачі!
Коли Windows відображає помилку «У вас немає дозволу на збереження в цьому місці», це не дозволить вам зберегти файли в потрібні папки.
Сервер Syslog є важливою частиною арсеналу ІТ-адміністратора, особливо коли мова йде про централізоване керування журналами подій.
Помилка 524: Виник тайм-аут – це специфічний для Cloudflare код статусу HTTP, який вказує на те, що з’єднання із сервером закрито через тайм-аут.
Код помилки 0x80070570 є поширеним повідомленням про помилку на комп’ютерах, ноутбуках і планшетах під керуванням операційної системи Windows 10. Однак він також з’являється на комп’ютерах під керуванням Windows 8.1, Windows 8, Windows 7 або раніших версій.
Помилка «синій екран смерті» BSOD PAGE_FAULT_IN_NONPAGED_AREA або STOP 0x00000050 — це помилка, яка часто виникає після встановлення драйвера апаратного пристрою або після встановлення чи оновлення нового програмного забезпечення. У деяких випадках причиною помилки є пошкоджений розділ NTFS.
Внутрішня помилка відеопланувальника також є смертельною помилкою синього екрана, ця помилка часто виникає в Windows 10 і Windows 8.1. Ця стаття покаже вам кілька способів виправлення цієї помилки.
Щоб пришвидшити завантаження Windows 10 і скоротити час завантаження, нижче наведено кроки, які потрібно виконати, щоб видалити Epic із автозавантаження Windows і запобігти запуску Epic Launcher з Windows 10.
Не слід зберігати файли на робочому столі. Існують кращі способи зберігання комп’ютерних файлів і підтримки порядку на робочому столі. Наступна стаття покаже вам ефективніші місця для збереження файлів у Windows 10.
Якою б не була причина, інколи вам доведеться налаштувати яскравість екрана відповідно до різних умов освітлення та цілей. Якщо вам потрібно спостерігати за деталями зображення або дивитися фільм, вам потрібно збільшити яскравість. І навпаки, ви також можете зменшити яскравість, щоб захистити батарею ноутбука.
Ваш комп’ютер випадково прокидається та з’являється вікно з написом «Перевірка оновлень»? Зазвичай це пов'язано з програмою MoUSOCoreWorker.exe - завданням Microsoft, яке допомагає координувати установку оновлень Windows.








