Як виправити У вас немає дозволу на збереження в цьому місці в Windows

Коли Windows відображає помилку «У вас немає дозволу на збереження в цьому місці», це не дозволить вам зберегти файли в потрібні папки.
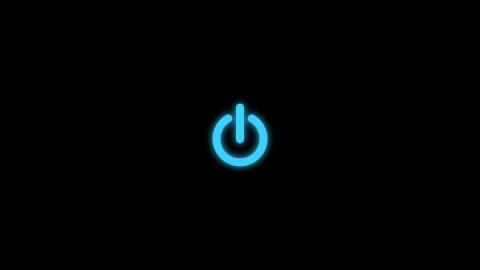
Зазвичай користувачі часто вимикають комп’ютер, перезавантажують комп’ютер... за допомогою параметрів завершення роботи в меню «Пуск». Однак мало хто з нас знає, що за допомогою командного рядка можна також вимкнути, перезавантажити комп’ютер, встановити таймер для вимкнення комп’ютера або активувати режим глибокого сну... і навіть якщо у вас є права адміністратора, ви можете віддалено вимикати інші комп’ютери.
У наведеній нижче статті Wiki.SpaceDesktop допоможе вам, як використовувати командний рядок для завершення роботи, перезавантаження, виходу з поточного облікового запису...
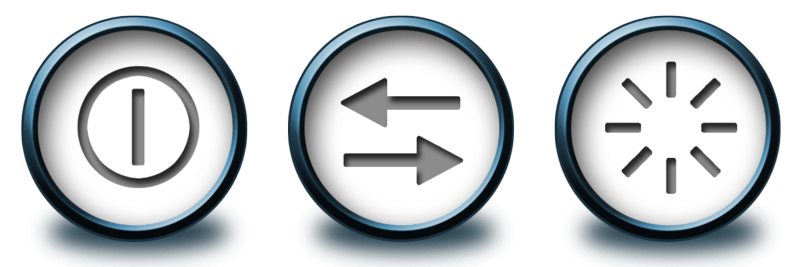
Щоб виконати цю команду, на комп’ютері має бути встановлено Windows XP, Vista, 7.8, 8.1 або Windows 10, командний рядок працював нормально та не був вимкнений вірусами.
1. Відкрийте командний рядок
Натисніть комбінацію клавіш Windows + R , щоб відкрити вікно команди «Виконати».
У вікні команди «Виконати» введіть cmd і натисніть Enter , щоб відкрити командний рядок.
2. Команда завершення роботи, вимикає комп'ютер
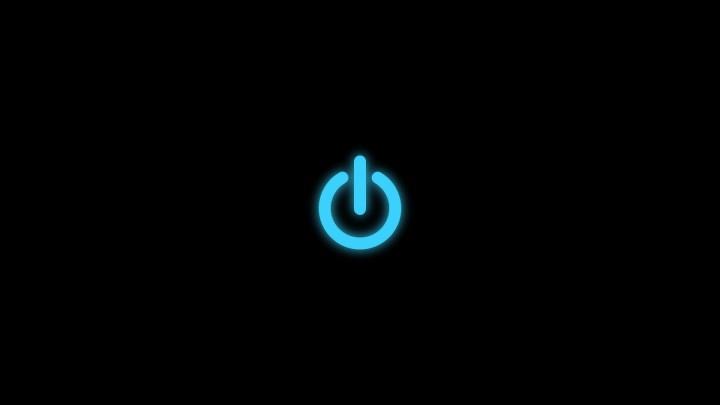
У вікні командного рядка введіть таку команду та натисніть Enter:
shutdown -sПісля виконання команди комп’ютер автоматично вимкнеться.
3. Команда Restart, перезавантажте комп'ютер

Щоб перезавантажити комп’ютер за допомогою командного рядка, введіть наступну команду та натисніть Enter:
shutdown -rУ цій команді команда -rповідомляє вашому комп’ютеру перезавантажити після вимкнення.
4. Команда Logoff, вихід з поточного облікового запису
Введіть таку команду у вікно командного рядка та натисніть Enter, щоб завершити:
shutdown -lКоманда -l, яка повідомляє вашому комп’ютеру про вихід із системи.
5. Команда дистанційного вимкнення комп'ютера
Введіть наступну команду у вікно командного рядка та натисніть Enter.
shutdown -s -m \\name of the computerПримітка. Замініть \\ім’я комп’ютера на ім’я віддаленого комп’ютера, який потрібно вимкнути.
net viewу вікні командного рядка.Якщо ви підключитесь до віддаленого комп’ютера, вам буде запропоновано ввести ім’я користувача та пароль. Ваше завдання ввести там логін і пароль, при цьому на екрані з'явиться список всіх доступних папок. Це допоможе вам визначити, чи можна віддалено вимкнути комп’ютер чи ні.
6. Увімкніть на комп'ютері режим глибокого сну (сплячий режим).
Введіть таку команду у вікно командного рядка та натисніть Enter:
Rundll32.exe Powrprof.dll,SetSuspendState7. Встановіть таймер для вимкнення комп’ютера або віддаленого комп’ютера
Введіть таку команду у вікно командного рядка, щоб вимкнути комп’ютер:
shutdown -s -t 60Ваш комп’ютер вимкнеться через 60 секунд.
Якщо ви хочете вимкнути пристрій через інший період часу, просто змініть 60 на проміжок часу, протягом якого ви хочете запланувати вимкнення.
8. Відобразити сповіщення з причиною вимкнення
Введіть таку команду у вікно командного рядка та натисніть Enter:
shutdown -s -t 500 -c "I am tired. I don't want to work anymore."Команда -c, яка використовується у наведеній вище команді, вказує причину, чому ви хочете завершити роботу, і причина, взята в лапки, буде відображена в діалоговому вікні.
9. Припиніть вимикання системи
Введіть команду у вікно командного рядка та натисніть Enter:
shutdown -aЗверніться до інших статей нижче:
Удачі!
Коли Windows відображає помилку «У вас немає дозволу на збереження в цьому місці», це не дозволить вам зберегти файли в потрібні папки.
Сервер Syslog є важливою частиною арсеналу ІТ-адміністратора, особливо коли мова йде про централізоване керування журналами подій.
Помилка 524: Виник тайм-аут – це специфічний для Cloudflare код статусу HTTP, який вказує на те, що з’єднання із сервером закрито через тайм-аут.
Код помилки 0x80070570 є поширеним повідомленням про помилку на комп’ютерах, ноутбуках і планшетах під керуванням операційної системи Windows 10. Однак він також з’являється на комп’ютерах під керуванням Windows 8.1, Windows 8, Windows 7 або раніших версій.
Помилка «синій екран смерті» BSOD PAGE_FAULT_IN_NONPAGED_AREA або STOP 0x00000050 — це помилка, яка часто виникає після встановлення драйвера апаратного пристрою або після встановлення чи оновлення нового програмного забезпечення. У деяких випадках причиною помилки є пошкоджений розділ NTFS.
Внутрішня помилка відеопланувальника також є смертельною помилкою синього екрана, ця помилка часто виникає в Windows 10 і Windows 8.1. Ця стаття покаже вам кілька способів виправлення цієї помилки.
Щоб пришвидшити завантаження Windows 10 і скоротити час завантаження, нижче наведено кроки, які потрібно виконати, щоб видалити Epic із автозавантаження Windows і запобігти запуску Epic Launcher з Windows 10.
Не слід зберігати файли на робочому столі. Існують кращі способи зберігання комп’ютерних файлів і підтримки порядку на робочому столі. Наступна стаття покаже вам ефективніші місця для збереження файлів у Windows 10.
Якою б не була причина, інколи вам доведеться налаштувати яскравість екрана відповідно до різних умов освітлення та цілей. Якщо вам потрібно спостерігати за деталями зображення або дивитися фільм, вам потрібно збільшити яскравість. І навпаки, ви також можете зменшити яскравість, щоб захистити батарею ноутбука.
Ваш комп’ютер випадково прокидається та з’являється вікно з написом «Перевірка оновлень»? Зазвичай це пов'язано з програмою MoUSOCoreWorker.exe - завданням Microsoft, яке допомагає координувати установку оновлень Windows.








