Топ найкращих безкоштовних і платних програм Syslog Server для Windows

Сервер Syslog є важливою частиною арсеналу ІТ-адміністратора, особливо коли мова йде про централізоване керування журналами подій.
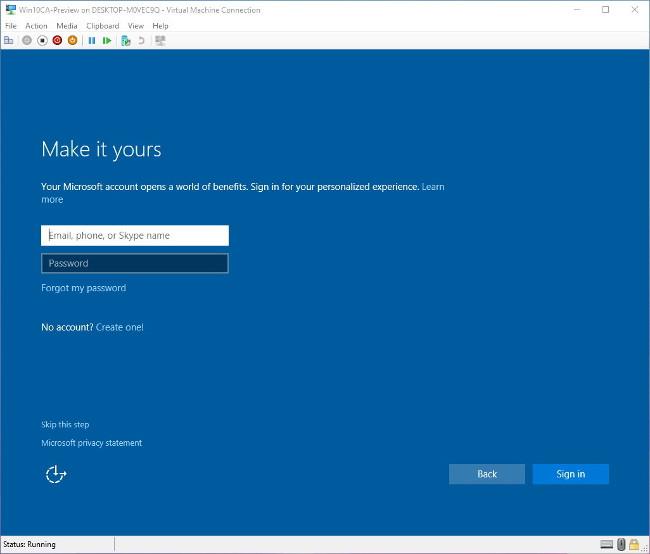
Коли ви зайняті роботою на комп’ютері, вам, можливо, доведеться відкривати певне програмне забезпечення знову і знову. У цьому випадку ярлики додатків на робочому столі чи панелі завдань також дуже зручні, але користувацькі клавіатурні скорочення, мабуть, найкращий спосіб заощадити час на пошук і відкриття програмного забезпечення замість використання миші. Ось кілька варіантів, які допоможуть вам створити власні комбінації клавіш у Windows 10.
Використовуйте для програм, які були закріплені на панелі завдань
Якщо ви використовуєте програми, змонтовані на панелі завдань, ви, ймовірно, здивуєтеся, дізнавшись, що для них встановлено гарячі клавіші. Щоб відкрити ці програми, вам просто потрібно, утримуючи клавішу Windows на клавіатурі, натиснути цифру, що відповідає номеру програми на панелі завдань. Наприклад, на малюнку нижче.
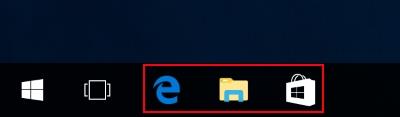
Якщо натиснути клавішу Windows + 1 , відкриється браузер Internet Explorer. Якщо натиснути « Windows + 2 », ви відкриєте Провідник Windows, а « Windows +3 » відкриє програму Store. Це означає, що закріплені програми на панелі завдань уже мають ярлики, встановлені за замовчуванням. Ви можете закріпити програми, клацнувши правою кнопкою миші ярлик програми на головному екрані та натиснувши « Закріпити на панелі завдань ».
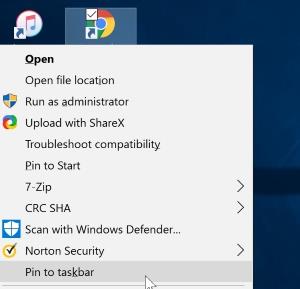
Створення ярликів
Якщо ви не хочете закріплювати програмне забезпечення на панелі завдань, Windows 10 також надає спеціальні ярлики за межами закріплених програм на панелі завдань.
Спочатку клацніть правою кнопкою миші програму, для якої потрібно створити ярлик. Натисніть на Властивості .
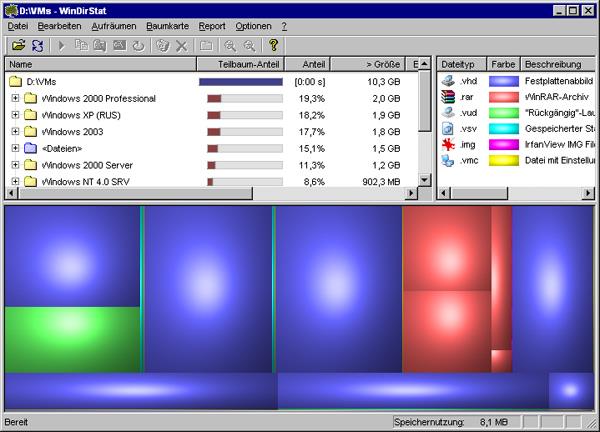
Потім клацніть вкладку «Ярлик» , якщо ви не хочете залишати її стандартною
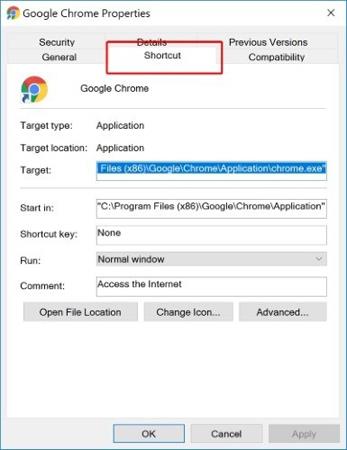
Тут ви побачите низку варіантів змін. Ви шукаєте клавішу швидкого доступу , яка за умовчанням має значення « Немає» . Клацніть, щоб вибрати поле, що містить вміст « Немає », а потім натисніть будь-яку літеру на клавіатурі. Windows 10 автоматично створить комбінацію клавіш « Ctrl + Alt » і клавішу, яку ви щойно натиснули.
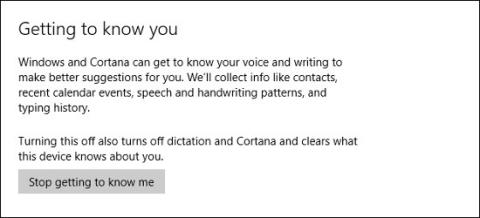
Після натискання кнопки OK і виходу з вікна налаштувань ви можете натиснути збережену комбінацію клавіш, щоб запустити програму.
Що робити, якщо ярлика немає?
Якщо ви не можете знайти ярлик програми, яку хочете відкрити, ймовірно, вона захована десь у ваших файлах або це системна програма, для якої немає ярлика на робочому столі. Як створити ярлики для цих програм?
Для цього вам потрібно відкрити папку «Програми» , відкривши вікно «Виконати » (натисніть комбінацію клавіш Windows + R — це також нове поєднання клавіш), введіть у полі shell:AppsFolder і натисніть «ОК» .
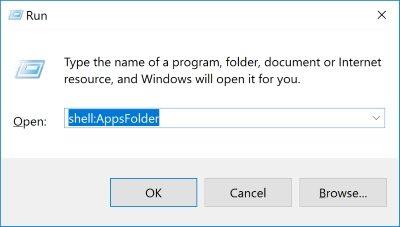
Ви побачите великий список виконуваних файлів, включаючи програми, які не мають ярликів на робочому столі. Ви можете сортувати їх за назвою, якщо хочете заощадити час під час пошуку. Однак як тільки ви його знайдете, ви зіткнетеся з проблемою: коли ви клацнете програму правою кнопкою миші, параметр «Властивості» не з’явиться .
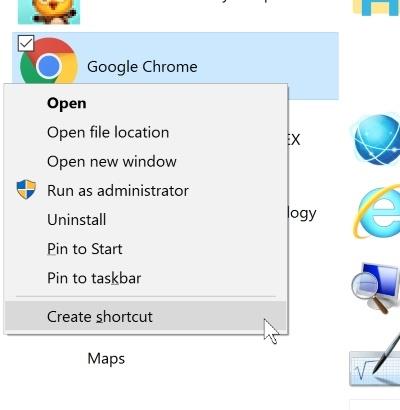
Однак якщо ви переглянете меню, ви побачите Створити ярлик . Натиснувши на нього, можна створити ярлик на робочому столі. Потім ви можете налаштувати гарячу клавішу звичайним способом.
Зробити висновок
Створення спеціальних ярликів у Windows 10 полегшує користувачам пошук і відкриття програм. Створювати ярлики нескладно, і якщо ви змонтували програмне забезпечення на панелі завдань, швидкий доступ до програми стає ще простішим.
Чи часто ви використовуєте комбінації клавіш на своєму комп’ютері у щоденній роботі? Як налаштувати ці ярлики? Дайте нам знати, залишивши коментар нижче!
Сервер Syslog є важливою частиною арсеналу ІТ-адміністратора, особливо коли мова йде про централізоване керування журналами подій.
Помилка 524: Виник тайм-аут – це специфічний для Cloudflare код статусу HTTP, який вказує на те, що з’єднання із сервером закрито через тайм-аут.
Код помилки 0x80070570 є поширеним повідомленням про помилку на комп’ютерах, ноутбуках і планшетах під керуванням операційної системи Windows 10. Однак він також з’являється на комп’ютерах під керуванням Windows 8.1, Windows 8, Windows 7 або раніших версій.
Помилка «синій екран смерті» BSOD PAGE_FAULT_IN_NONPAGED_AREA або STOP 0x00000050 — це помилка, яка часто виникає після встановлення драйвера апаратного пристрою або після встановлення чи оновлення нового програмного забезпечення. У деяких випадках причиною помилки є пошкоджений розділ NTFS.
Внутрішня помилка відеопланувальника також є смертельною помилкою синього екрана, ця помилка часто виникає в Windows 10 і Windows 8.1. Ця стаття покаже вам кілька способів виправлення цієї помилки.
Щоб пришвидшити завантаження Windows 10 і скоротити час завантаження, нижче наведено кроки, які потрібно виконати, щоб видалити Epic із автозавантаження Windows і запобігти запуску Epic Launcher з Windows 10.
Не слід зберігати файли на робочому столі. Існують кращі способи зберігання комп’ютерних файлів і підтримки порядку на робочому столі. Наступна стаття покаже вам ефективніші місця для збереження файлів у Windows 10.
Якою б не була причина, інколи вам доведеться налаштувати яскравість екрана відповідно до різних умов освітлення та цілей. Якщо вам потрібно спостерігати за деталями зображення або дивитися фільм, вам потрібно збільшити яскравість. І навпаки, ви також можете зменшити яскравість, щоб захистити батарею ноутбука.
Ваш комп’ютер випадково прокидається та з’являється вікно з написом «Перевірка оновлень»? Зазвичай це пов'язано з програмою MoUSOCoreWorker.exe - завданням Microsoft, яке допомагає координувати установку оновлень Windows.
У цій статті пояснюється, як використовувати вікно терміналу PuTTY у Windows, як налаштувати PuTTY, як створити та зберегти конфігурації та які параметри конфігурації змінити.








