Як виправити У вас немає дозволу на збереження в цьому місці в Windows

Коли Windows відображає помилку «У вас немає дозволу на збереження в цьому місці», це не дозволить вам зберегти файли в потрібні папки.
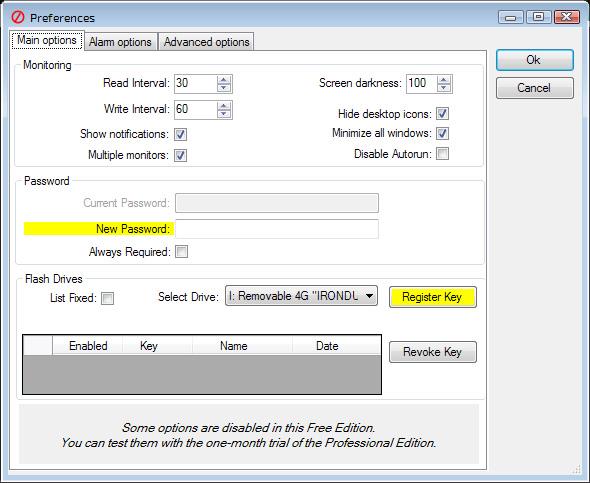
Нові комп’ютери з Windows 8 не використовують традиційний BIOS, натомість використовують прошивку UEFI, як багато років тому Mac. Спосіб виконання типових системних завдань змінився.
Якщо вас цікавить, чому BIOS було замінено на UEFI, перегляньте огляд UEFI та порівняйте відмінності між UEFI і традиційним BIOS.
Доступ до параметрів безпосередньо в Windows
У сучасних комп’ютерах замість того, щоб чекати кілька секунд, щоб натиснути клавішу та уповільнити процес завантаження, ви можете отримати доступ до меню завантаження після завантаження Windows.
Щоб отримати доступ до цього меню, відкрийте панель налаштувань - перетягніть праворуч і натисніть «Параметри» або натисніть клавішу Windows + I. Виберіть кнопку живлення під панеллю налаштувань, натисніть і утримуйте клавішу Shift і натисніть «Перезапустити». Ваш комп’ютер перезавантажиться в меню завантаження.
Примітка: якщо ви використовуєте Windows 10, ви можете перейти до параметра живлення з меню «Пуск». Просто утримуйте клавішу SHIFT і натисніть «Перезапустити».

Доступ до низькорівневих налаштувань UEFI
Щоб отримати доступ до налаштувань UEFI, клацніть поле «Усунення несправностей» , виберіть « Додаткові параметри» та натисніть «Параметри мікропрограми UEFI ».

Потім натисніть опцію «Перезавантажити» , і комп’ютер перезавантажиться на екрані налаштувань прошивки UEFI.
На різних комп’ютерах ви знайдете різні варіанти. Наприклад, комп’ютер Surface Pro від Microsoft має лише кілька опцій, але на традиційному настільному комп’ютері їх може бути більше.

UEFI використовується для нових комп’ютерів, ви не побачите налаштування мікропрограми UEFI, якщо ваш старий комп’ютер із встановленою Windows 8 або 10 використовує систему BIOS замість UEFI – вам доведеться отримати доступ до BIOS так само, як і зазвичай.
Зауважте, що це меню завантаження може бути недоступним на всіх персональних комп’ютерах із UEFI. На деяких комп’ютерах із підтримкою UEFI вам, можливо, доведеться отримати доступ до екрана налаштувань UEFI іншим способом – перегляньте документацію свого комп’ютера, якщо ви не бачите тут кнопки встановлення.
Екран налаштувань UEFI дозволяє вимкнути Secure Boot, корисну функцію безпеки, яка запобігає атаці шкідливих програм на Windows або інші встановлені операційні системи. Однак це також запобігає завантаженню та встановленню інших операційних систем, включаючи дистрибутиви Linux і старіші версії Windows, наприклад Windows 7.
Безпечне завантаження можна вимкнути на екрані налаштувань UEFI на будь-якому комп’ютері з Windows 8 або 10. Можливо, вам доведеться відмовитися від переваг безпечного завантаження, але натомість ви можете завантажити будь-яку операційну систему.

Завантаження із зовнішнього накопичувача
Для завантаження комп’ютера з USB на платформі Linux потрібно отримати доступ до меню завантаження. Виберіть Завантажувальний пристрій і виберіть пристрій, який потрібно завантажити. Залежно від апаратного забезпечення вашого комп’ютера ви побачите багато параметрів, таких як USB-накопичувач, CD/DVD-привід, SD-карта, мережеве завантаження тощо.

Режим BIOS
Багато комп’ютерів із мікропрограмою UEFI дозволять увімкнути режим сумісності з BIOS. У цьому режимі мікропрограма UEFI працює як стандартна BIOS. Це покращує сумісність зі старішими операційними системами, які не були розроблені з урахуванням UEFI, такими як Windows 7.
Якщо на вашому комп’ютері є ця опція, знайдіть її на екрані налаштувань UEFI та за потреби ввімкніть.
Змінити системний час
Як правило, BIOS має вбудований годинник, який відображає час і дозволяє користувачеві змінювати його на екрані налаштувань BIOS. Комп’ютери з UEFI також мають вбудований годинник, який працює аналогічно, але не надає параметрів на екрані налаштувань UEFI для зміни часу. Це не дуже важливо, оскільки зміна часу в операційній системі також змінить час у системі.

Доступ до інформації про обладнання
На екрані налаштувань UEFI інформація про внутрішнє обладнання та температура комп’ютера можуть або не відображатися. Якщо не відображається, ви все одно можете переглянути цю інформацію за допомогою сторонніх програм для перегляду системної інформації, наприклад Speccy.

Змінити параметри обладнання
BIOS зазвичай надає різноманітні параметри для зміни апаратного забезпечення системи - розгін ЦП шляхом зміни параметрів множника та напруги, налаштування таймінгу оперативної пам'яті, конфігурації відеопам'яті та зміни параметрів, пов'язаних з іншим обладнанням. Ці параметри можуть або не бути присутніми у мікропрограмі UEFI апаратного забезпечення. Наприклад, на планшетах, кабріолетах (комп’ютерах, які можуть знімати екран, щоб використовувати їх як планшети) і ноутбуках, ви не знайдете таких налаштувань. На настільних материнських платах, розроблених для регуляторів, ви можете знайти ці налаштування на екрані налаштувань UEFI.
Хоча методи доступу до UEFI та завантаження із зовнішніх пристроїв зберігання даних UEFI та BIOS відрізняються, мало що змінилося. Подібно до того, як BIOS, який постачається зі звичайним ноутбуком, має менше опцій, ніж BIOS, який постачається з материнською платою, налаштування мікропрограми UEFI на планшетах і конвертопланах пропонують менше опцій, ніж на ПК з підтримкою UEFI.
Коли Windows відображає помилку «У вас немає дозволу на збереження в цьому місці», це не дозволить вам зберегти файли в потрібні папки.
Сервер Syslog є важливою частиною арсеналу ІТ-адміністратора, особливо коли мова йде про централізоване керування журналами подій.
Помилка 524: Виник тайм-аут – це специфічний для Cloudflare код статусу HTTP, який вказує на те, що з’єднання із сервером закрито через тайм-аут.
Код помилки 0x80070570 є поширеним повідомленням про помилку на комп’ютерах, ноутбуках і планшетах під керуванням операційної системи Windows 10. Однак він також з’являється на комп’ютерах під керуванням Windows 8.1, Windows 8, Windows 7 або раніших версій.
Помилка «синій екран смерті» BSOD PAGE_FAULT_IN_NONPAGED_AREA або STOP 0x00000050 — це помилка, яка часто виникає після встановлення драйвера апаратного пристрою або після встановлення чи оновлення нового програмного забезпечення. У деяких випадках причиною помилки є пошкоджений розділ NTFS.
Внутрішня помилка відеопланувальника також є смертельною помилкою синього екрана, ця помилка часто виникає в Windows 10 і Windows 8.1. Ця стаття покаже вам кілька способів виправлення цієї помилки.
Щоб пришвидшити завантаження Windows 10 і скоротити час завантаження, нижче наведено кроки, які потрібно виконати, щоб видалити Epic із автозавантаження Windows і запобігти запуску Epic Launcher з Windows 10.
Не слід зберігати файли на робочому столі. Існують кращі способи зберігання комп’ютерних файлів і підтримки порядку на робочому столі. Наступна стаття покаже вам ефективніші місця для збереження файлів у Windows 10.
Якою б не була причина, інколи вам доведеться налаштувати яскравість екрана відповідно до різних умов освітлення та цілей. Якщо вам потрібно спостерігати за деталями зображення або дивитися фільм, вам потрібно збільшити яскравість. І навпаки, ви також можете зменшити яскравість, щоб захистити батарею ноутбука.
Ваш комп’ютер випадково прокидається та з’являється вікно з написом «Перевірка оновлень»? Зазвичай це пов'язано з програмою MoUSOCoreWorker.exe - завданням Microsoft, яке допомагає координувати установку оновлень Windows.








