Топ найкращих безкоштовних і платних програм Syslog Server для Windows

Сервер Syslog є важливою частиною арсеналу ІТ-адміністратора, особливо коли мова йде про централізоване керування журналами подій.
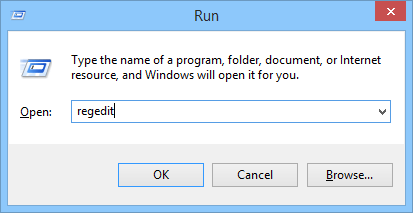
Зазвичай у Windows процес завершення роботи буде швидшим, ніж процес запуску. Коли ви виконуєте команду Shutdown, Windows закриває всі запущені програми та служби. Якщо додаток і служба не надсилають запити від Windows, система автоматично закриє їх усі та перейде до завершення роботи.
Однак, якщо ваш комп’ютер працює під керуванням старої операційної системи або якщо системі Windows потрібно багато часу, щоб закрити всі запущені процеси та служби, процес завершення роботи триватиме довше, і ви почуватиметеся незручно.
У наведеній нижче статті Wiki.SpaceDesktop допоможе вам, як пришвидшити процес вимкнення комп’ютера Windows.

1. Перевірте значення WaitToKillServiceTimeout
Щоб пришвидшити процес завершення роботи Windows, спочатку натисніть комбінацію клавіш Win + R, щоб відкрити діалогове вікно «Виконати», потім введіть ключове слово regedit у діалогове вікно «Виконати» та натисніть клавішу Enter , щоб відкрити реєстр Windows.

Коли з’явиться вікно реєстру, виконайте наведений нижче шлях, щоб знайти параметр WaitToKillServiceTimeout :
HKEY_LOCAL_MACHINE\SYSTEM\CurrentControlSet\Control
Тут ви можете побачити стандартне значення 5000 .
Щоб змінити це значення за замовчуванням, двічі клацніть його та встановіть значення 2000 , натисніть OK, щоб зберегти зміни.

Далі перейдіть до шляху нижче, щоб знайти параметр WaitToKillAppTimeout:
HKEY_CURRENT_USER/Панель керування/Робочий стіл

Тут ви також можете двічі клацнути та змінити значення на 2000 , а потім натиснути OK , щоб зберегти зміни.

Значення 5000 (5 с) і 2000 (2 с) - це час, який система чекає, щоб вимкнути запущені служби перед завершенням роботи.
У вікні реєстру знайдіть опцію HungApp Timeout , а потім двічі клацніть її, щоб відкрити її.

Якщо ви не можете знайти HungApp Timeout , найпростішим способом є створити новий ключ під назвою HungApp Timeout , а потім вибрати New > String Value.
Тут ви також встановлюєте значення у фреймі «Дані значення» на 2000 , а потім натискаєте «ОК» , щоб зберегти зміни.

Значення 2000 (2 с) — це час, який система чекає, щоб вимкнути запущене програмне забезпечення перед завершенням роботи.
Це найпростіший спосіб прискорити процес завершення роботи Windows.
Якщо ви хочете, ви можете скинути конфігурацію системи Windows, щоб автоматично вимкнути завдання без запиту, знайшовши параметр AutoEndTasks у вікні реєстру, а потім двічі клацнувши цей параметр і змінивши значення з 0 на first .
2. Переконайтеся, що Windows не видаляє файл підкачки, коли комп’ютер вимкнено
Windows використовує файли підкачки, також відомі як файли сторінок, як додаткову віртуальну пам’ять. За замовчуванням Windows приховує цей параметр видалення файлів підкачки, коли комп’ютер вимкнено.
Windows видаляє все у файлі підкачки, щоб переконатися, що в системі немає жодних конфіденційних даних і щоб інші могли отримати доступ до цих даних, видаливши жорсткий диск і перевіривши файл підкачки.
Вимкнення комп’ютера Windows може зайняти деякий час, оскільки Windows також виконує процес видалення файлу сторінки, якщо цей параметр увімкнено. Тривалість процесу залежить від того, наскільки великим чи малим є файл сторінки та наскільки швидким чи повільним є ваш жорсткий диск.
Однак, якщо ваш жорсткий диск зашифровано, ця опція не потрібна. Шифрування не дасть хакерам перевірити файли вашої сторінки під час завершення роботи.
Якщо вашим комп’ютером керує ІТ, швидше за все, цей параметр увімкнено. У цьому випадку ви можете зменшити розмір файлу сторінки.
Примітка:
Редактор реєстру є досить потужним інструментом і впливає на систему. Тому вам слід створити резервну копію редактора реєстру, щоб запобігти виникненню поганих ситуацій під час процесу редагування редактора реєстру.
Ви можете перевірити, чи ваш комп’ютер видаляє файли сторінок під час вимкнення, за допомогою реєстру Windows.
Для цього натисніть комбінацію клавіш Windows + R , щоб відкрити вікно команди «Виконати», потім введіть там regedit і натисніть Enter, щоб відкрити вікно редактора реєстру.
У вікні редактора реєстру перейдіть до ключа:
HKEY_LOCAL_MACHINE\SYSTEM\CurrentControlSet\Control\Session Manager\Memory Management
На правій панелі знайдіть параметр під назвою ClearPageFileAtShutdown . Якщо для даних встановлено значення «0x00000000 (0)» , Windows не видалить файл сторінки, коли ви вимкнете комп’ютер. Якщо встановлено значення 0x00000001 (1)» , Windows видалить файл сторінки, коли ви вимкнете комп’ютер.
Якщо ви не знайдете тут параметрів ClearPageFileAtShutdown , можете бути впевнені, що Windows не видалить файл сторінки під час завершення роботи.

Якщо для параметра ClearPageFileAtShutdown встановлено значення 1 , ви можете заборонити Windows видаляти файл сторінки під час вимкнення комп’ютера, двічі клацнувши ClearPageFileAtShutdown і встановивши значення у фреймі даних значення на 0 . А процес вимкнення комп’ютера Windows стане швидшим, ніж будь-коли.

3. Локальні служби є причиною помилки повільного завершення роботи
Якщо служба на вашому комп’ютері працює у фоновому режимі, це може бути причиною уповільнення процесу завершення роботи. Замість того, щоб сидіти й гадати, ви можете перевірити, яка це служба.
Для цього вам доведеться використовувати Переглядач подій. У Windows 8 або Windows 10 клацніть правою кнопкою миші кнопку «Пуск » у нижньому лівому куті екрана, а потім виберіть « Перегляд подій » або натисніть комбінацію клавіш Windows + R , щоб відкрити вікно команди «Виконати», потім введіть там «eventvwr» і натисніть Enter.
У вікні перегляду подій перейдіть за клавішею:
Журнали програм і служб\Microsoft\Windows\Diagnostics-Performance\Operational
Клацніть правою кнопкою миші Операційний і виберіть Фільтрувати поточний журнал .

У вікні «Фільтр поточного журналу» введіть 203 у поле «Ідентифікатори подій» і натисніть «ОК» . Це відфільтрує журнали та покаже лише завершення роботи.

Прокрутіть список униз, і ви побачите лише подію під назвою Ця служба, що спричиняє затримку процесу завершення роботи системи . На панелі «Загальні» ви побачите назву служби, яка сповільнює процес завершення роботи . Подивіться поруч із назвами файлів і дружніми назвами.

Інформація, яку ви бачите тут, покаже вам, яка служба спричиняє повільне завершення роботи. Наприклад, програмне забезпечення VPN може бути причиною повільного завершення роботи. Якщо ви встановили VPN і не використовуєте його регулярно, ви можете видалити VPN. Ви можете виконати пошук в Інтернеті, щоб видалити програму.
Ви можете переглянути інші статті нижче:
Удачі!
Сервер Syslog є важливою частиною арсеналу ІТ-адміністратора, особливо коли мова йде про централізоване керування журналами подій.
Помилка 524: Виник тайм-аут – це специфічний для Cloudflare код статусу HTTP, який вказує на те, що з’єднання із сервером закрито через тайм-аут.
Код помилки 0x80070570 є поширеним повідомленням про помилку на комп’ютерах, ноутбуках і планшетах під керуванням операційної системи Windows 10. Однак він також з’являється на комп’ютерах під керуванням Windows 8.1, Windows 8, Windows 7 або раніших версій.
Помилка «синій екран смерті» BSOD PAGE_FAULT_IN_NONPAGED_AREA або STOP 0x00000050 — це помилка, яка часто виникає після встановлення драйвера апаратного пристрою або після встановлення чи оновлення нового програмного забезпечення. У деяких випадках причиною помилки є пошкоджений розділ NTFS.
Внутрішня помилка відеопланувальника також є смертельною помилкою синього екрана, ця помилка часто виникає в Windows 10 і Windows 8.1. Ця стаття покаже вам кілька способів виправлення цієї помилки.
Щоб пришвидшити завантаження Windows 10 і скоротити час завантаження, нижче наведено кроки, які потрібно виконати, щоб видалити Epic із автозавантаження Windows і запобігти запуску Epic Launcher з Windows 10.
Не слід зберігати файли на робочому столі. Існують кращі способи зберігання комп’ютерних файлів і підтримки порядку на робочому столі. Наступна стаття покаже вам ефективніші місця для збереження файлів у Windows 10.
Якою б не була причина, інколи вам доведеться налаштувати яскравість екрана відповідно до різних умов освітлення та цілей. Якщо вам потрібно спостерігати за деталями зображення або дивитися фільм, вам потрібно збільшити яскравість. І навпаки, ви також можете зменшити яскравість, щоб захистити батарею ноутбука.
Ваш комп’ютер випадково прокидається та з’являється вікно з написом «Перевірка оновлень»? Зазвичай це пов'язано з програмою MoUSOCoreWorker.exe - завданням Microsoft, яке допомагає координувати установку оновлень Windows.
У цій статті пояснюється, як використовувати вікно терміналу PuTTY у Windows, як налаштувати PuTTY, як створити та зберегти конфігурації та які параметри конфігурації змінити.








