Як виправити У вас немає дозволу на збереження в цьому місці в Windows

Коли Windows відображає помилку «У вас немає дозволу на збереження в цьому місці», це не дозволить вам зберегти файли в потрібні папки.
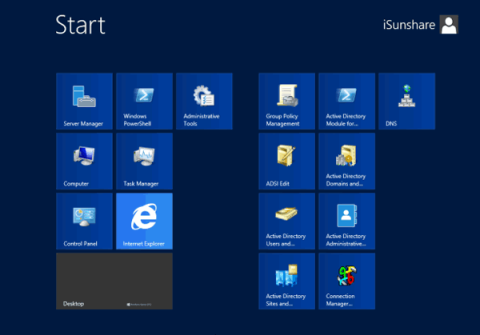
Зазвичай процес запуску та завершення роботи на Windows Server 2012 відрізнятиметься від процесу Windows Client. Частково це може бути пов’язано з дизайном або системою безпеки.
Windows Server 2012 розроблено на основі платформи Windows 8, тому ви не можете отримати доступ до екрана робочого столу або шукати інструменти та програмне забезпечення, встановлене в системі, звичайним способом.
Крім того, Windows Server 2012 інтегровано з системою безпеки сервера Windows, тому під час процесу завершення роботи Windows Server 2012 на екрані з’явиться діалогове вікно із запитом про причину завершення роботи. Цей процес займає досить багато часу. Тому вам слід налаштувати деякі параметри, щоб Windows Server 2012 запускався та завершував роботу швидше, заощаджуючи дорогоцінний час.
Дивіться більше: Поради щодо прискорення процесу завершення роботи в Windows
Частина 1. Налаштуйте Windows Server 2012 для швидкого запуску
1. Вимкніть Ctrl + Alt + Del під час запуску Windows Server 2012
Крок 1:
Перемістіть мишу в нижній лівий кут екрана, а потім натисніть «Пуск» , щоб відкрити початковий екран Windows Server 2012.
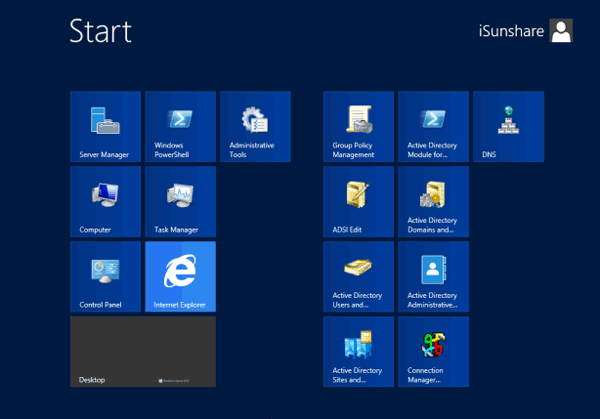
крок 2:
Відкрийте Панель керування => Адміністратори => Локальна політика безпеки . У цей час на екрані з’явиться спливаюче вікно локальної політики безпеки.
У спливаючому вікні виберіть Параметри безпеки => Локальні політики => Параметри безпеки .
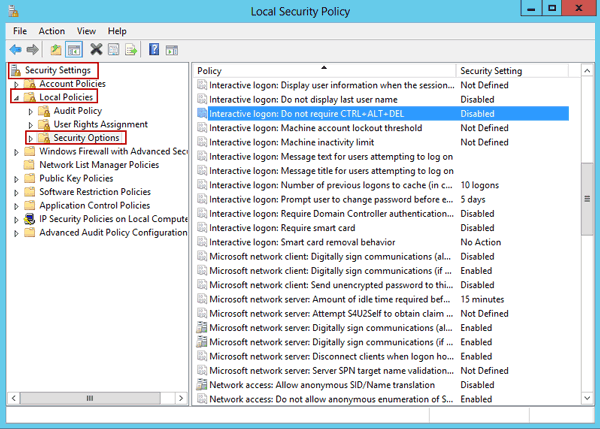
крок 3:
Двічі клацніть опцію інтерактивного входу : не потрібно Ctrl + Alt + Del і виберіть Увімкнено. Натисніть «Застосувати» , а потім виберіть «ОК».
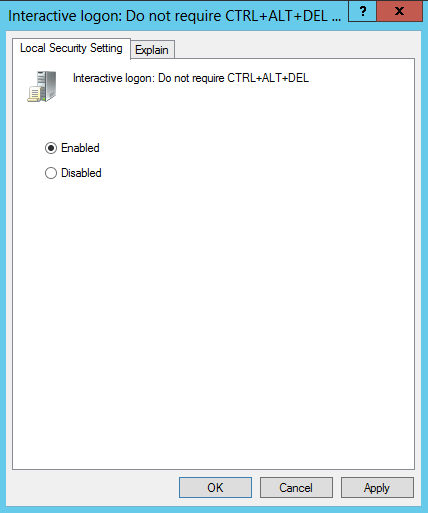
2. Увімкніть автоматичний вхід у Windows Server 2012
Увімкнути автоматичний вхід у Windows Server 2012 можна двома способами:
Спосіб 1: вручну налаштуйте Windows Server 2012 на автоматичний вхід
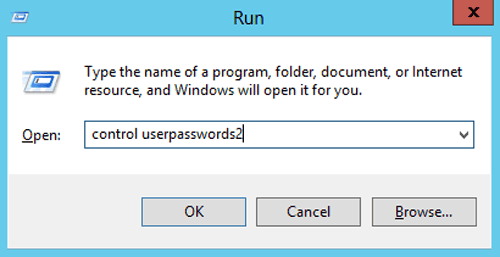
Натисніть комбінацію клавіш Windows + X , а потім виберіть параметр «Виконати» .
У діалоговому вікні «Виконати» введіть команду control userpasswords2 , а потім натисніть «Ім’я користувача для автоматичного входу» . Зніміть прапорець «Користувач повинен ввести ім’я користувача та пароль для доступу до комп’ютера» , потім натисніть «ОК» і двічі введіть свій пароль.
Спосіб 2. Увімкніть Windows Server 2012 для автоматичного входу за допомогою сценарію
[HKEY_LOCAL_MACHINE\SOFTWARE\Microsoft\Windows NT\CurrentVersion\Winlogon]
"DefaultUserName"="Адміністратор"
"AutoAdminLogon"="1"
Будь ласка, змініть свій пароль
"DefaultPassword"="MsDevN.com"
3. Вимкнути Пароль має відповідати вимогам складності
Відкрийте Панель керування, виберіть Адміністрування => Локальна політика безпеки . У цей час на екрані з’явиться спливаюче вікно локальної політики безпеки.
У спливаючому вікні виберіть Налаштування безпеки => Політика облікового запису => Політика паролів .
Тут ви вимикаєте Пароль має відповідати вимогам складності . Встановіть максимальний вік пароля на 0.
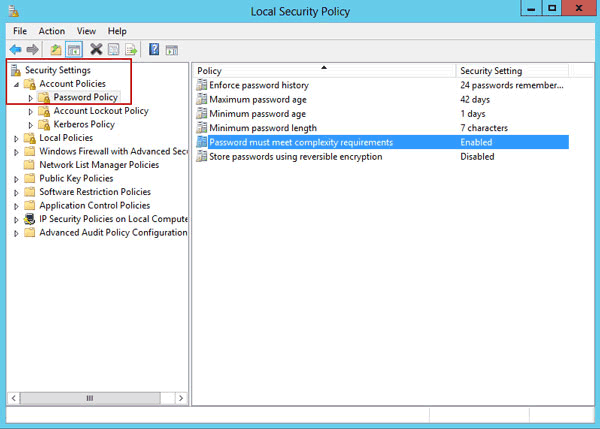
Частина 2. Налаштуйте процес швидкого завершення роботи в Windows Server 2012
Процес завершення роботи на Windows Server відрізняється від Windows Client. Коли ви хочете вийти з Windows Server 2012, програма Shutdows Event Tracker автоматично запускається та перевіряє безпечне завершення роботи.
Однак цей процес займає багато часу, тому вам слід вимкнути функцію відстеження подій Shutdows, щоб пришвидшити процес завершення роботи на Windows Server 2012.
Крок 1:
Натисніть комбінацію клавіш Windows + R , щоб відкрити діалогове вікно «Виконати».
У діалоговому вікні «Виконати» введіть gpedit.msc і натисніть «ОК» .
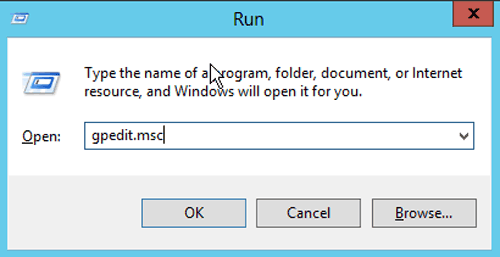
крок 2:
У цей час на екрані з’являється вікно редактора локальної групової політики.
У вікні виберіть Політика комп’ютера => Конфігурація комп’ютера => Адміністративні шаблони => Система.
крок 3:
У списку кадрів праворуч знайдіть опцію Відстеження подій вимкнення дисплея .
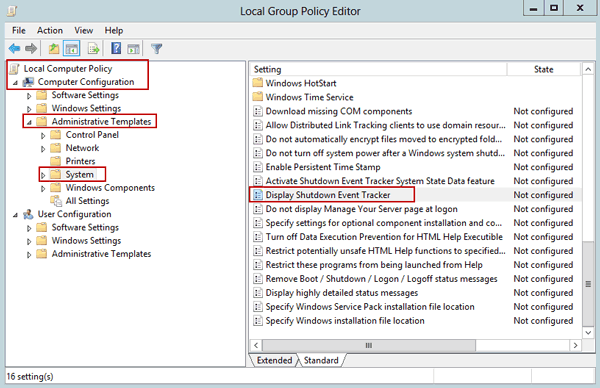
Двічі клацніть цей параметр і виберіть Вимкнено. Нарешті натисніть OK , щоб вийти з редактора групової політики.
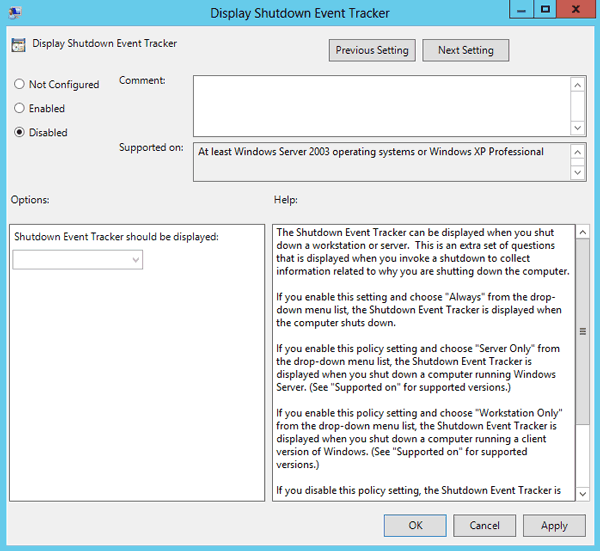
Відтепер ви можете вимкнути Windows Server 2012 безпосередньо.
Ви можете переглянути інші статті нижче:
Гарних вихідних!
Коли Windows відображає помилку «У вас немає дозволу на збереження в цьому місці», це не дозволить вам зберегти файли в потрібні папки.
Сервер Syslog є важливою частиною арсеналу ІТ-адміністратора, особливо коли мова йде про централізоване керування журналами подій.
Помилка 524: Виник тайм-аут – це специфічний для Cloudflare код статусу HTTP, який вказує на те, що з’єднання із сервером закрито через тайм-аут.
Код помилки 0x80070570 є поширеним повідомленням про помилку на комп’ютерах, ноутбуках і планшетах під керуванням операційної системи Windows 10. Однак він також з’являється на комп’ютерах під керуванням Windows 8.1, Windows 8, Windows 7 або раніших версій.
Помилка «синій екран смерті» BSOD PAGE_FAULT_IN_NONPAGED_AREA або STOP 0x00000050 — це помилка, яка часто виникає після встановлення драйвера апаратного пристрою або після встановлення чи оновлення нового програмного забезпечення. У деяких випадках причиною помилки є пошкоджений розділ NTFS.
Внутрішня помилка відеопланувальника також є смертельною помилкою синього екрана, ця помилка часто виникає в Windows 10 і Windows 8.1. Ця стаття покаже вам кілька способів виправлення цієї помилки.
Щоб пришвидшити завантаження Windows 10 і скоротити час завантаження, нижче наведено кроки, які потрібно виконати, щоб видалити Epic із автозавантаження Windows і запобігти запуску Epic Launcher з Windows 10.
Не слід зберігати файли на робочому столі. Існують кращі способи зберігання комп’ютерних файлів і підтримки порядку на робочому столі. Наступна стаття покаже вам ефективніші місця для збереження файлів у Windows 10.
Якою б не була причина, інколи вам доведеться налаштувати яскравість екрана відповідно до різних умов освітлення та цілей. Якщо вам потрібно спостерігати за деталями зображення або дивитися фільм, вам потрібно збільшити яскравість. І навпаки, ви також можете зменшити яскравість, щоб захистити батарею ноутбука.
Ваш комп’ютер випадково прокидається та з’являється вікно з написом «Перевірка оновлень»? Зазвичай це пов'язано з програмою MoUSOCoreWorker.exe - завданням Microsoft, яке допомагає координувати установку оновлень Windows.








