Топ найкращих безкоштовних і платних програм Syslog Server для Windows

Сервер Syslog є важливою частиною арсеналу ІТ-адміністратора, особливо коли мова йде про централізоване керування журналами подій.
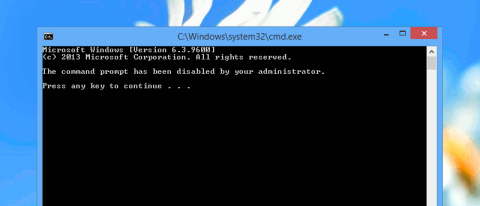
Командний рядок у Windows дозволяє видавати комп’ютеру команди для виконання команди та доступу до системи. Однак хакери можуть використовувати команди командного рядка (CMD) для незаконного доступу до конфіденційних даних. Тому в необхідних випадках слід вимкнути командний рядок.
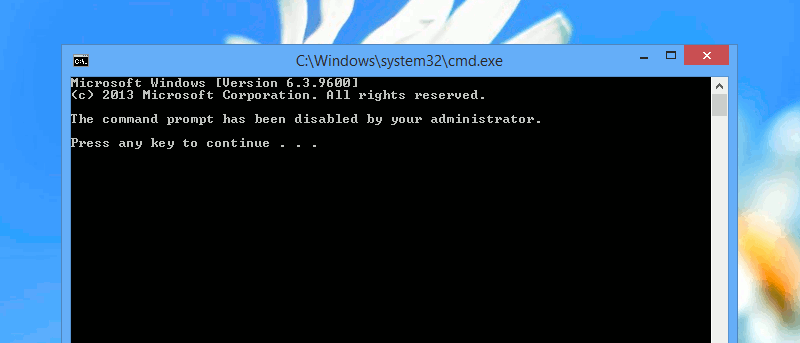
1. Використовуйте редактор групової політики
Щоб вимкнути командний рядок за допомогою редактора групової політики, спочатку натисніть комбінацію клавіш Win + R , щоб відкрити вікно «Виконати», потім введіть gpedit.msc у вікно «Виконати» та натисніть клавішу Enter, щоб відкрити вікно редактора групової політики.
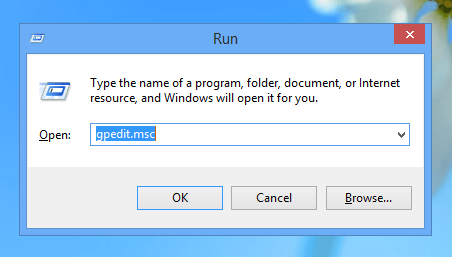
Далі у вікні політики перейдіть до шляху Конфігурація користувача -> Адміністративні шаблони -> Система.
Тут двічі клацніть опцію Заборонити доступ до командного рядка на правій панелі.
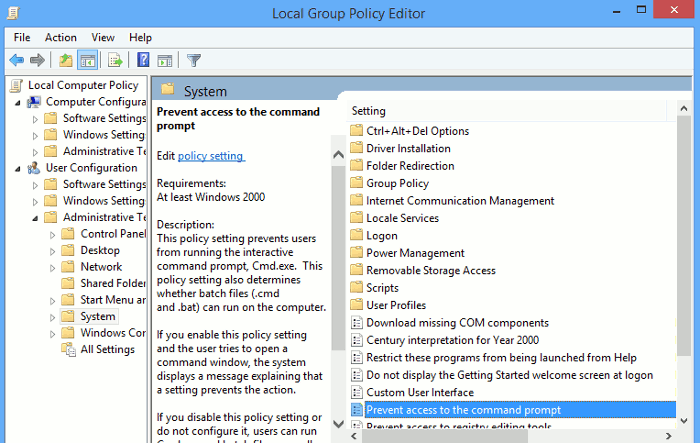
У цей час на екрані з’являється вікно Заборонити доступ до командного рядка. У цьому вікні виберіть «Увімкнено» , а потім натисніть «ОК» , щоб зберегти зміни.
Далі в опції Вимкнути обробку сценарію командного рядка в розділі Параметри виберіть Так .
Відтепер, коли ви відкриваєте вікно командного рядка, ви отримуватимете повідомлення Командний рядок вимкнено вашим адміністратором (командне вікно командного рядка вимкнуто адміністратором).
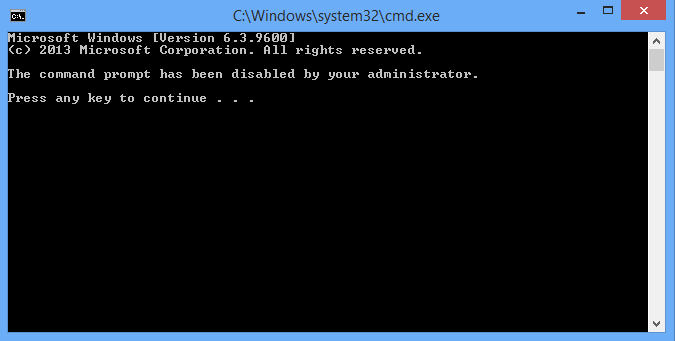
Якщо ви хочете знову ввімкнути командний рядок, виконайте ті самі дії. Однак у вікні Заборонити доступ до командного рядка виберіть опцію Не налаштовано або Вимкнути , і готово.
2. Використовуйте редактор реєстру
Якщо ви не можете отримати доступ до редактора групової політики, ви можете скористатися редактором реєстру Windows.
Спочатку натисніть комбінацію клавіш Win + R , щоб відкрити вікно «Виконати», потім введіть ключове слово regedit і натисніть Enter, щоб відкрити вікно редактора реєстру.
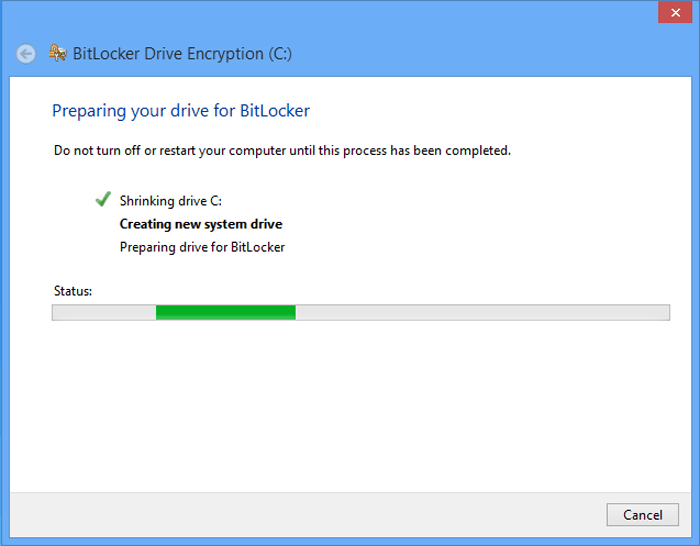
Після появи вікна редактора реєстру перейдіть до наступного шляху:
HKEY_CURRENT_USER\Software\Policies\Microsoft\Windows\System
Якщо ви не можете знайти ключ Windows або System, ви можете створити ці ключі.
На зображенні нижче ви бачите, що значення DisableCMD за умовчанням встановлено на 0 .
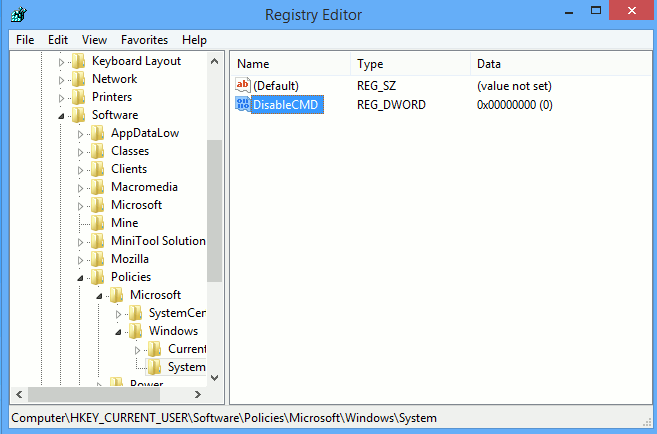
Ваше завдання полягає в тому, щоб натиснути DisableCMD, ввести значення 2 і натиснути OK , щоб зберегти зміни.
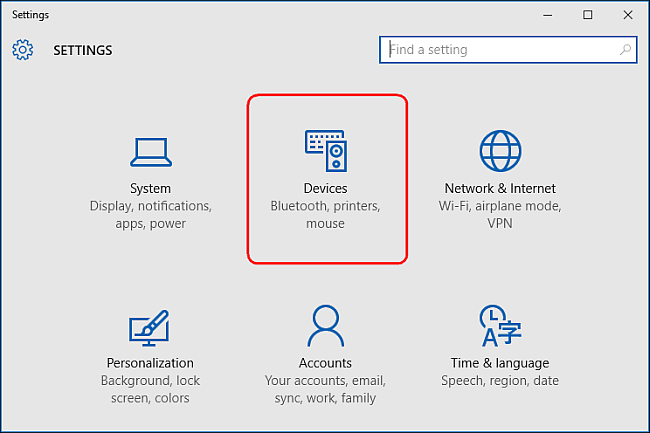
Якщо ви хочете вимкнути виконання сценарію, введіть значення параметра як 1 . Потім створіть нове значення DWORD під назвою DisableCMD і введіть необхідні значення даних про значення.
Відтепер, коли ви відкриваєте вікно командного рядка, ви отримуватимете повідомлення Командний рядок вимкнено вашим адміністратором (командне вікно командного рядка вимкнуто адміністратором).
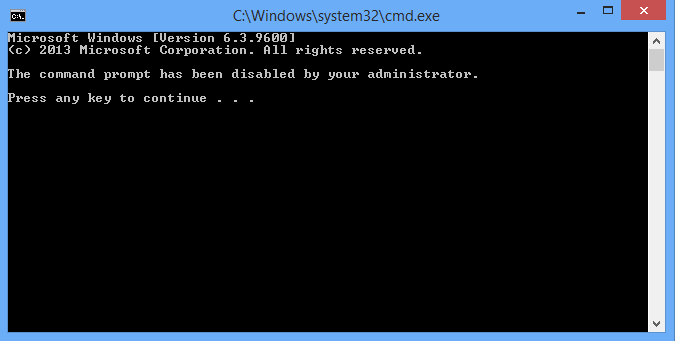
Якщо ви хочете повторно ввімкнути командний рядок, виконайте ті самі кроки, просто змініть значення в Value Data на 0 .
Ви можете переглянути інші статті нижче:
Удачі!
Сервер Syslog є важливою частиною арсеналу ІТ-адміністратора, особливо коли мова йде про централізоване керування журналами подій.
Помилка 524: Виник тайм-аут – це специфічний для Cloudflare код статусу HTTP, який вказує на те, що з’єднання із сервером закрито через тайм-аут.
Код помилки 0x80070570 є поширеним повідомленням про помилку на комп’ютерах, ноутбуках і планшетах під керуванням операційної системи Windows 10. Однак він також з’являється на комп’ютерах під керуванням Windows 8.1, Windows 8, Windows 7 або раніших версій.
Помилка «синій екран смерті» BSOD PAGE_FAULT_IN_NONPAGED_AREA або STOP 0x00000050 — це помилка, яка часто виникає після встановлення драйвера апаратного пристрою або після встановлення чи оновлення нового програмного забезпечення. У деяких випадках причиною помилки є пошкоджений розділ NTFS.
Внутрішня помилка відеопланувальника також є смертельною помилкою синього екрана, ця помилка часто виникає в Windows 10 і Windows 8.1. Ця стаття покаже вам кілька способів виправлення цієї помилки.
Щоб пришвидшити завантаження Windows 10 і скоротити час завантаження, нижче наведено кроки, які потрібно виконати, щоб видалити Epic із автозавантаження Windows і запобігти запуску Epic Launcher з Windows 10.
Не слід зберігати файли на робочому столі. Існують кращі способи зберігання комп’ютерних файлів і підтримки порядку на робочому столі. Наступна стаття покаже вам ефективніші місця для збереження файлів у Windows 10.
Якою б не була причина, інколи вам доведеться налаштувати яскравість екрана відповідно до різних умов освітлення та цілей. Якщо вам потрібно спостерігати за деталями зображення або дивитися фільм, вам потрібно збільшити яскравість. І навпаки, ви також можете зменшити яскравість, щоб захистити батарею ноутбука.
Ваш комп’ютер випадково прокидається та з’являється вікно з написом «Перевірка оновлень»? Зазвичай це пов'язано з програмою MoUSOCoreWorker.exe - завданням Microsoft, яке допомагає координувати установку оновлень Windows.
У цій статті пояснюється, як використовувати вікно терміналу PuTTY у Windows, як налаштувати PuTTY, як створити та зберегти конфігурації та які параметри конфігурації змінити.








