Як виправити У вас немає дозволу на збереження в цьому місці в Windows

Коли Windows відображає помилку «У вас немає дозволу на збереження в цьому місці», це не дозволить вам зберегти файли в потрібні папки.

Веб-камера є однією з надзвичайно корисних функцій, інтегрованих у ноутбуки, планшети тощо, щоб користувачі могли легко обмінюватися інформацією та спілкуватися один з одним за допомогою відеодзвінків. Сьогодні хакери можуть легко використовувати доступні інструменти, зокрема веб-камери, для незаконного доступу до вашого комп’ютера та використання поштових троянів або облікових записів соціальних мереж для різних цілей.

1. Завжди від’єднуйте веб-камеру
Веб-камера є однією з надзвичайно корисних функцій, інтегрованих у ноутбуки, планшети тощо, щоб користувачі могли легко обмінюватися інформацією та спілкуватися один з одним за допомогою відеодзвінків.
Проте діри в безпеці веб-камер також є однією з проблем, що хвилюють користувачів. Користувачі не знають, що за ними спостерігає ця «немовна» камера. У подіях 2013 року ми засвоїли урок про те, наскільки небезпечними є веб-камери?
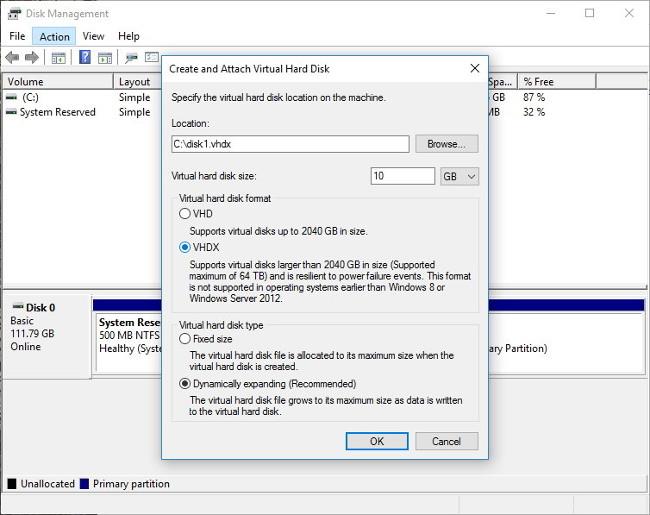
Сьогодні хакери можуть легко використовувати доступні інструменти, зокрема веб-камери, для незаконного доступу до вашого комп’ютера та використання поштових троянів або облікових записів соціальних мереж для різних цілей.
Таким чином, налаштування камери (веб-камери) на вашому комп’ютері в «приватний» режим або вимкнення камери (веб-камери) також є способом захистити ваш комп’ютер, а також ваші облікові записи в Інтернеті в безпечному стані.
2. Вимкніть веб-камеру на ноутбуці
На ноутбуках доступні параметри для вимкнення вбудованого Wecam. Щоб вимкнути веб-камеру на ноутбуці, виконайте наведені нижче дії.
У Windows 10 перейдіть до «Пуск» і введіть «веб-камера» у полі пошуку. У списку результатів пошуку натисніть Параметри конфіденційності веб-камери . У наступному вікні знайдіть параметр «Дозволити програмам використовувати мою камеру» та вимкніть його .
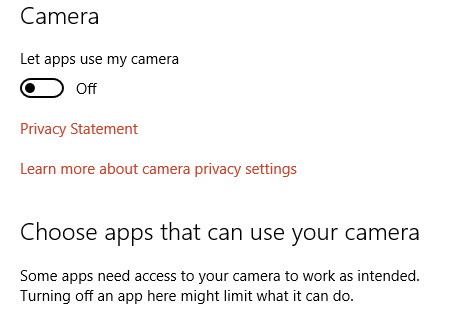
Однак цей метод працює лише з додатками Modern і Windows Store.
Щоб повністю вимкнути веб-камеру на ноутбуці, клацніть правою кнопкою миші «Пуск» і виберіть «Диспетчер пристроїв». У вікні «Диспетчер пристроїв» знайдіть « Пристрої обробки зображень» . Клацніть правою кнопкою миші пристрій камери, виберіть «Вимкнути» , щоб запобігти припиненню роботи камери, і натисніть « Так» , щоб підтвердити. Однак після цього потрібно перезавантажити ноутбук або встановити оновлення, щоб застосувати зміни.
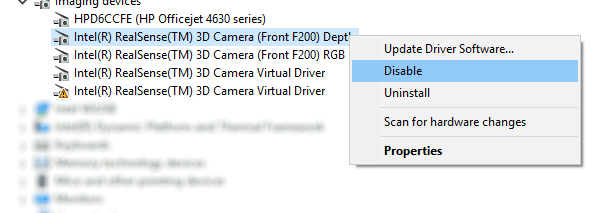
Крім того, користувачі Windows також мають інший варіант відключення веб-камери, вимкнувши її в системі BIOS. Залежно від виробника кожна модель комп’ютера має інший спосіб доступу до BIOS.Однак для ноутбуків загальним способом доступу до BIOS є натискання клавіші F2 або Del під час процесу завантаження ноутбука.
Дізнайтеся більше про те, як зайти в BIOS на різних моделях комп'ютерів тут.
Увійшовши в BIOS, знайдіть параметри камери, наприклад камеру CMOS, вбудовану камеру або просто камеру.
Використовуйте клавіші зі стрілками для навігації в BIOS, дотримуйтесь інструкцій у нижній частині екрана, щоб вимкнути камеру.
3. Вимкніть веб-камеру в операційних системах Mac OS X і Linux
- З Mac OS X:
Користувачі Mac можуть вимкнути веб-камеру за допомогою сценарію isightdisabler від Techslaves.
Щоб використати сценарій isightdisabler від Techslaves для вимкнення веб-камери, виконайте кроки у відео нижче:
- З Linux:
Для користувачів Linux ви можете використовувати команду Terminal, щоб вимкнути веб-камеру в системі:
sudo modprobe -r uvcvideo
Команда -r у наведеній вище команді використовується для вимкнення веб-камери. Якщо ви хочете знову ввімкнути камеру (веб-камеру), скористайтеся командою:
sudo modprobe uvcvideo
Зверніться до інших статей нижче:
Удачі!
Коли Windows відображає помилку «У вас немає дозволу на збереження в цьому місці», це не дозволить вам зберегти файли в потрібні папки.
Сервер Syslog є важливою частиною арсеналу ІТ-адміністратора, особливо коли мова йде про централізоване керування журналами подій.
Помилка 524: Виник тайм-аут – це специфічний для Cloudflare код статусу HTTP, який вказує на те, що з’єднання із сервером закрито через тайм-аут.
Код помилки 0x80070570 є поширеним повідомленням про помилку на комп’ютерах, ноутбуках і планшетах під керуванням операційної системи Windows 10. Однак він також з’являється на комп’ютерах під керуванням Windows 8.1, Windows 8, Windows 7 або раніших версій.
Помилка «синій екран смерті» BSOD PAGE_FAULT_IN_NONPAGED_AREA або STOP 0x00000050 — це помилка, яка часто виникає після встановлення драйвера апаратного пристрою або після встановлення чи оновлення нового програмного забезпечення. У деяких випадках причиною помилки є пошкоджений розділ NTFS.
Внутрішня помилка відеопланувальника також є смертельною помилкою синього екрана, ця помилка часто виникає в Windows 10 і Windows 8.1. Ця стаття покаже вам кілька способів виправлення цієї помилки.
Щоб пришвидшити завантаження Windows 10 і скоротити час завантаження, нижче наведено кроки, які потрібно виконати, щоб видалити Epic із автозавантаження Windows і запобігти запуску Epic Launcher з Windows 10.
Не слід зберігати файли на робочому столі. Існують кращі способи зберігання комп’ютерних файлів і підтримки порядку на робочому столі. Наступна стаття покаже вам ефективніші місця для збереження файлів у Windows 10.
Якою б не була причина, інколи вам доведеться налаштувати яскравість екрана відповідно до різних умов освітлення та цілей. Якщо вам потрібно спостерігати за деталями зображення або дивитися фільм, вам потрібно збільшити яскравість. І навпаки, ви також можете зменшити яскравість, щоб захистити батарею ноутбука.
Ваш комп’ютер випадково прокидається та з’являється вікно з написом «Перевірка оновлень»? Зазвичай це пов'язано з програмою MoUSOCoreWorker.exe - завданням Microsoft, яке допомагає координувати установку оновлень Windows.








