Як виправити У вас немає дозволу на збереження в цьому місці в Windows

Коли Windows відображає помилку «У вас немає дозволу на збереження в цьому місці», це не дозволить вам зберегти файли в потрібні папки.

Linux славиться тим, що займає мало місця на жорсткому диску. Однак насправді це не так, встановлення програм через APT (Advanced Packaging Tool) створює багато непотрібних файлів, ці файли займають місце на диску. Тому, щоб звільнити місце на диску, вам слід видалити ці файли.
В операційній системі Windows є багато способів звільнити місце для зберігання, головним чином видалення непотрібних файлів, тимчасових файлів і повторний аналіз розділів жорсткого диска. Те саме з Linux. Однак спосіб зробити це в Linux повністю відрізняється від Windows.
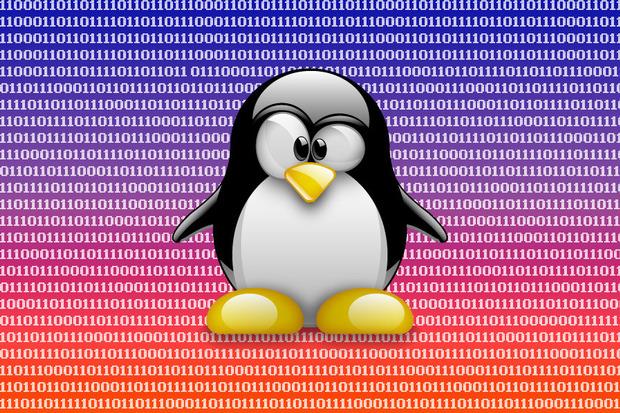
1. Видалити тимчасові файли (Temporary Files)

Користувачі Linux будуть використовувати програму BleachBit. В основному BleachBit схожий на CCleaner для Windows. Програма просканує всю систему на наявність тимчасових файлів і автоматично видалить ці тимчасові файли, щоб звільнити місце на диску.
До тимчасових файлів належать кеш-пам’ять, історія веб-перегляду та деякі інші тимчасові файли. Ви можете встановити BleachBit з Ubuntu Software Center.
Завантажте BleachBit на свій пристрій і встановіть його тут.
Примітка. Цей інструмент не може видалити пакети APT та деякі інші загальносистемні інструменти, якщо ви не використовуєте права root для їх відкриття.
Відкрийте термінал, а потім виконайте команду sudo bleachbit, щоб отримати доступ root.
Однією з найвидатніших особливостей BleachBit є те, що він автоматизує низку речей, які мають робити лише звичайні користувачі Linux. Наприклад, для тимчасових файлів після завантаження та встановлення додатків через APT BleachBit надасть вам 3 варіанти автоматичного очищення, автоматичного видалення та очищення.
2. Проаналізуйте диск
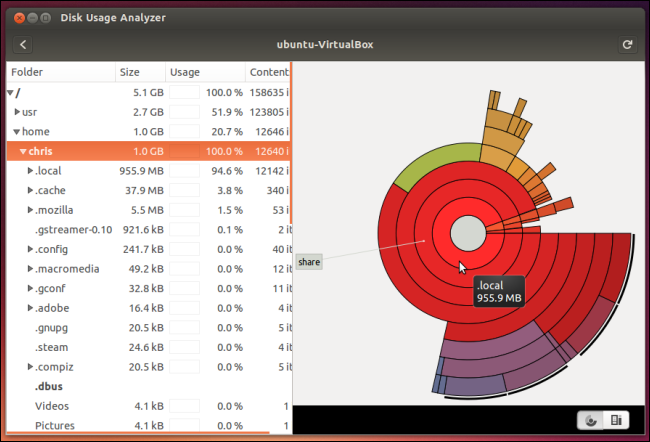
Ubuntu містить інструмент, який сканує системні файли та відображає графічний огляд файлів і папок, які займають найбільше місця на жорсткому диску. Це також одна з найкорисніших допоміжних засобів, коли ви намагаєтеся звільнити місце на жорсткому диску, якщо у вас є стара програма віртуальної машини або досить великий файл у папці Home.
Цей інструмент встановлено за замовчуванням - запустіть інструмент Disk Usage Analyzer, щоб відкрити програму.
3. Шукайте програми, які займають найбільше місця
З програмами, встановленими у формі пакета, деякі з цих програм можуть займати досить багато місця на жорсткому диску. Щоб визначити, скільки місця займає інсталяційний пакет, можна скористатися інструментом Synaptic Package Manager (SPM). Раніше цей інструмент був частиною Ubuntu, але його було вилучено зі стандартної інсталяції, щоб звільнити місце для простих утиліт.
Щоб інсталювати Synaptic Package Manager, спочатку відкрийте Центр програмного забезпечення Ubuntu та знайдіть Synaptic .
Якщо ви використовуєте дистрибутиви на основі Debian, ви також можете мати доступ до Synaptic. Навпаки, для дистрибутивів, відмінних від Debian, для цього вам доведеться використовувати інший пакет утиліт.
В інтерфейсі диспетчера пакетів Synaptic (SPM) виберіть « Статус» , а потім виберіть «Встановлено в Synaptic» , щоб переглянути всі пакети, встановлені у вашій системі. Потім клацніть стовпець «Розмір» , щоб переглянути список усіх інсталяційних пакетів за розміром.
Якщо ви не знайшли стовпець «Розмір», просто клацніть « Параметри» => «Параметри» , щоб перевірити, чи ввімкнено стовпець «Розмір» на вкладці «Стовпці та шрифти» . Якщо ні, активуйте його.
Тут ви можете побачити, які програмні пакети займають багато дискового простору, вам слід видалити ці пакети. Однак пакети, важливі для роботи системи, наприклад ядро Linux, не слід видаляти.
Такі програми, як LibreOffice, Firefox і Thunderbird, займають досить багато місця на жорсткому диску. Тому, якщо вам не потрібно використовувати ці програми, вам слід видалити їх, щоб звільнити місце на жорсткому диску. Ви можете повністю перевстановити ці пакети програм, коли захочете ними скористатися.
4. Видаліть старі ядра
Ядро - частину ядра Linux можна просто зрозуміти як набір програм, які знаходяться в пам'яті. Це основна частина операційної системи, яка відповідає за більшість основних функцій операційної системи, таких як керування пам’яттю, виконання завдань і доступ до обладнання...
Ubuntu зберігає старі ядра Linux навіть під час встановлення нових версій. Ви можете вибрати завантаження старого ядра з меню Boot Loader під час процесу запуску комп’ютера.
Це дуже корисно, коли нове ядро виходить з ладу, тоді операційна система повернеться до старого ядра, щоб система працювала нормально. Однак, якщо нові ядра працюють стабільно, усі старі ядра стають непотрібними, і вони стануть одним із факторів, що займають місце на жорсткому диску.
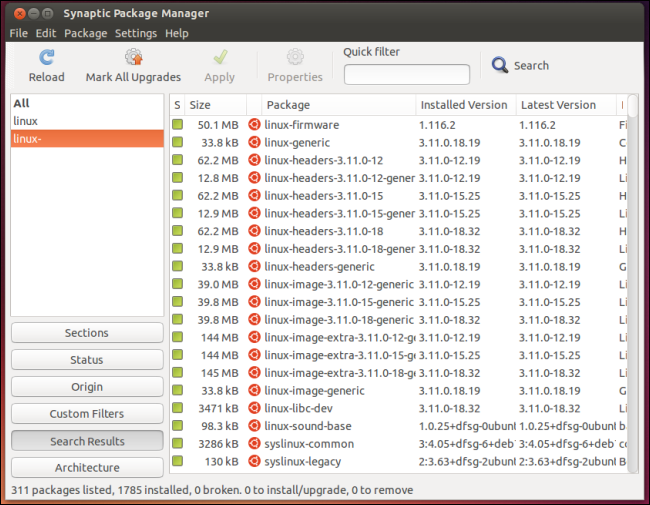
Важлива примітка : перед видаленням будь-якого файлу ядра ви повинні переконатися, що система добре працює з останнім оновленням ядра та не потребує використання старого ядра.
Unbuntu автоматично завантажуватиме найновіший файл ядра під час завантаження системи.
Найпростіший спосіб видалити старе ядро Linux — скористатися утилітою Synaptic Package Manager. В інтерфейсі утиліти диспетчера пакунків Synaptic натисніть комбінацію клавіш Ctrl + F , установіть для функції пошуку лише пошук за полем імені з «linux-» (зверніть увагу, що є дефіс). Відсортуйте за встановленими пакетами, тоді ви побачите, що відповідні пакети з’являться у верхній частині списку.
Для кожного старого ядра, яке потрібно видалити, клацніть правою кнопкою миші це ядро та позначте його для видалення.
Зауважте, що користувачі видаляють лише старі версії файлів ядра та залишають найновіші версії, інакше комп’ютер не завантажиться.
Наприклад, на ілюстрації нижче я хочу видалити файл 3.11.0-18 у процесі видалення файлів 3.11.0-12 і 3.11.0-15. За даними Synaptic, видалення 2 ядер і пов’язаних файлів звільнить більше 500 МБ місця на жорсткому диску.
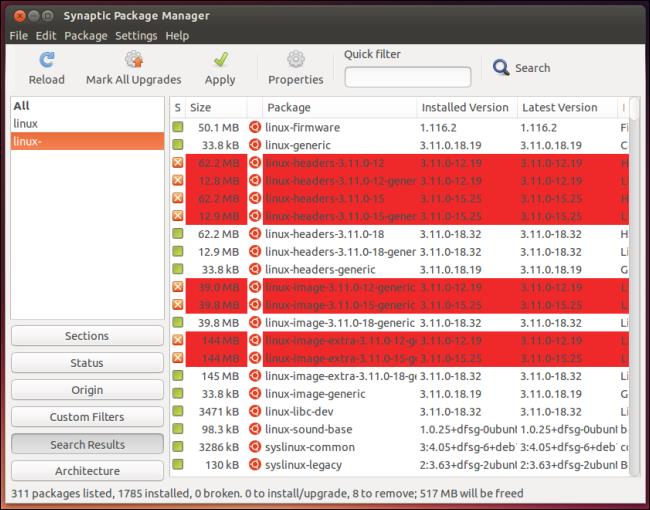
Зверніться до інших статей нижче:
Удачі!
Коли Windows відображає помилку «У вас немає дозволу на збереження в цьому місці», це не дозволить вам зберегти файли в потрібні папки.
Сервер Syslog є важливою частиною арсеналу ІТ-адміністратора, особливо коли мова йде про централізоване керування журналами подій.
Помилка 524: Виник тайм-аут – це специфічний для Cloudflare код статусу HTTP, який вказує на те, що з’єднання із сервером закрито через тайм-аут.
Код помилки 0x80070570 є поширеним повідомленням про помилку на комп’ютерах, ноутбуках і планшетах під керуванням операційної системи Windows 10. Однак він також з’являється на комп’ютерах під керуванням Windows 8.1, Windows 8, Windows 7 або раніших версій.
Помилка «синій екран смерті» BSOD PAGE_FAULT_IN_NONPAGED_AREA або STOP 0x00000050 — це помилка, яка часто виникає після встановлення драйвера апаратного пристрою або після встановлення чи оновлення нового програмного забезпечення. У деяких випадках причиною помилки є пошкоджений розділ NTFS.
Внутрішня помилка відеопланувальника також є смертельною помилкою синього екрана, ця помилка часто виникає в Windows 10 і Windows 8.1. Ця стаття покаже вам кілька способів виправлення цієї помилки.
Щоб пришвидшити завантаження Windows 10 і скоротити час завантаження, нижче наведено кроки, які потрібно виконати, щоб видалити Epic із автозавантаження Windows і запобігти запуску Epic Launcher з Windows 10.
Не слід зберігати файли на робочому столі. Існують кращі способи зберігання комп’ютерних файлів і підтримки порядку на робочому столі. Наступна стаття покаже вам ефективніші місця для збереження файлів у Windows 10.
Якою б не була причина, інколи вам доведеться налаштувати яскравість екрана відповідно до різних умов освітлення та цілей. Якщо вам потрібно спостерігати за деталями зображення або дивитися фільм, вам потрібно збільшити яскравість. І навпаки, ви також можете зменшити яскравість, щоб захистити батарею ноутбука.
Ваш комп’ютер випадково прокидається та з’являється вікно з написом «Перевірка оновлень»? Зазвичай це пов'язано з програмою MoUSOCoreWorker.exe - завданням Microsoft, яке допомагає координувати установку оновлень Windows.








