Як виправити У вас немає дозволу на збереження в цьому місці в Windows

Коли Windows відображає помилку «У вас немає дозволу на збереження в цьому місці», це не дозволить вам зберегти файли в потрібні папки.
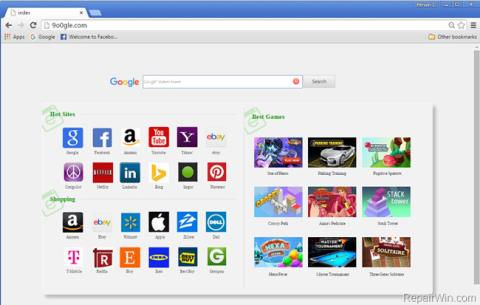
Зловмисник на веб-переглядач www. 9o0gle . com (також відомий як «BrowserModifier: Win32/Heazycrome!blnk») можна встановити на ваш комп’ютер без вашого дозволу. Це може спричинити серйозні проблеми, як-от уповільнення швидкості перегляду веб-переглядача, і може відстежувати онлайн-діяльність користувачів, щоб продати особисту інформацію користувачів третім особам.

1. 9o0gle . Що таке com?
9o0gle . com також є програмою-викрадачім браузера , вбудованою в безкоштовне програмне забезпечення, яке ви завантажуєте з Інтернету. Після встановлення програмного забезпечення, яке ви завантажили, викрадач браузера 9o0gle. com встановить домашню сторінку вашого браузера та пошукові системи за умовчанням на http :// www .9o0gle . com , відображає рекламу, спливаючі вікна та рекламні посилання на веб-сайтах, які ви відвідуєте.
Зловмисник на веб-переглядач www. 9o0gle . com (також відомий як «BrowserModifier: Win32/Heazycrome!blnk») можна встановити на ваш комп’ютер без вашого дозволу. Це може спричинити серйозні проблеми, як-от уповільнення швидкості перегляду веб-переглядача, і може відстежувати онлайн-діяльність користувачів, щоб продати особисту інформацію користувачів третім особам.
2. Чому 9o0gle потрібно видалити? com?
9o0gle . com встановлено на вашому комп’ютері без вашого дозволу, тоді він атакує налаштування вашого веб-переглядача, щоб переспрямувати пошукові системи веб-браузера на сайти реклами та монетизації.
Небажані програми (POP), такі як BrowserModifier: Win32/Heazycrome!blnk, «приєднуються» до інсталяційних файлів законних програм, які ви інсталюєте на своєму комп’ютері.
У процесі інсталяції програмного забезпечення користувачі часто не помічають, що інстальовано також інше програмне забезпечення (наприклад, панелі інструментів, розширення тощо).
Якщо BrowserModifier: Win32/Heazycrome!blnk (9o0gle . com) інстальовано на вашому комп’ютері, це може спричинити серйозні проблеми з системою.
Окрім показу реклами та збору даних, рекламне програмне забезпечення може уповільнювати роботу комп’ютера. Крім того, він також уповільнює підключення до Інтернету в системі, завантажуючи рекламу.
Тому, встановлюючи будь-яке програмне забезпечення з Інтернету, зверніть увагу на процес встановлення, оскільки програма встановлення включатиме такі параметри встановлення, як зловмисне та рекламне ПЗ. Будьте дуже обережні, що ви погоджуєтеся встановити.
Завжди вибирайте опцію Індивідуальна інсталяція та знімайте прапорці біля всього, що викликає підозру , особливо програмного забезпечення, яке ви не бажаєте інсталювати. Виберіть для завантаження програмне забезпечення з перевірених веб-сайтів.
3. Кроки для видалення шкідливого програмного забезпечення 9o0gle. ком
Крок 1. Відскануйте та видаліть 9o0gle. com за допомогою AdwCleaner
AdwCleaner — це безкоштовна утиліта, яка просканує вашу систему та веб-браузери, щоб знайти та видалити зловмисника 9o0gle. com у вашій системі та у браузері, який ви використовуєте.
1. Завантажте AdwCleaner на свій пристрій і встановіть.
Завантажте AdwCleaner на свій пристрій і встановіть його тут.
2. Перш ніж інсталювати AdwCleaner, закрийте всі веб-браузери на комп’ютері, а потім двічі клацніть піктограму AdwCleaner.
Якщо Windows запитає, чи хочете ви інсталювати AdwCleaner, натисніть «Так» , щоб дозволити програмі запуститися.

3. Коли програма відкриється, натисніть кнопку Сканувати , як показано нижче:
А AdwCleaner розпочне процес сканування, щоб знайти та видалити зловмисне та рекламне ПЗ.
4. Щоб видалити шкідливі файли, виявлені AdwCleaner, натисніть кнопку Очистити .

5. AdwCleaner повідомить вас про необхідність збереження будь-яких файлів або документів, які ви знову відкриваєте, оскільки програмі потрібно перезавантажити комп’ютер, щоб завершити процес очищення від шкідливих файлів. Ваше завдання — зберегти файли та документи, а потім натиснути OK .

Після завершення завантаження комп’ютера та повторного входу в систему AdwCleaner автоматично відкриє файл журналу , який містить файли, ключі реєстру та програми, видалені з вашого комп’ютера. Ви можете переглянути цей файл журналу та закрити вікно Блокнота .
Крок 2. Використовуйте Malwarebytes Anti-Malware, щоб повторно просканувати систему
Malwarebytes Anti-Malware — це інструмент сканування системи на вимогу, який видаляє 9o0gle. com з комп’ютера Windows. Важливо, що Malwarebytes Anti-Malware працюватиме паралельно з іншими антивірусними програмами без конфліктів.
1. Завантажте Malwarebytes Anti-Malware на свій комп’ютер і інсталюйте.
Завантажте Malwarebytes Anti-Malware на свій пристрій і встановіть його тут.
2. Після завантаження Malwarebytes Anti-Malware закрийте всі програми , а потім двічі клацніть піктограму з назвою mbam-setup, щоб розпочати процес встановлення Malwarebytes Anti-Malware.
У цей час на екрані з’являється діалогове вікно «Контроль облікових записів користувачів» із запитом, чи хочете ви запустити файл чи ні. Натисніть Так , щоб продовжити процес встановлення.

3. Дотримуйтеся вказівок на екрані, щоб установити майстер налаштування Malwarebytes Anti-Malware .

Натисніть «Далі» , щоб інсталювати Malwarebytes Anti-Malware, до останнього вікна натисніть «Готово» , щоб завершити.

4. Після завершення встановлення Malwarebytes Anti-Malware автоматично відкриє та оновить антивірусні дані. Щоб розпочати процес сканування, натисніть кнопку «Сканувати зараз» .
5. Malwarebytes Anti-Malware почне сканувати вашу систему, щоб знайти та видалити зловмисне програмне забезпечення.

6. Після завершення процесу сканування на екрані з’явиться вікно з усіма шкідливими файлами та програмами, виявленими Malwarebytes Anti-Malware. Щоб видалити шкідливі програми, виявлені Malwarebytes Anti-Malware, натисніть кнопку «Видалити вибране» .

7. Malwarebytes Anti-Malware видаляє всі виявлені шкідливі файли, програми та ключі реєстру . Під час процесу видалення цих файлів Malwarebytes Anti-Malware може вимагати перезавантаження комп’ютера, щоб завершити процес.
Крок 3. Використовуйте HitmanPro для сканування та перевірки системи
HitmanPro знаходить і видаляє шкідливі програми (malware), рекламні програми (adware), системні загрози і навіть віруси. Програма розроблена для роботи з антивірусними програмами та іншими засобами безпеки.
1. Завантажте HitmanPro на свій комп’ютер і встановіть.
Завантажте HitmanPro на свій пристрій і встановіть тут .
2. Двічі клацніть файл під назвою « HitmanPro.exe» (якщо використовується 32-бітна версія) або двічі клацніть файл «HitmanPro_x64.exe» (якщо використовується 64-бітна версія).
Натисніть «Далі» , щоб інсталювати HitmanPro на вашому комп’ютері.

3. HitmanPro розпочне процес сканування вашої системи на наявність шкідливих програм (шкідливих програм).

4. Після завершення процесу HitmanPro відобразить список шкідливих програм (зловмисних програм), які він виявив у вашій системі. Натисніть «Далі» , щоб видалити шкідливі програми.

5. Натисніть кнопку «Активувати безкоштовну ліцензію» , щоб спробувати HitmanPro протягом 30 днів і видалити шкідливі файли з вашої системи.

Крок 4. Використовуйте Zemana AntiMalware для сканування системи
Використовуйте Zemana AntiMalware, щоб видалити розширення, яке перенаправляє на 9o0gle. com у вашому браузері та інші шкідливі програми на вашому комп’ютері.
1. Завантажте Zemana AntiMalware на свій комп’ютер і інсталюйте.
Завантажте Zemana AntiMalware на свій пристрій і встановіть його тут.
2. Двічі клацніть файл із назвою «Zemana.AntiMalware.Setup.exe», щоб інсталювати Zemana AntiMalware на вашому комп’ютері.
У цей час на екрані з’являється діалогове вікно «Контроль облікових записів користувачів» із запитом, чи хочете ви запустити файл чи ні. Натисніть Так, щоб продовжити процес встановлення.

3. Натисніть «Далі» та дотримуйтесь інструкцій на екрані, щоб інсталювати Zemana AntiMalware на вашому комп’ютері.

Перейдіть до вікна «Вибрати додаткове завдання» , ви можете зняти прапорець «Увімкнути захист у реальному часі» , а потім натиснути «Далі» .
4. Коли відкриється вікно Zemana AntiMalware, натисніть кнопку Сканувати.

5. Zemana AntiMalware почне сканувати ваш комп’ютер на наявність шкідливих файлів. Сканування може тривати близько 10 хвилин.

6. Наприкінці сканування Zemana AntiMalware відобразить список усіх виявлених шкідливих програм. Натисніть кнопку Далі , щоб видалити всі шкідливі файли з вашого комп’ютера.

Zemana AntiMalware видалить усі шкідливі файли з вашого комп’ютера та потребує перезавантаження системи, щоб видалити всі шкідливі програми.
Крок 5. Видаліть шкідливу програму 9o0gle. com з панелі керування
1. Спочатку відкрийте вікно Панелі керування
- У Windows 10, 8.1 і 8:
Клацніть правою кнопкою миші кнопку «Пуск» у нижньому лівому куті екрана, а потім виберіть «Панель керування».

- На Windows 7, Vista і Windows XP;
Перейдіть до Пуск => Панель керування .

2. У вікні панелі керування встановіть для параметра « Перегляд за» значення «Малі значки» (у Windows XP: клацніть «Переключитися на класичний вигляд» на лівій панелі).

3. Натисніть «Програми та компоненти» (у Windows XP натисніть «Установка або видалення програм»).

4. Потім клацніть «Встановлено» , щоб відсортувати встановлені програми за датою.

5. Видаліть програму під назвою 9o0gle. ком.

6. Потім перейдіть до видалення програм невідомого походження, які нещодавно були встановлені.
Крок 6: скиньте параметри браузера до стандартних налаштувань
- У браузері Internet Explorer:
Щоб повернути браузер Internet Explorer до стандартних налаштувань, виконайте наведені нижче дії.
1. Відкрийте Internet Explorer, клацніть значок шестерінки у верхньому правому куті екрана та виберіть «Властивості браузера».

2. Тепер на екрані з’явиться вікно «Властивості браузера» , тут ви клацнете вкладку «Додатково» , а потім натисніть «Скинути» .
3. У вікні « Скидання налаштувань Internet Explorer » установіть прапорець « Видалити особисті налаштування », а потім натисніть кнопку «Скинути» .

4. Після завершення процесу скидання натисніть кнопку Закрити , щоб закрити діалогове вікно підтвердження. Нарешті, перезапустіть браузер Internet Explorer, і готово.

- У браузері Firefox:
1. Натисніть піктограму з трьома штриховими лініями у верхньому правому куті екрана, а потім виберіть Довідка.

2. У меню «Довідка» натисніть «Інформація про усунення несправностей» .

Якщо ви не можете отримати доступ до меню «Довідка», введіть about:support в адресний рядок, щоб відкрити сторінку інформації про усунення несправностей .
3. Натисніть кнопку « Оновити Firefox » у верхньому правому куті сторінки інформації про усунення несправностей.

4. Продовжуйте натискати кнопку «Оновити Firefox» у вікні підтвердження.

5. Firefox автоматично закриє вікно та повернеться до початкового стану встановлення за замовчуванням. Після завершення з’явиться вікно з інформацією. Натисніть Готово .
- У веб-переглядачі Chrome:
1. Натисніть на піктограму з трьома штриховими лініями у верхньому куті екрана та виберіть Налаштування.
2. Тепер на екрані з’явиться вікно налаштувань , де ви прокрутите вниз, щоб знайти та натиснути Показати розширені налаштування (показати розширені налаштування).

3. На екрані з’явиться вікно додаткових налаштувань веб-переглядача Chrome, у якому ви прокрутите вниз, щоб знайти Скинути налаштування веб-переглядача . Потім натисніть кнопку Скинути браузер .

4. На екрані з’явиться вікно підтвердження, ваше завдання – натиснути кнопку Скинути для підтвердження.

Зверніться до інших статей нижче:
Удачі!
Коли Windows відображає помилку «У вас немає дозволу на збереження в цьому місці», це не дозволить вам зберегти файли в потрібні папки.
Сервер Syslog є важливою частиною арсеналу ІТ-адміністратора, особливо коли мова йде про централізоване керування журналами подій.
Помилка 524: Виник тайм-аут – це специфічний для Cloudflare код статусу HTTP, який вказує на те, що з’єднання із сервером закрито через тайм-аут.
Код помилки 0x80070570 є поширеним повідомленням про помилку на комп’ютерах, ноутбуках і планшетах під керуванням операційної системи Windows 10. Однак він також з’являється на комп’ютерах під керуванням Windows 8.1, Windows 8, Windows 7 або раніших версій.
Помилка «синій екран смерті» BSOD PAGE_FAULT_IN_NONPAGED_AREA або STOP 0x00000050 — це помилка, яка часто виникає після встановлення драйвера апаратного пристрою або після встановлення чи оновлення нового програмного забезпечення. У деяких випадках причиною помилки є пошкоджений розділ NTFS.
Внутрішня помилка відеопланувальника також є смертельною помилкою синього екрана, ця помилка часто виникає в Windows 10 і Windows 8.1. Ця стаття покаже вам кілька способів виправлення цієї помилки.
Щоб пришвидшити завантаження Windows 10 і скоротити час завантаження, нижче наведено кроки, які потрібно виконати, щоб видалити Epic із автозавантаження Windows і запобігти запуску Epic Launcher з Windows 10.
Не слід зберігати файли на робочому столі. Існують кращі способи зберігання комп’ютерних файлів і підтримки порядку на робочому столі. Наступна стаття покаже вам ефективніші місця для збереження файлів у Windows 10.
Якою б не була причина, інколи вам доведеться налаштувати яскравість екрана відповідно до різних умов освітлення та цілей. Якщо вам потрібно спостерігати за деталями зображення або дивитися фільм, вам потрібно збільшити яскравість. І навпаки, ви також можете зменшити яскравість, щоб захистити батарею ноутбука.
Ваш комп’ютер випадково прокидається та з’являється вікно з написом «Перевірка оновлень»? Зазвичай це пов'язано з програмою MoUSOCoreWorker.exe - завданням Microsoft, яке допомагає координувати установку оновлень Windows.








