Як виправити У вас немає дозволу на збереження в цьому місці в Windows

Коли Windows відображає помилку «У вас немає дозволу на збереження в цьому місці», це не дозволить вам зберегти файли в потрібні папки.
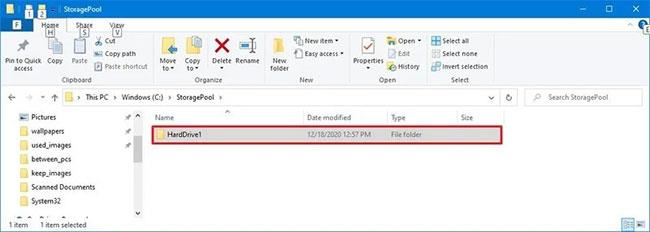
Драйвери апаратних пристроїв комп’ютера використовуються для зв’язку з операційною системою. Однак під час використання комп'ютера користувачі стикаються з безліччю проблем, викликаних помилками драйверів. Наприклад, помилка « Драйвер для цього пристрою може бути пошкоджений, або вашій системі може бути мало пам’яті чи інших ресурсів. (Код 3) », ....
У наведеній нижче статті Wiki.SpaceDesktop познайомить вас із найпоширенішими типами кодів помилок драйверів і способами виправлення кожного коду помилки по черзі.

1. Код помилки 1 (код 1)
Цей пристрій налаштовано неправильно. (Код 1)
Причина помилки:
На комп’ютері пристрою не встановлено драйвер або драйвер налаштовано неправильно.
рішення:
Щоб виправити цю помилку, найкраще оновити драйвер.
У діалоговому вікні «Властивості» пристрою клацніть вкладку «Драйвер», а потім клацніть «Оновити драйвер», щоб відкрити майстер оновлення обладнання. Дотримуйтеся вказівок на екрані, щоб оновити драйвер.
2. Код помилки 3 (код 3)
Можливо, драйвер для цього пристрою пошкоджено, або системі бракує пам’яті чи інших ресурсів. (Код 3)
Рішення для виправлення помилки:
- Закрийте відкриті програми
Якщо на вашому комп’ютері недостатньо пам’яті для запуску пристрою, ви можете закрити програми, які займають найбільше пам’яті, щоб звільнити місце в пам’яті. Крім того, ви можете перевірити обсяг пам'яті та системні ресурси та налаштувати віртуальну пам'ять.
Щоб перевірити системні ресурси та пам'ять, просто відкрийте диспетчер завдань. Для цього натисніть комбінацію клавіш Ctrl + Alt + Delete , а потім натисніть «Диспетчер завдань» .
Щоб перевірити параметри віртуальної пам’яті, відкрийте діалогове вікно «Властивості системи», клацніть вкладку «Додатково» та виберіть « Параметри» в розділі «Швидкодія».
- Видалити та перевстановити драйвер:
У деяких випадках причиною помилки може бути несправний драйвер пристрою. Якщо драйвер пошкоджено, просто видаліть драйвер із диспетчера пристроїв, а потім знайдіть, завантажте та перевстановіть драйвер:
1. У діалоговому вікні «Властивості» пристрою клацніть вкладку «Драйвер», потім натисніть «Видалити» та дотримуйтеся вказівок на екрані.
2. Перезавантажте комп'ютер.
3. Відкрийте диспетчер пристроїв. Тут ви натискаєте «Дія» , потім « Сканувати зміни в апаратному забезпеченні» , а потім дотримуйтесь інструкцій на екрані.
- Встановіть більше оперативної пам'яті
Крім того, ви можете встановити більше оперативної пам’яті, щоб виправити цю помилку.
3. Код помилки 10 (код 10)
Цей пристрій не може запуститися. (Код 10)
Рішення для виправлення помилки:
- Оновлення драйверів
У діалоговому вікні «Властивості» пристрою клацніть вкладку «Драйвер», а потім клацніть «Оновити драйвер» , щоб відкрити майстер оновлення обладнання. Дотримуйтеся вказівок на екрані, щоб оновити драйвер.
4. Код помилки 12 (код 12)

Цей пристрій не може знайти достатньо вільних ресурсів, які він може використовувати. Якщо ви хочете використовувати цей пристрій, вам потрібно буде вимкнути один із інших пристроїв у цій системі. (Код 12)
Причина помилки:
Ця помилка виникає, коли двом пристроям, встановленим на вашому комп’ютері, призначаються значення в одному порту вводу-виводу або в одному каналі прямого доступу до пам’яті (або в BIOS, операційній системі чи в обох).
Крім того, ця помилка може з’явитися, якщо BIOS не виділяє достатньо живлення для вашого пристрою.
рішення:
Ви можете скористатися майстром усунення несправностей у диспетчері пристроїв, щоб знайти конфлікт, а потім вимкнути конфліктуючі пристрої.
Скористайтеся майстром усунення несправностей, щоб вимкнути конфліктні пристрої:
1. У діалоговому вікні «Властивості» пристрою клацніть вкладку «Загальні» .
2. Клацніть Troubleshoot (Усунення несправностей) , щоб відкрити вікно Troubleshooting Wizard (Майстер усунення несправностей). Майстер поставить вам кілька простих запитань і запропонує вам рішення на основі наданих вами відповідей.
3. Дотримуйтеся вказівок майстра вирішення, щоб вирішити виниклу проблему.
5. Код помилки 14 (код 14)
Цей пристрій не може працювати належним чином, доки ви не перезавантажите комп’ютер. (Код 14)
Рішення: перезавантажте комп’ютер
Натисніть «Пуск» , а потім виберіть кнопку «Завершити роботу» . У цей час на екрані з’являється діалогове вікно «Завершити роботу Windows», у якому вибираєте «Перезавантажити» , щоб перезавантажити комп’ютер.
6. Код помилки 16 (код 16)
Windows не може визначити всі ресурси, які використовує цей пристрій. (Код 16)
Причина помилки:
Пристрій налаштовано лише частково.
Рішення: призначте більше потужності пристрою
Примітка. Цей метод застосовується лише до пристроїв Plug and Play.
1. У діалоговому вікні «Властивості» пристрою клацніть вкладку «Ресурси» .
2. Якщо джерело в списку має знак питання, виберіть джерело, яке потрібно додати до пристрою.
Якщо джерело не можна змінити, натисніть «Змінити налаштування» .
Якщо параметр «Змінити налаштування» недоступний, спробуйте зняти прапорець «Використовувати автоматичні налаштування» .

7. Код помилки 18 (код 18)
Перевстановіть драйвери для цього пристрою. (Код 18)
рішення:
Оновлення драйверів. Якщо це не допомогло, перевстановіть драйвер через диспетчер пристроїв.
- Оновлення драйверів:
У діалоговому вікні «Властивості» пристрою клацніть вкладку «Драйвер» , а потім клацніть «Оновити драйвер» , щоб відкрити майстер оновлення обладнання. Дотримуйтеся вказівок на екрані, щоб оновити драйвер.
Якщо цей метод недоступний, вам слід застосувати рішення, видаливши драйвер, а потім перевстановивши драйвер.
- Видалити та перевстановити драйвер:
Якщо драйвер пошкоджено, найкращим способом буде видалити драйвер із диспетчера пристроїв, а потім знайти, завантажити та повторно інсталювати драйвер.
1. У діалоговому вікні «Властивості» пристрою клацніть вкладку «Драйвер» , потім натисніть «Видалити» та дотримуйтеся вказівок на екрані.
2. Перезавантажте комп'ютер.
3. Відкрийте диспетчер пристроїв. Тут ви натискаєте «Дія» , потім вибираєте «Сканувати зміни в апаратному забезпеченні» та дотримуйтесь інструкцій на екрані.
8. Код помилки 19 (код 19)
Код помилки 19 – це один із кодів помилок, пов’язаних із диспетчером пристроїв . Ця помилка викликана однією або декількома проблемами з частинами реєстру Windows, які містять драйвери та іншу інформацію про певні апаратні пристрої.
Код помилки 19 майже завжди з’являється одним із двох способів:

Windows не може запустити цей апаратний пристрій, оскільки інформація про його конфігурацію (у реєстрі) неповна або пошкоджена. Щоб вирішити цю проблему, ви можете спочатку спробувати запустити майстер усунення несправностей. Якщо це не допомогло, вам слід видалити, а потім повторно інсталювати апаратний пристрій. (Код 19)
Windows не може запустити цей апаратний пристрій, оскільки інформація про його конфігурацію (у реєстрі) неповна або пошкоджена. Щоб вирішити цю проблему, слід видалити, а потім повторно інсталювати апаратний пристрій. (Код 19)
Докладні відомості про коди помилок диспетчера пристроїв, наприклад код 19, доступні в області стану пристрою (розташованої у властивостях пристрою).
Важлива примітка : цей код помилки є "ексклюзивним" для диспетчера пристроїв. Якщо ви бачите помилку Code 19 десь ще в Windows, швидше за все, це код системної помилки, і ви не можете її виправити як проблему, пов’язану з диспетчером пристроїв.
Помилки Code 19 можуть виникати на будь-якому апаратному пристрої в диспетчері пристроїв, але більшість помилок Code 19 з’являються на оптичних приводах, таких як приводи DVD і CD, пристрої USB і клавіатури.
Код помилки 19 також можна знайти в будь-якій операційній системі Microsoft, включаючи Windows 10, Windows 8, Windows 7, Windows Vista, Windows XP тощо.
Причина помилки:
Виявлено помилку реєстру.
рішення:
Спосіб 1 : перезавантажте комп’ютер, якщо ви ще цього не зробили. Цілком можливо, що помилка Code 19, яку ви бачите, викликана тимчасовою проблемою. Якщо так, просте перезавантаження може виправити помилку Code 19.
Спосіб 2 : Ви встановили пристрій або внесли будь-які зміни в диспетчері пристроїв безпосередньо перед помилкою Code 19? Якщо так, то, імовірно, внесена вами зміна є причиною помилки Code 19. Якщо можливо, скасуйте зміну, перезавантажте комп’ютер і перевірте, чи помилка Code 19 усе ще з’являється.
Залежно від внесених вами змін деякі можливі рішення:
* Відновити останню конфігурацію реєстру:
Функція «Остання відома вдала конфігурація» — це варіант відновлення, за допомогою якого можна запустити комп’ютер із використанням останніх активних налаштувань.
Функція «Остання відома вдала конфігурація» відновлює всі параметри інформації про драйвер і реєстр, які діяли під час останнього успішного запуску комп’ютера.
Функція Last Known Good Configuration зберігає всю інформацію про встановлення реєстру та драйвера під час останнього успішного завантаження комп’ютера.
Спосіб 3. Видаліть значення реєстру UpperFilters і LowerFilters . Поширеною причиною помилки Code 19 є те, що ці два значення реєстру мають проблеми в розділі реєстру DVD/CD-ROM Drive Class .
Спосіб 4 : Видалення подібних значень у реєстрі Windows також може бути способом виправлення помилок Code 19, які з’являються на інших апаратних пристроях, окрім приводів DVD/CD.
Спосіб 5 : видаліть iTunes за допомогою панелі керування або за допомогою програми видалення програм. Хоча цей захід може здатися дещо радикальним, є достатньо причин включити iTunes у цей посібник із усунення несправностей Code 19.
Якщо видалення iTunes спрацювало, ви можете спробувати встановити його знову з нуля. Перевстановлення iTunes не завжди викликає повторну появу проблеми.
Спосіб 6 : Переінсталюйте драйвер для пристрою. Видалення та повторна інсталяція драйвера для пристрою з помилкою Code 19 є одним із рішень для вирішення цієї проблеми.
* Видаліть і повторно встановіть драйвер:
Видаліть драйвер у диспетчері пристроїв, потім знайдіть, завантажте та перевстановіть драйвер.
1. У діалоговому вікні «Властивості» пристрою клацніть вкладку «Драйвер» , потім натисніть «Видалити» та дотримуйтеся вказівок на екрані.
2. Перезавантажте комп'ютер.
3. Відкрийте диспетчер пристроїв. Тут ви натискаєте «Дія» , потім вибираєте «Сканувати зміни в апаратному забезпеченні» та дотримуйтесь інструкцій на екрані.
Примітка . Перевстановлення драйвера належним чином, як зазначено в інструкціях, наведених вище, не означає оновлення драйвера . Повне перевстановлення драйвера передбачає видалення поточного встановленого драйвера, а потім дозвіл Windows повторно інсталювати драйвер з нуля.
Спосіб 7 : скористайтеся функцією відновлення системи , щоб повернути драйвери пристроїв і конфігурації реєстру до стану перед помилкою Code 19. Переконайтеся, що ви вибрали точку відновлення з дати та часу, перш ніж ви дізнаєтеся або підозрюєте, що сталася помилка Code 19, і з’явиться вперше час.
Спосіб 8 : Вимкніть будь-який апаратний захист пристрою. Windows може повідомити про помилку Code 19 на такому пристрої, як зовнішній жорсткий диск, якщо диск раніше був захищений паролем.
Спосіб 9 : Замініть обладнання. В крайньому випадку вам може знадобитися замінити апаратне забезпечення з кодом помилки 19.
Помилка також може виникати через те, що пристрій несумісний із цією версією Windows. Ви можете перевірити Windows HCL, щоб переконатися.
Примітка : якщо ви виявите, що апаратне забезпечення не є причиною цієї помилки Code 19, ви можете дозволити Windows автоматично виправляти проблеми. Якщо цей спосіб не працює, спробуйте «чисту» установку Windows. Ви не повинні вдаватися до одного з більш радикальних варіантів, перш ніж спробувати замінити обладнання, але вам, можливо, доведеться це зробити, якщо немає іншого шляху.
9. Код помилки 21 (код 21)
Windows видаляє цей пристрій. (Код 21)
рішення:
Щоб виправити цю помилку, виконайте наведені нижче дії.
- Зачекайте кілька секунд, потім натисніть клавішу F5 , щоб оновити диспетчер пристроїв.
- Якщо помилку все одно не вдалося усунути, перезавантажте комп’ютер.
Натисніть «Пуск» і виберіть кнопку «Завершити роботу». У цей час на екрані з’являється діалогове вікно «Завершити роботу Windows», у якому вибираєте «Перезавантажити» , щоб перезавантажити комп’ютер.
10. Код помилки 22 (код 22)
Цей пристрій вимкнено. (Код 22)
рішення:
Повторно активуйте пристрій через диспетчер пристроїв.
У вікні диспетчера пристроїв клацніть «Дії», а потім клацніть «Увімкнути пристрій» , щоб відкрити майстер увімкнення пристрою. Далі дотримуйтеся вказівок на екрані, щоб виправити помилку.
11. Код помилки 24 (код 24)
Цей пристрій відсутній, не працює належним чином або не має встановлених усіх драйверів. (Код 24)
Причина помилки:
Причина помилки полягає в тому, що пристрій встановлено неправильно. Можливо, під час встановлення сталася апаратна помилка або потрібно встановити новий драйвер.
рішення:
Видаліть пристрій, тоді помилка зникне.
12. Код помилки 28 (код 28)
Драйвери для цього пристрою не встановлені. (Код 28)
Рішення: встановіть драйвер
У діалоговому вікні «Властивості» пристрою натисніть вкладку «Драйвер» , а потім виберіть «Оновити драйвер» , щоб відкрити майстер оновлення апаратного забезпечення. Далі дотримуйтеся вказівок на екрані, щоб встановити драйвер.
13. Код помилки 29 (код 29)
Цей пристрій вимкнено, оскільки мікропрограма пристрою не надала йому необхідних ресурсів. (Код 29)
рішення:
Активуйте пристрій в BIOS.
14. Код помилки 31 (код 31)
Цей пристрій не працює належним чином, оскільки Windows не може завантажити драйвери, необхідні для цього пристрою. (Код 31)
Рішення: оновіть драйвер
У діалоговому вікні «Властивості» пристрою натисніть вкладку «Драйвер», а потім виберіть «Оновити драйвер», щоб відкрити майстер оновлення апаратного забезпечення. Далі дотримуйтеся вказівок на екрані, щоб встановити драйвер.
15. Код помилки 32 (код 32)
Драйвер (службу) для цього пристрою вимкнено. Альтернативний драйвер може забезпечити цю функцію. (Код 32)
Причина помилки:
Драйвер вимкнено в реєстрі.
рішення:
Перевстановіть драйвер пристрою. Якщо це все одно не виправляє помилку, ви можете змінити формат параметрів пристрою в реєстрі.
- Видалити та перевстановити драйвер:
Видаліть драйвер у диспетчері пристроїв, потім знайдіть, завантажте та перевстановіть драйвер.
1. У діалоговому вікні «Властивості» пристрою клацніть вкладку «Драйвер», потім натисніть «Видалити» та дотримуйтеся вказівок на екрані.
2. Перезавантажте комп'ютер.
3. Відкрийте диспетчер пристроїв. Тут ви натискаєте «Дія» , потім вибираєте «Сканувати зміни в апаратному забезпеченні» та дотримуйтесь інструкцій на екрані.
- Змінити тип запуску в реєстрі:
Останнім способом виправлення цієї помилки є редагування безпосередньо реєстру, якщо цього вимагає драйвер, або перевстановлення драйвера чи оновлення драйвера. Ви можете використовувати редактор реєстру для редагування типу початку в реєстрі.
16. Код помилки 33 (код 33)
Windows не може визначити, які ресурси потрібні для цього пристрою. (Код 33)
Причина помилки :
Процес компіляції визначає тип джерела, необхідного несправному пристрою.
рішення:
Апаратна конфігурація. Якщо конфігурація апаратного забезпечення не працює, його слід замінити на нове обладнання.
Налаштуйте або замініть обладнання:
Якщо запуск майстра усунення несправностей все одно не виправляє помилку, налаштуйте або замініть апаратне забезпечення. Зв’яжіться з виробником апаратного забезпечення, щоб отримати додаткову інформацію щодо налаштування або заміни апаратного забезпечення пристрою.
17. Код помилки 34 (код 34)
Windows не може визначити параметри для цього пристрою. Ознайомтеся з документацією, що постачається разом із цим пристроєм, і скористайтеся вкладкою «Ресурс», щоб налаштувати конфігурацію. (Код 34)
Рішення: налаштуйте пристрій вручну
Пристрій потребує налаштування вручну. Ви можете зв’язатися з виробником апаратного забезпечення або переглянути документацію на апаратне забезпечення, щоб отримати інструкції щодо налаштування пристрою вручну.
Після налаштування пристрою ви можете використовувати вкладку «Ресурси» в диспетчері пристроїв, щоб налаштувати параметри ресурсів в операційній системі Windows.
18. Код помилки 35 (код 35)
Системне програмне забезпечення вашого комп’ютера містить недостатньо інформації для належного налаштування та використання цього пристрою. Щоб використовувати цей пристрій, зверніться до виробника комп’ютера, щоб отримати оновлення мікропрограми або BIOS. (Код 35)
Причина помилки:
Таблиця багатопроцесорної системи (MPS), яка зберігає призначення ресурсів для BIOS, відсутня на порту вашого пристрою, і її потрібно оновити.
рішення:
Зверніться до виробника, щоб оновити BIOS.
19. Код помилки 36 (код 36)
Цей пристрій запитує переривання PCI, але налаштовано на переривання ISA (або навпаки). Будь ласка, скористайтеся програмою налаштування системи комп’ютера, щоб переналаштувати переривання для цього пристрою. (Код 36)
Рішення: змініть параметри резервування IRQ
Ви можете використовувати інструмент налаштування BIOS, щоб змінити параметри резервування IRQ (якщо є). BIOS також має опції для збереження певних IRQ для пристроїв Peripheral Component Interconnect (PCI) або ISA.
20. Код помилки 37 (код 37)
Windows не може ініціалізувати драйвер пристрою для цього обладнання. (Код 37)
рішення:
Видаліть і повторно встановіть драйвер:
Видаліть драйвер у диспетчері пристроїв, потім знайдіть, завантажте та перевстановіть драйвер.
1. У діалоговому вікні «Властивості» пристрою клацніть вкладку «Драйвер», потім натисніть «Видалити» та дотримуйтеся вказівок на екрані.
2. Перезавантажте комп'ютер.
3. Відкрийте диспетчер пристроїв. Тут ви натискаєте «Дія» , потім вибираєте «Сканувати зміни в апаратному забезпеченні» та дотримуйтесь інструкцій на екрані.
21. Код помилки 38 (код 38)
Windows не може завантажити драйвер пристрою для цього апаратного забезпечення, оскільки попередній екземпляр драйвера пристрою все ще знаходиться в пам’яті. (Код 38)
рішення:
- Скористайтеся майстром усунення несправностей:
1. У діалоговому вікні «Властивості» клацніть вкладку «Загальні».
2. Клацніть «Усунення несправностей» , щоб відкрити майстер усунення несправностей. Майстер поставить вам кілька простих запитань і запропонує вам рішення на основі наданих вами відповідей.
3. Дотримуйтеся вказівок майстра вирішення, щоб вирішити виниклу проблему.
- Перезавантажте комп'ютер:
Натисніть «Пуск» і виберіть кнопку «Завершити роботу». У цей час на екрані з’являється діалогове вікно «Завершити роботу Windows», у якому вибираєте «Перезавантажити» , щоб перезавантажити комп’ютер.
22. Код помилки 39 (код 39)
Windows не може завантажити драйвер пристрою для цього обладнання. Драйвер може бути пошкоджений або відсутній. (Код 39)
Причина помилки:
Деякі причини помилки з кодом 39:
- Відсутній необхідний драйвер пристрою.
- Помилка пошкодженого двійкового файлу.
- Проблеми, пов'язані з файлами в процесі введення-виведення....
Рішення: видаліть і перевстановіть драйвер
Видаліть драйвер у диспетчері пристроїв, потім знайдіть, завантажте та перевстановіть драйвер.
1. У діалоговому вікні «Властивості» пристрою клацніть вкладку «Драйвер», потім натисніть «Видалити» та дотримуйтеся вказівок на екрані.
2. Перезавантажте комп'ютер.
3. Відкрийте диспетчер пристроїв. Тут ви натискаєте «Дія» , потім вибираєте «Сканувати зміни в апаратному забезпеченні» та дотримуйтесь інструкцій на екрані.
23. Код помилки 41 (код 41)
Windows успішно завантажила драйвер пристрою для цього обладнання, але не може знайти пристрій. (Код 41)
рішення:
Ця помилка виникає, коли ви інсталюєте драйвер для пристрою, що не підтримує Plug and Play, але Windows не може знайти цей пристрій. Щоб виправити цю помилку, виконайте наведені нижче дії.
Якщо за допомогою майстра усунення несправностей помилка не вирішена, ви можете застосувати одне з наведених нижче рішень.
- Якщо пристрій було видалено, видаліть драйвер, підключіть пристрій, а потім клацніть Сканувати зміни обладнання , щоб повторно інсталювати драйвер.
- Якщо апаратне забезпечення не буде видалено, файли драйвера будуть пошкоджені. У цьому випадку вам слід оновити драйвер з диспетчера пристроїв.
У діалоговому вікні «Властивості» клацніть вкладку «Драйвер» , а потім клацніть «Оновити драйвер» , щоб відкрити майстер оновлення обладнання та дотримуйтеся вказівок на екрані, щоб оновити драйвер.
- Якщо ваш пристрій не підтримує Plug and Play, ви повинні встановити останню версію драйвера. Щоб установити пристрій, що не підтримує Plug and Play, скористайтеся майстром додавання обладнання. Натисніть «Пуск» , потім «Виконати» та введіть hdwwiz.cpl у командне вікно «Виконати».
24. Код помилки 42 (код 42)
Windows не може завантажити драйвер пристрою для цього апаратного забезпечення, оскільки в системі вже працює дублікат пристрою. (Код 42)
Рішення: перезавантажте комп’ютер
Натисніть «Пуск», а потім виберіть кнопку «Завершити роботу». У цей час на екрані з’являється діалогове вікно «Завершити роботу Windows», у якому вибираєте «Перезавантажити» , щоб перезавантажити комп’ютер.
Зверніться до інших статей нижче:
Удачі!
Коли Windows відображає помилку «У вас немає дозволу на збереження в цьому місці», це не дозволить вам зберегти файли в потрібні папки.
Сервер Syslog є важливою частиною арсеналу ІТ-адміністратора, особливо коли мова йде про централізоване керування журналами подій.
Помилка 524: Виник тайм-аут – це специфічний для Cloudflare код статусу HTTP, який вказує на те, що з’єднання із сервером закрито через тайм-аут.
Код помилки 0x80070570 є поширеним повідомленням про помилку на комп’ютерах, ноутбуках і планшетах під керуванням операційної системи Windows 10. Однак він також з’являється на комп’ютерах під керуванням Windows 8.1, Windows 8, Windows 7 або раніших версій.
Помилка «синій екран смерті» BSOD PAGE_FAULT_IN_NONPAGED_AREA або STOP 0x00000050 — це помилка, яка часто виникає після встановлення драйвера апаратного пристрою або після встановлення чи оновлення нового програмного забезпечення. У деяких випадках причиною помилки є пошкоджений розділ NTFS.
Внутрішня помилка відеопланувальника також є смертельною помилкою синього екрана, ця помилка часто виникає в Windows 10 і Windows 8.1. Ця стаття покаже вам кілька способів виправлення цієї помилки.
Щоб пришвидшити завантаження Windows 10 і скоротити час завантаження, нижче наведено кроки, які потрібно виконати, щоб видалити Epic із автозавантаження Windows і запобігти запуску Epic Launcher з Windows 10.
Не слід зберігати файли на робочому столі. Існують кращі способи зберігання комп’ютерних файлів і підтримки порядку на робочому столі. Наступна стаття покаже вам ефективніші місця для збереження файлів у Windows 10.
Якою б не була причина, інколи вам доведеться налаштувати яскравість екрана відповідно до різних умов освітлення та цілей. Якщо вам потрібно спостерігати за деталями зображення або дивитися фільм, вам потрібно збільшити яскравість. І навпаки, ви також можете зменшити яскравість, щоб захистити батарею ноутбука.
Ваш комп’ютер випадково прокидається та з’являється вікно з написом «Перевірка оновлень»? Зазвичай це пов'язано з програмою MoUSOCoreWorker.exe - завданням Microsoft, яке допомагає координувати установку оновлень Windows.








