Як виправити У вас немає дозволу на збереження в цьому місці в Windows

Коли Windows відображає помилку «У вас немає дозволу на збереження в цьому місці», це не дозволить вам зберегти файли в потрібні папки.
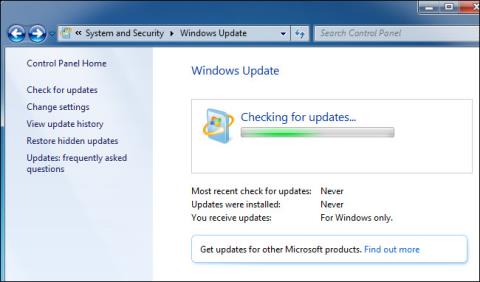
У деяких випадках Windows Update може « відхиляти », якщо не може встановити окремі оновлення. Це може статися в Windows 7, 8 і 10, але особливо часто в Windows 7.
Іноді процес оновлення не вдається або Windows Update може зависати під час пошуку оновлень. Щоб виправити цю помилку, перегляньте наведену нижче статтю від Wiki.SpaceDesktop.

1. Запустіть засіб усунення несправностей Windows Update у Windows 7, 8 і 10
Засіб усунення несправностей Windows Update — це інструмент, вбудований в операційну систему Windows для виявлення та виправлення помилок, які виникають у Windows Update.
Інструмент усунення несправностей виконає такі дії:
1. Вимкніть служби Windows Update.
2. Перейменуйте папку C:\Windows\SoftwareDistribution на C:\Windows\SoftwareDistribution.old , що, по суті, очистить кеш-пам’ять завантажень Windows Update і дозволить завантажуватись знову.
3. Перезапустіть служби Windows Update.
Інструмент усунення несправностей доступний у Windows 7, 8 і 10.
Щоб запустити засіб усунення несправностей, спочатку клацніть «Пуск» , потім введіть ключове слово « усунення несправностей » у полі пошуку, а потім клацніть «Усунення несправностей» у списку результатів пошуку.
У вікні «Усунення несправностей комп’ютера» в розділі «Система та безпека» знайдіть і клацніть « Виправити проблеми з Windows Update ».

У вікні усунення несправностей Windows Update натисніть Додатково .

Тепер на екрані з’явиться нове вікно, переконайтеся, що ви позначили «Застосувати відновлення автоматично» , потім натисніть «Запуск від імені адміністратора» , а потім натисніть «Далі» . Надайте інструменту права адміністратора, щоб забезпечити можливість видалення файлів у кеші завантажень.

Коли засіб усунення несправностей завершить процес, закрийте вікно засобу усунення несправностей, перезавантажте комп’ютер і пробно запустіть Windows Update, щоб перевірити, чи помилку вирішено.
2. Виправте помилки Windows Update, очистивши кеш Windows Update вручну
Спочатку запустіть Windows у безпечному режимі . У Windows 7 перезавантажте комп’ютер, а потім натисніть клавішу F8 під час процесу завантаження, щоб отримати доступ до меню параметрів завантаження .
У Windows 8 і Windows 10 натисніть і утримуйте клавішу Shift , потім натисніть «Перезавантажити» в Windows і перейдіть до « Усунення несправностей» => «Додаткові параметри» => «Параметри запуску Windows» => «Перезавантажити» => «Безпечний режим» .
Крім того, ви можете переглянути кроки для доступу до безпечного режиму в Windows тут.

Після запуску Windows у безпечному режимі наступним кроком є вимкнути службу Windows Update , а найпростіший спосіб вимкнути службу Windows Update — скористатися командним рядком .
Щоб відкрити командний рядок у Windows 7, спочатку відкрийте меню «Пуск» , потім введіть ключове слово «Командний рядок» у полі пошуку та натисніть клавішу Enter, щоб відкрити командний рядок. Або відкрийте Пуск => Усі програми => Стандартні => Командний рядок .
У Windows 8 або Windows 10 клацніть правою кнопкою миші кнопку «Пуск» (або натисніть « Windows +

У вікні командного рядка введіть команду нижче та натисніть Enter, щоб вимкнути службу Windows Update : net stop wuauserv

Після виконання команди згорніть вікно командного рядка, ні в якому разі не закривайте командний рядок .
Потім відкрийте вікно Провідника файлів і перейдіть до C:\Windows\SoftwareDistribution . Тут знайдіть і видаліть усі файли та папки. І ви можете бути впевнені, що серед цих файлів і папок немає важливих файлів. Windows Update відтворить необхідні файли та папки під час наступного запуску Windows Update.
Тепер вам доведеться перезапустити службу Windows Update. Поверніться до вікна командного рядка, введіть наведену нижче команду та натисніть Enter:
net start wuauserv

Після перезапуску служби закрийте вікно командного рядка та запустіть комп’ютер Windows у звичайному режимі. Потім запустіть Windows Update, щоб перевірити, чи виправлено помилку.
3. Оновіть службу оновлення Windows у Windows 7
Спочатку відкрийте Windows Update. Перейдіть до Панелі керування => Система та безпека => Windows Update . Натисніть посилання Змінити налаштування на бічній панелі. Далі клацніть «Ніколи не перевіряти наявність оновлень (не рекомендовано)» у спадному меню, а потім клацніть «ОК».

Після зміни налаштувань перезавантажте комп’ютер.

Після завершення завантаження комп’ютера наступним кроком буде завантаження та інсталяція 2 оновлень для Windows 7 вручну. Однак вам потрібно буде перевірити, чи є версія, яку ви використовуєте, 32-розрядною чи 64-розрядною, щоб завантажити відповідне оновлення.
У 64-розрядній версії Windows 7 ви завантажуєте оновлення:
У 32-розрядній версії Windows 7 ви завантажуєте оновлення:

Двічі клацніть оновлення « KB3020369 », щоб установити.
Після завершення процесу інсталяції першого оновлення двічі клацніть оновлення KB3172605 , щоб інсталювати.
Вам буде запропоновано перезавантажити комп’ютер, щоб завершити частину процесу. Після того, як ваш комп’ютер завершить завантаження, Microsoft повідомить вас про необхідність зачекати приблизно 10–12 хвилин, поки процес завершиться.

Процес завершено, поверніться до діалогового вікна Windows Update за допомогою Панелі керування => Система та безпека => Windows Update . Натисніть «Змінити налаштування» та встановіть значення «Автоматично» (або виберіть потрібне налаштування).
Натисніть «Перевірити наявність оновлень», щоб дозволити Windows перевіряти та інсталювати оновлення. І за словами Microsoft, це рішення виправить помилку Windows Update.

4. Завантажте попередньо відредаговане автономне оновлення WSUS (для Windows 7, 8 і 10)
Якщо немає офіційного рішення для виправлення помилки, ви можете застосувати рішення за допомогою інструменту 3. Третій інструмент, який Wiki.SpaceDesktop згадує тут, це WSUS Offline Update .
Цей інструмент завантажить доступні пакети Windows Update від Microsoft і встановить їх. Після успішного завантаження та інсталяції WSUS Offline Update наступним кроком є запуск інструменту, і WSUS Offline Update завантажить і встановить оновлення, а потім, звичайно, Windows Update знову працюватиме нормально.
Завантажте автономне оновлення WSUS на свій пристрій тут.
Завершивши завантаження автономного оновлення WSUS, розпакуйте файл Zip у папку та запустіть файл UpdateGenerator.exe.

Виберіть версію Windows, яку ви використовуєте, якщо ви використовуєте 64-розрядну версію, виберіть x64 Global або x86 Global, якщо ви використовуєте 32-розрядну версію.

Після вибору натисніть «Пуск», і WSUS Offline Update завантажить оновлення.
Дочекайтеся завершення оновлення. Якщо ви оновите інсталяцію Windows 7, це займе деякий час, оскільки є багато оновлень. Залежить від швидкості з’єднання з Інтернетом і швидкості чи повільності завантаження на сервері завантажень Microsoft.

Після завершення процесу завантаження оновлень відкрийте папку клієнта, розташовану в папці WSUS Offline, і запустіть UpdateInstaller.exe.

Натисніть «Пуск» , щоб інсталювати завантажені оновлення. Коли інструмент завершить процес інсталяції оновлення, Windows Update знову працюватиме нормально.

Зверніться до інших статей нижче:
Удачі!
Коли Windows відображає помилку «У вас немає дозволу на збереження в цьому місці», це не дозволить вам зберегти файли в потрібні папки.
Сервер Syslog є важливою частиною арсеналу ІТ-адміністратора, особливо коли мова йде про централізоване керування журналами подій.
Помилка 524: Виник тайм-аут – це специфічний для Cloudflare код статусу HTTP, який вказує на те, що з’єднання із сервером закрито через тайм-аут.
Код помилки 0x80070570 є поширеним повідомленням про помилку на комп’ютерах, ноутбуках і планшетах під керуванням операційної системи Windows 10. Однак він також з’являється на комп’ютерах під керуванням Windows 8.1, Windows 8, Windows 7 або раніших версій.
Помилка «синій екран смерті» BSOD PAGE_FAULT_IN_NONPAGED_AREA або STOP 0x00000050 — це помилка, яка часто виникає після встановлення драйвера апаратного пристрою або після встановлення чи оновлення нового програмного забезпечення. У деяких випадках причиною помилки є пошкоджений розділ NTFS.
Внутрішня помилка відеопланувальника також є смертельною помилкою синього екрана, ця помилка часто виникає в Windows 10 і Windows 8.1. Ця стаття покаже вам кілька способів виправлення цієї помилки.
Щоб пришвидшити завантаження Windows 10 і скоротити час завантаження, нижче наведено кроки, які потрібно виконати, щоб видалити Epic із автозавантаження Windows і запобігти запуску Epic Launcher з Windows 10.
Не слід зберігати файли на робочому столі. Існують кращі способи зберігання комп’ютерних файлів і підтримки порядку на робочому столі. Наступна стаття покаже вам ефективніші місця для збереження файлів у Windows 10.
Якою б не була причина, інколи вам доведеться налаштувати яскравість екрана відповідно до різних умов освітлення та цілей. Якщо вам потрібно спостерігати за деталями зображення або дивитися фільм, вам потрібно збільшити яскравість. І навпаки, ви також можете зменшити яскравість, щоб захистити батарею ноутбука.
Ваш комп’ютер випадково прокидається та з’являється вікно з написом «Перевірка оновлень»? Зазвичай це пов'язано з програмою MoUSOCoreWorker.exe - завданням Microsoft, яке допомагає координувати установку оновлень Windows.








