Як виправити У вас немає дозволу на збереження в цьому місці в Windows

Коли Windows відображає помилку «У вас немає дозволу на збереження в цьому місці», це не дозволить вам зберегти файли в потрібні папки.
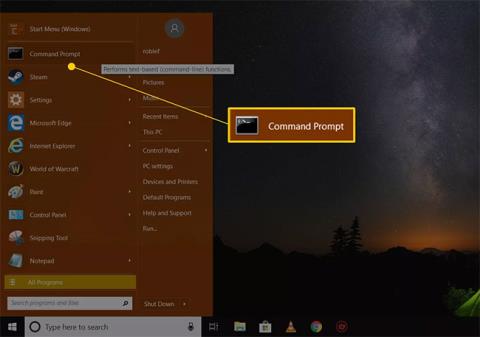
Відновлення системи — чудова утиліта, яка «відновлює» Windows до попереднього стану, скасовуючи будь-які системні зміни, які могли спричинити проблеми.
Однак іноді через серйозну проблему комп’ютер не запускається належним чином, тому ви не можете запустити відновлення системи з Windows. Оскільки відновлення системи є чудовим інструментом для вирішення подібних проблем, здається, ви застрягли.
На щастя, навіть якщо все, що ви можете зробити, це завантажитися в безпечному режимі та отримати доступ до командного рядка , ви можете запустити утиліту відновлення системи, виконавши просту команду. Навіть якщо ви просто шукаєте швидкий спосіб запустити відновлення системи з діалогового вікна «Виконати» , ця стаття може бути корисною.
Примітка . Команда «Відновлення системи» однакова в усіх версіях Windows, тому ці прості інструкції однаково застосовуються до Windows 10, Windows 8, Windows 7, Windows Vista та Windows XP:
Як запустити відновлення системи з командного рядка
Вам знадобиться менше 1 хв��лини, щоб виконати команду відновлення системи, і загалом менше 30 хвилин, щоб завершити весь процес.
1. Відкрийте командний рядок , якщо він ще не відкритий.
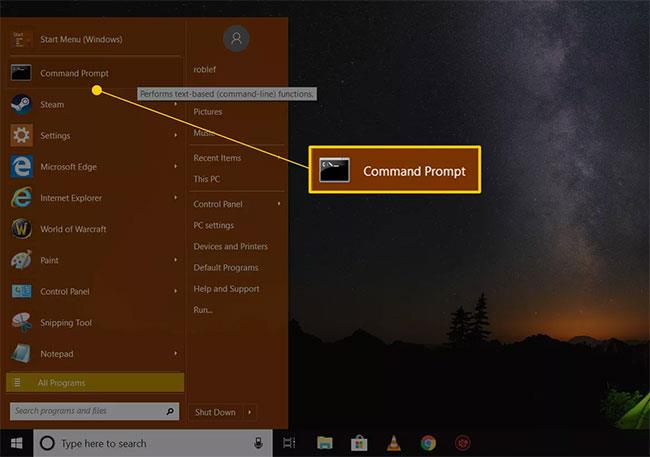
Відкрийте командний рядок
Примітка . Як зазначалося вище, ви повинні мати бажання використовувати інший інструмент командного рядка, як-от поле «Виконати», щоб виконати команду «Відновлення системи». У Windows 10 і Windows 8 відкрийте «Виконати» з меню «Пуск» або меню досвідченого користувача. У Windows 7 і Windows Vista натисніть кнопку Пуск. У Windows XP і раніших версіях виберіть «Виконати» в меню «Пуск».
2. Введіть таку команду в текстове поле або вікно командного рядка:
rstrui.exe...потім натисніть Enterабо виберіть кнопку OK залежно від того, де ви виконали команду відновлення системи.
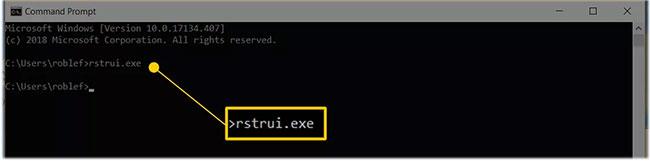
Введіть команду rstrui.exe
Примітка. Принаймні в деяких версіях Windows вам не потрібно додавати суфікс .EXE у кінці команди.
3. Відразу відкриється майстер відновлення системи. Дотримуйтеся вказівок на екрані, щоб завершити процес відновлення системи.
Порада : якщо вам потрібна допомога, перегляньте посібник Quantrimang.com щодо використання функції відновлення системи у Windows .
Будьте обережні з підробленими файлами rstrui.exe!
Як згадувалося в статті, інструмент відновлення системи називається rstrui.exe. Цей інструмент входить до інсталяції Windows і знаходиться в цій папці:
C:\Windows\System32\rstrui.exeЯкщо ви знайшли на своєму комп’ютері інший файл під назвою rstrui.exe, імовірно, це шкідлива програма, яка намагається змусити вас подумати, що це утиліта відновлення системи, яку надає Windows. Така ситуація може статися, якщо на комп'ютері є вірус.
Не використовуйте програми, які видають себе за відновлення системи. Навіть якщо він виглядає справжнім, він, ймовірно, попросить вас заплатити за відновлення ваших файлів або покаже вам пропозицію купити щось інше, щоб відкрити програму.
Якщо ви шукаєте програму відновлення системи в папках на своєму комп’ютері та бачите більше одного файлу rstrui.exe, завжди використовуйте файл у згаданому вище місці System32 .

Файл rstrui.exe завжди знаходиться в розташуванні System32
Також зверніть увагу на назву файлу. Підроблені програми відновлення системи можуть використовувати незначні помилки, щоб змусити вас подумати, що вони справжні. Прикладом може бути заміна літери i на малу літеру L , наприклад rstrul.exe, або додавання/видалення літери (наприклад, restrui.exe або rstri.exe ).
Оскільки випадкові файли з іменами, схожими на rstrui.exe, не можна маскувати під утиліту відновлення системи, вам потрібно переконатися, що ваше антивірусне програмне забезпечення оновлено. Також розгляньте ці безкоштовні сканери вірусів на вимогу, якщо вам потрібен швидкий спосіб сканування.
Знову ж таки, вам не варто блукати в папках у пошуках утиліти відновлення системи, оскільки ви можете відкрити її нормально та швидко за допомогою команди rstrui.exe, панелі керування або меню «Пуск», залежно від вашої версії Windows.
Коли Windows відображає помилку «У вас немає дозволу на збереження в цьому місці», це не дозволить вам зберегти файли в потрібні папки.
Сервер Syslog є важливою частиною арсеналу ІТ-адміністратора, особливо коли мова йде про централізоване керування журналами подій.
Помилка 524: Виник тайм-аут – це специфічний для Cloudflare код статусу HTTP, який вказує на те, що з’єднання із сервером закрито через тайм-аут.
Код помилки 0x80070570 є поширеним повідомленням про помилку на комп’ютерах, ноутбуках і планшетах під керуванням операційної системи Windows 10. Однак він також з’являється на комп’ютерах під керуванням Windows 8.1, Windows 8, Windows 7 або раніших версій.
Помилка «синій екран смерті» BSOD PAGE_FAULT_IN_NONPAGED_AREA або STOP 0x00000050 — це помилка, яка часто виникає після встановлення драйвера апаратного пристрою або після встановлення чи оновлення нового програмного забезпечення. У деяких випадках причиною помилки є пошкоджений розділ NTFS.
Внутрішня помилка відеопланувальника також є смертельною помилкою синього екрана, ця помилка часто виникає в Windows 10 і Windows 8.1. Ця стаття покаже вам кілька способів виправлення цієї помилки.
Щоб пришвидшити завантаження Windows 10 і скоротити час завантаження, нижче наведено кроки, які потрібно виконати, щоб видалити Epic із автозавантаження Windows і запобігти запуску Epic Launcher з Windows 10.
Не слід зберігати файли на робочому столі. Існують кращі способи зберігання комп’ютерних файлів і підтримки порядку на робочому столі. Наступна стаття покаже вам ефективніші місця для збереження файлів у Windows 10.
Якою б не була причина, інколи вам доведеться налаштувати яскравість екрана відповідно до різних умов освітлення та цілей. Якщо вам потрібно спостерігати за деталями зображення або дивитися фільм, вам потрібно збільшити яскравість. І навпаки, ви також можете зменшити яскравість, щоб захистити батарею ноутбука.
Ваш комп’ютер випадково прокидається та з’являється вікно з написом «Перевірка оновлень»? Зазвичай це пов'язано з програмою MoUSOCoreWorker.exe - завданням Microsoft, яке допомагає координувати установку оновлень Windows.








