Як виправити У вас немає дозволу на збереження в цьому місці в Windows

Коли Windows відображає помилку «У вас немає дозволу на збереження в цьому місці», це не дозволить вам зберегти файли в потрібні папки.
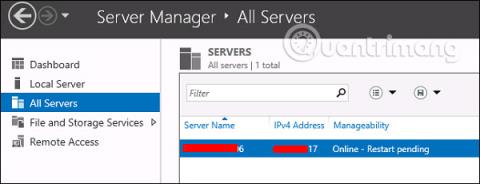
Іншою важливою службою в Windows Server є обмін файлами, і для цієї мети Windows Server 2012 має служби файлів і зберігання , які можна знайти в диспетчері серверів у лівому вікні, як показано на зображенні нижче.

Тепер давайте подивимося, як створити спільний ресурс у системі з відповідними дозволами. Для цього виконайте наведені нижче дії.
Крок 1. Клацніть «Диспетчер сервера» , а потім клацніть «Служби файлів і зберігання» в диспетчері серверів. Натисніть Спільний доступ. Клацніть список Спільні ресурси, а потім клацніть Створити спільний доступ.

Крок 2. Відкриється майстер створення спільного доступу . Тут виберіть потрібний тип спільного доступу. У цьому прикладі буде створено дуже простий спільний доступ SMB, тому клацніть Спільний доступ SMB – Швидкий . Потім ви можете налаштувати дозволи користувача в цьому розділі.
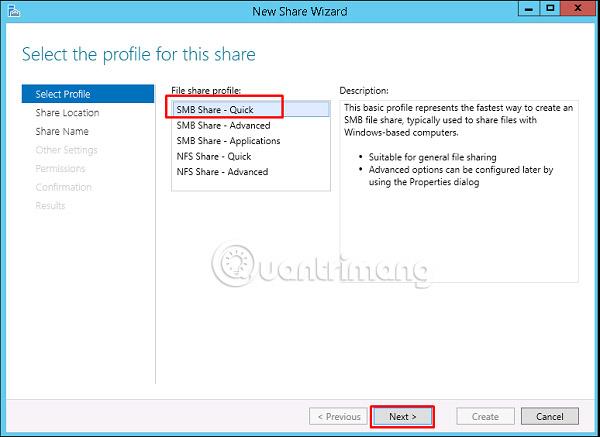
Крок 3. Натисніть « Введіть настроюваний шлях », а потім натисніть кнопку «Огляд».
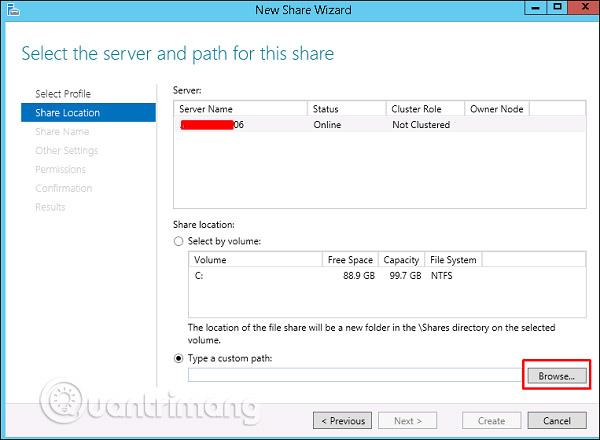
Крок 4. Виберіть папку, якою ви хочете поділитися, а потім натисніть «Вибрати папку».
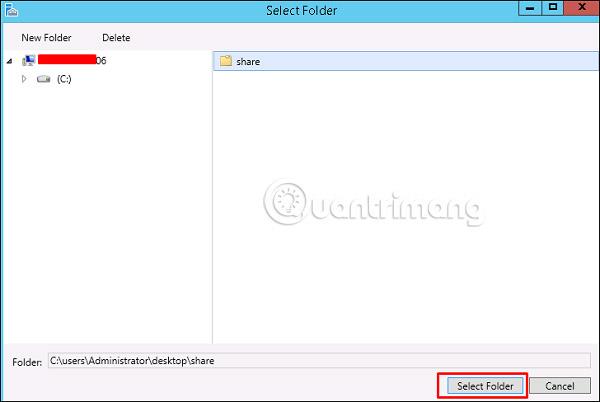
Крок 5. Натисніть «Далі».
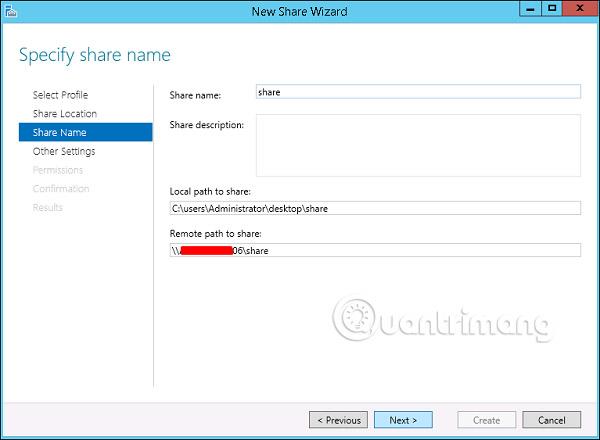
Крок 6. Ви можете вибрати один із трьох варіантів відповідно до ваших потреб. Після вибору опцій з’являться пояснення. Натисніть Далі.

Крок 7. Натисніть «Налаштувати дозволи» , щоб увімкнути потрібні дозволи.
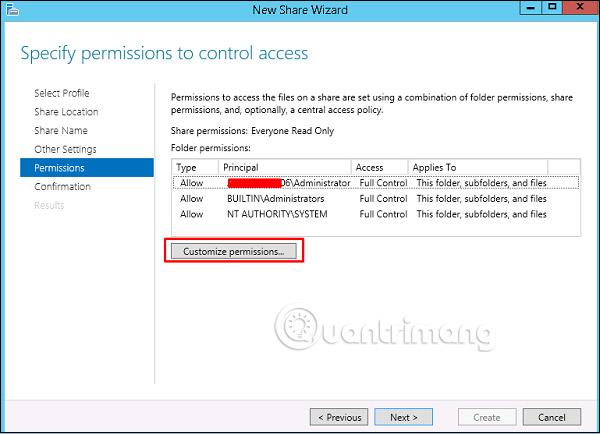
Крок 8. Натисніть «Додати» , якщо ви хочете додати іншого користувача.
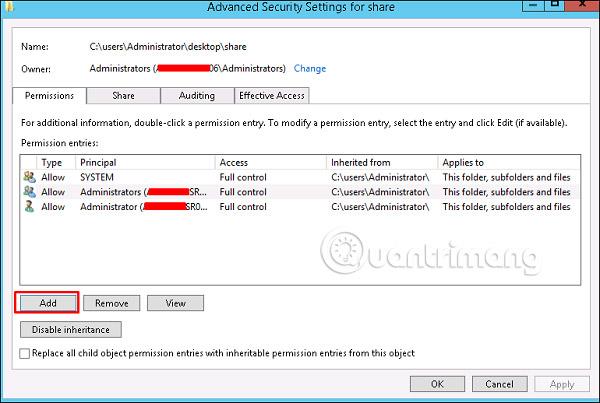
Крок 9. Виберіть Виберіть принципала .

Крок 10. Ви повинні надати дозволи, які можна зробити, ввівши назву об’єкта. У цьому випадку це оператор резервного копіювання , а потім натисніть кнопку OK.
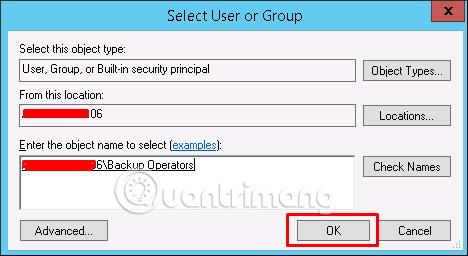
Крок 11. Користувач у цьому прикладі матиме дозвіл на читання та запис , виберіть відповідні параметри, а потім натисніть OK > OK > Next.
Крок 12. Натисніть «Створити».
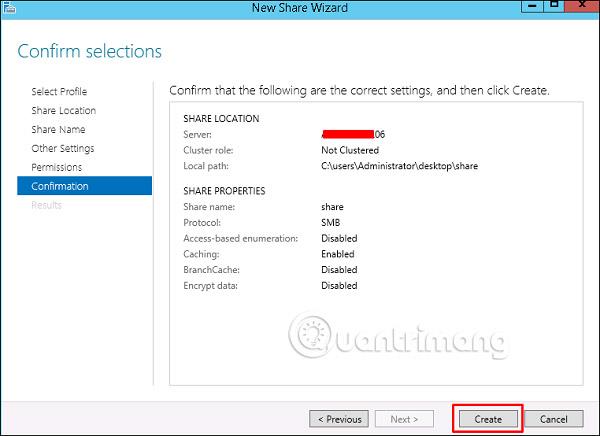
Побачити більше:
Коли Windows відображає помилку «У вас немає дозволу на збереження в цьому місці», це не дозволить вам зберегти файли в потрібні папки.
Сервер Syslog є важливою частиною арсеналу ІТ-адміністратора, особливо коли мова йде про централізоване керування журналами подій.
Помилка 524: Виник тайм-аут – це специфічний для Cloudflare код статусу HTTP, який вказує на те, що з’єднання із сервером закрито через тайм-аут.
Код помилки 0x80070570 є поширеним повідомленням про помилку на комп’ютерах, ноутбуках і планшетах під керуванням операційної системи Windows 10. Однак він також з’являється на комп’ютерах під керуванням Windows 8.1, Windows 8, Windows 7 або раніших версій.
Помилка «синій екран смерті» BSOD PAGE_FAULT_IN_NONPAGED_AREA або STOP 0x00000050 — це помилка, яка часто виникає після встановлення драйвера апаратного пристрою або після встановлення чи оновлення нового програмного забезпечення. У деяких випадках причиною помилки є пошкоджений розділ NTFS.
Внутрішня помилка відеопланувальника також є смертельною помилкою синього екрана, ця помилка часто виникає в Windows 10 і Windows 8.1. Ця стаття покаже вам кілька способів виправлення цієї помилки.
Щоб пришвидшити завантаження Windows 10 і скоротити час завантаження, нижче наведено кроки, які потрібно виконати, щоб видалити Epic із автозавантаження Windows і запобігти запуску Epic Launcher з Windows 10.
Не слід зберігати файли на робочому столі. Існують кращі способи зберігання комп’ютерних файлів і підтримки порядку на робочому столі. Наступна стаття покаже вам ефективніші місця для збереження файлів у Windows 10.
Якою б не була причина, інколи вам доведеться налаштувати яскравість екрана відповідно до різних умов освітлення та цілей. Якщо вам потрібно спостерігати за деталями зображення або дивитися фільм, вам потрібно збільшити яскравість. І навпаки, ви також можете зменшити яскравість, щоб захистити батарею ноутбука.
Ваш комп’ютер випадково прокидається та з’являється вікно з написом «Перевірка оновлень»? Зазвичай це пов'язано з програмою MoUSOCoreWorker.exe - завданням Microsoft, яке допомагає координувати установку оновлень Windows.








