Топ найкращих безкоштовних і платних програм Syslog Server для Windows

Сервер Syslog є важливою частиною арсеналу ІТ-адміністратора, особливо коли мова йде про централізоване керування журналами подій.
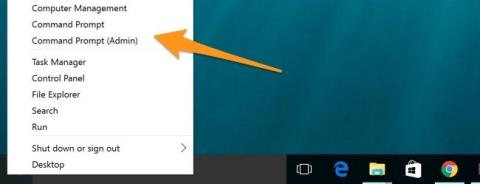
Інтерфейс Windows Server 2012 легко заплутає користувачів із попередніми версіями, такими як Windows Server 2008 або Windows Server 2008 R2.
У наведеній нижче статті Wiki.SpaceDesktop допоможе вам керувати керуванням завданнями в новому інтерфейсі.
1. Введення
У Windows Service 2012 інтерфейси Metro та Server Manager мають деякі зміни.
І насправді багато адміністраторів і користувачів мають труднощі з виконанням деяких основних команд, оскільки новий інтерфейс повністю відрізняється від інтерфейсів, до яких вони звикли.
2. Перезавантажте пристрій
У Windows Service 2012 меню «Пуск» більше не доступне. Тим часом, якщо ви хочете вимкнути комп’ютер, вам потрібно отримати доступ до меню «Пуск».
Щоб вимкнути або перезавантажити комп’ютер, перемістіть курсор у верхній правий кут екрана. Windows тепер відображатиме серію піктограм у правій частині екрана. Натисніть піктограму налаштувань, щоб відкрити сторінку налаштувань.
Тут ви побачите кнопку живлення (кнопка живлення). Ви можете вимкнути або перезавантажити комп’ютер, натиснувши кнопку та вибравши параметри.
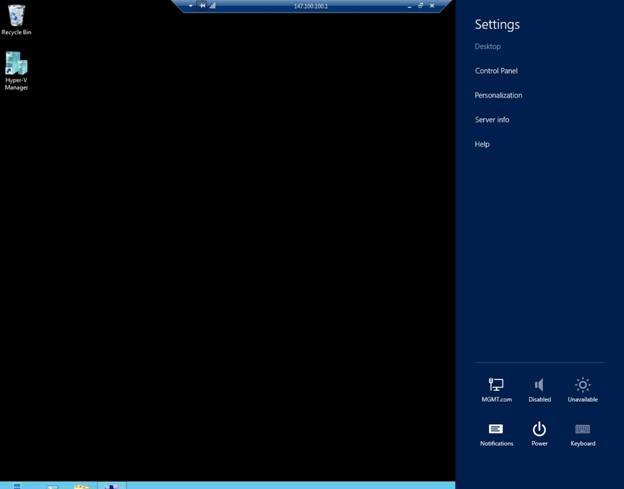
3. Панель контролю доступу
Є багато способів отримати доступ до панелі керування. Ось 2 найпоширеніші способи доступу до панелі керування:
Спосіб 1:
Перемістіть мишку в правий верхній кут екрана. Windows тепер відображатиме серію піктограм у правій частині екрана. Натисніть на піктограму Налаштування. Коли з’явиться сторінка налаштувань, клацніть, щоб вибрати Панель керування.
Спосіб 2:
Ще один спосіб отримати доступ до панелі керування – на екрані робочого столу перемістити курсор миші в лівий нижній кут екрана. У цей час на екрані з’явиться плитка «Пуск». Ваше завдання - клацнути правою кнопкою миші на плитці Пуск, з'явиться нове меню. Це меню містить опцію доступу до панелі керування.
4. Доступ до інструментів адміністрування
У Windows Server 2008 і Windows Service 2008 R2 ви можете отримати доступ до адміністративних інструментів, натиснувши кнопку «Пуск», вибравши «Усі програми», а потім клацнувши «Адміністрування».
Однак у Windows Server 2012 ви не можете виконати наведений вище метод, оскільки меню «Пуск» у Windows Server 2012 більше не існує.
Щоб отримати доступ до адміністративних інструментів у Windows Server 2012, ви можете використовувати Server Manager:
На малюнку нижче можна побачити, що меню «Інструменти диспетчера сервера» містить інструменти адміністрування, подібні до тих, які є в Windows Server 2008.
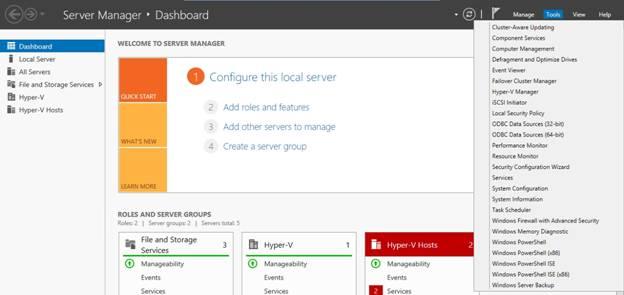
Однак кожного разу, коли ви хочете отримати доступ до адміністративних інструментів, ви повинні отримати доступ до диспетчера сервера.
Щоб легше отримати доступ до інструментів адміністрування, ви можете налаштувати доступ до інструментів на початковому екрані.
Спочатку на початковому екрані (а не на робочому столі) перемістіть мишу у верхній правий кут екрана та клацніть піктограму налаштувань.
Коли з’явиться сторінка «Параметри», натисніть «Плитки».
На малюнку нижче ви бачите повзунок. Цей повзунок використовується для керування відображенням інструментів адміністрування на початкових екранах чи ні?
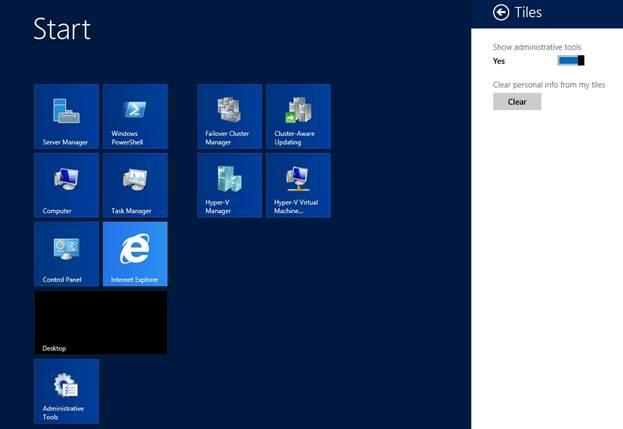
5. Доступ до програм (Apps).
Одним із найбільш обмежувальних моментів у новому інтерфейсі, який змушує користувачів почуватися некомфортно, є те, що всі програми не розташовані в меню «Пуск».
Деякі адміністратори виявили, що після оновлення до попередньої версії Windows Server початковий екран містив лише невеликий набір елементів, які раніше були на початковому екрані.
Однак елементи, які раніше були розташовані на початковому екрані, не зникають, а залишаються на пристрої. Якщо ви хочете використовувати його, ви повинні знайти цей елемент на своєму пристрої.
Щоб отримати доступ до всіх прихованих плиток на початковому екрані, клацніть правою кнопкою миші будь-яку порожню область на початковому екрані.
Потім у нижньому куті екрана з’явиться синя смуга, як показано нижче.
Натисніть піктограму «Усі програми», яка з’явиться на панелі. У цей час на екрані з’явиться інтерфейс програм (Apps). Програми класифікуються правильно, як у меню «Пуск».

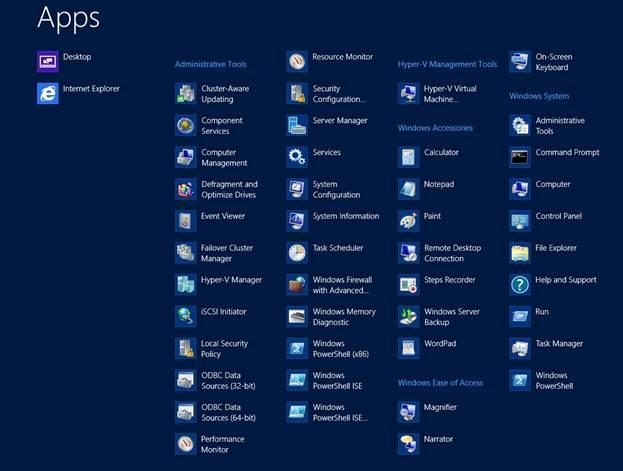
6. Запустіть підказку та командний рядок
У попередніх версіях Windows Server ви могли легко та швидко використовувати підказку «Виконати» та командний рядок.
Наприклад, якщо ви хочете налаштувати доступ до будь-якої утиліти, такої як Management Console Disk, найпростішим способом є відкрити запит Run і ввести команду DISKMGMT.MSC.
У Windows Server 2012 ви також можете легко отримати доступ до командного рядка та командного рядка. На екрані робочого столу перемістіть мишу в нижній лівий кут екрана. Коли з’явиться початкова плитка, клацніть її правою кнопкою миші. Ви побачите меню з параметрами «Виконати», «Командний рядок» і «Командний рядок (адміністратор).
Ви можете переглянути деякі статті нижче:
Маленькі хитрощі, які допоможуть вам освоїти Windows Phone 8.1
Резервне копіювання та відновлення даних на Windows Phone 8.1
Бажаю вам і вашій родині щасливого та процвітаючого Нового року!
Сервер Syslog є важливою частиною арсеналу ІТ-адміністратора, особливо коли мова йде про централізоване керування журналами подій.
Помилка 524: Виник тайм-аут – це специфічний для Cloudflare код статусу HTTP, який вказує на те, що з’єднання із сервером закрито через тайм-аут.
Код помилки 0x80070570 є поширеним повідомленням про помилку на комп’ютерах, ноутбуках і планшетах під керуванням операційної системи Windows 10. Однак він також з’являється на комп’ютерах під керуванням Windows 8.1, Windows 8, Windows 7 або раніших версій.
Помилка «синій екран смерті» BSOD PAGE_FAULT_IN_NONPAGED_AREA або STOP 0x00000050 — це помилка, яка часто виникає після встановлення драйвера апаратного пристрою або після встановлення чи оновлення нового програмного забезпечення. У деяких випадках причиною помилки є пошкоджений розділ NTFS.
Внутрішня помилка відеопланувальника також є смертельною помилкою синього екрана, ця помилка часто виникає в Windows 10 і Windows 8.1. Ця стаття покаже вам кілька способів виправлення цієї помилки.
Щоб пришвидшити завантаження Windows 10 і скоротити час завантаження, нижче наведено кроки, які потрібно виконати, щоб видалити Epic із автозавантаження Windows і запобігти запуску Epic Launcher з Windows 10.
Не слід зберігати файли на робочому столі. Існують кращі способи зберігання комп’ютерних файлів і підтримки порядку на робочому столі. Наступна стаття покаже вам ефективніші місця для збереження файлів у Windows 10.
Якою б не була причина, інколи вам доведеться налаштувати яскравість екрана відповідно до різних умов освітлення та цілей. Якщо вам потрібно спостерігати за деталями зображення або дивитися фільм, вам потрібно збільшити яскравість. І навпаки, ви також можете зменшити яскравість, щоб захистити батарею ноутбука.
Ваш комп’ютер випадково прокидається та з’являється вікно з написом «Перевірка оновлень»? Зазвичай це пов'язано з програмою MoUSOCoreWorker.exe - завданням Microsoft, яке допомагає координувати установку оновлень Windows.
У цій статті пояснюється, як використовувати вікно терміналу PuTTY у Windows, як налаштувати PuTTY, як створити та зберегти конфігурації та які параметри конфігурації змінити.








