Як виправити У вас немає дозволу на збереження в цьому місці в Windows

Коли Windows відображає помилку «У вас немає дозволу на збереження в цьому місці», це не дозволить вам зберегти файли в потрібні папки.
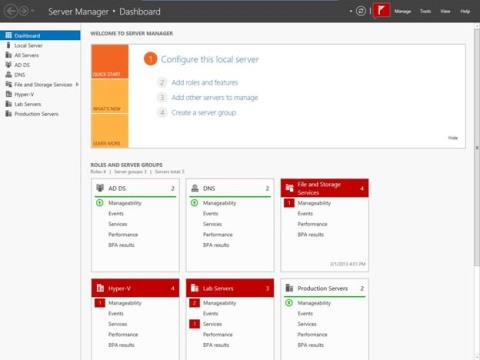
У попередній частині Wiki.SpaceDesktop показав вам, як інсталювати ролі та функції на Windows Server 2012. У статті нижче Wiki.SpaceDesktop покаже вам, як працювати з ролями та функціями, які ви інсталювали на Windows Server 2012.
Робота з ролями та функціями
Якщо ви подивіться на малюнок нижч��, ви побачите інформаційну панель Server Manager. Однак є деякі моменти, на які варто звернути увагу:

Спочатку ви можете побачити помаранчеву частину біля середини екрана. Цей розділ призначений для того, щоб допомогти вам швидко знайти налаштований сервер.
Як ви бачите на зображенні, цей розділ містить посилання, які можна натиснути, щоб додати ролі та функції, додати більше серверів для керування або створити групи серверів.
Просто клацніть одне з посилань на зображенні, і ви зможете швидко перейти до нього, замість того, щоб виконувати звичайні трудомісткі дії.
Далі в лівій колонці. У цьому стовпці наведено кілька різних способів керування диспетчером сервера.
На зображенні ви бачите вибрану панель перегляду, але ви можете перейти до іншого вигляду, натиснувши «Перегляд».
Кілька представлень перераховані як стандартні для Windows Server 2012. Панель керування, локальний сервер (внутрішній сервер), перегляди всіх серверів, файлів і служб зберігання створюються за замовчуванням.
Крім того, перегляд може існувати в результаті того, що ви налаштували сервер.

Наприклад, на ілюстрації вище AD DS, DNS і View Hyper-V існують як прямий результат встановлення відповідної ролі та функції.
Двома нижніми пунктами в списку є Servers Lab і Server Production. Це група комп’ютерів, попередньо створена адміністратором або користувачем.
Wiki.SpaceDesktop трохи детальніше розповість про те, як реалізуються представлення, пов’язані з ролями та функціями.
Перш ніж перейти до головної проблеми, ви можете побачити її на ілюстрації. Цей розділ містить низку полів із ролями та групами серверів (Server Group), які існують на сервері (Server).
Як ви можете бачити на зображенні, кожна клітинка відповідає певній ролі або групі серверів. Коробки мають кольорове кодування.
Поле зеленого кольору вказує на відсутність проблем, пов’язаних із певною роллю чи групою серверів. І навпаки, червоне поле вказує на наявність проблем, які потрібно вирішити.
Коробки створені, щоб допомогти вам легко виявити проблеми, які потрібно вирішити. Якщо ви знову подивитеся на зображення, то побачите, що кожне червоне поле містить число праворуч від назви поля. Це кількість проблем, які потрібно вирішити.
Якщо ви подивіться під заголовком кожного вікна, ви побачите ряд категорій у списку (керованість, події, сервіс, ефективність, результати BPA).
Червоний прапорець ліворуч від кожної категорії вказує на наявність проблем, пов’язаних із цією категорією, які потрібно вирішити.
Наприклад, на малюнку вище ферма серверів Lab Server має дві можливості керування та одну проблему, пов’язану зі службою, яку потрібно вирішити.
Щоб спробувати вирішити проблему, просто клацніть проблему, щоб Windows відобразила деталі проблеми. Наприклад, якщо ви клацнете «Керування» під Hyper-V, Windows відобразить екран, як показано нижче:
Як ви можете бачити на зображенні вище, діалогове вікно визначає джерело проблеми. У цьому випадку сервер потрібно перезапустити.
Якщо ви уважно придивитеся до попереджень, які відображаються, ви побачите, що вказано ім’я хоста та IP-адресу сервера.
На зображенні вище показані попередження пов’язані з віддаленим сервером, який наразі навіть не підтримується. Таким чином, коли ви бачите попередження, що відображаються на консолі диспетчера серверів, ви не можете автоматично вважати, що попередження стосуються локальних серверів. Зазвичай попередження стосуються віддалених машин.
Виправити це попередження так само просто, як увімкнути відповідний сервер і дозволити йому перезапуститися.
Якщо є серйозна проблема, попередження відображатимуть принаймні підказку щодо причини проблеми. Діалогові вікна також містять кнопку «Перейти до Hyper-V», яка використовується для відкриття інтерфейсу, коли це необхідно для усунення несправностей (у цьому випадку «Перегляд Hyper-V»).
Як згадувалося раніше, багато представлень конкретно пов’язані з ролями чи функціями, встановленими на сервері. Коли ви клацаєте роль або функцію, пов’язану з представленням даних, диспетчер серверів відображає декілька фрагментів інформації, пов’язаної з цим видом. Ви можете побачити приклад цього на ілюстрації нижче.

Як ви можете бачити на зображенні вище, при виборі режиму перегляду Hyper-V Windows відображатиме сервери Hyper-V, а також події та служби, пов’язані з Hyper-V. Якщо ви перемістите мишу вниз, ви побачите аналізатор найкращих практик, монітор продуктивності та інформацію про роль Hyper-V. Доступ до всіх цих інструментів можна отримати в різних місцях операційної системи, але Server Manager об’єднує їх в одному місці.
Ви можете переглянути інші статті нижче:
Удачі!
Коли Windows відображає помилку «У вас немає дозволу на збереження в цьому місці», це не дозволить вам зберегти файли в потрібні папки.
Сервер Syslog є важливою частиною арсеналу ІТ-адміністратора, особливо коли мова йде про централізоване керування журналами подій.
Помилка 524: Виник тайм-аут – це специфічний для Cloudflare код статусу HTTP, який вказує на те, що з’єднання із сервером закрито через тайм-аут.
Код помилки 0x80070570 є поширеним повідомленням про помилку на комп’ютерах, ноутбуках і планшетах під керуванням операційної системи Windows 10. Однак він також з’являється на комп’ютерах під керуванням Windows 8.1, Windows 8, Windows 7 або раніших версій.
Помилка «синій екран смерті» BSOD PAGE_FAULT_IN_NONPAGED_AREA або STOP 0x00000050 — це помилка, яка часто виникає після встановлення драйвера апаратного пристрою або після встановлення чи оновлення нового програмного забезпечення. У деяких випадках причиною помилки є пошкоджений розділ NTFS.
Внутрішня помилка відеопланувальника також є смертельною помилкою синього екрана, ця помилка часто виникає в Windows 10 і Windows 8.1. Ця стаття покаже вам кілька способів виправлення цієї помилки.
Щоб пришвидшити завантаження Windows 10 і скоротити час завантаження, нижче наведено кроки, які потрібно виконати, щоб видалити Epic із автозавантаження Windows і запобігти запуску Epic Launcher з Windows 10.
Не слід зберігати файли на робочому столі. Існують кращі способи зберігання комп’ютерних файлів і підтримки порядку на робочому столі. Наступна стаття покаже вам ефективніші місця для збереження файлів у Windows 10.
Якою б не була причина, інколи вам доведеться налаштувати яскравість екрана відповідно до різних умов освітлення та цілей. Якщо вам потрібно спостерігати за деталями зображення або дивитися фільм, вам потрібно збільшити яскравість. І навпаки, ви також можете зменшити яскравість, щоб захистити батарею ноутбука.
Ваш комп’ютер випадково прокидається та з’являється вікно з написом «Перевірка оновлень»? Зазвичай це пов'язано з програмою MoUSOCoreWorker.exe - завданням Microsoft, яке допомагає координувати установку оновлень Windows.








