Як виправити У вас немає дозволу на збереження в цьому місці в Windows

Коли Windows відображає помилку «У вас немає дозволу на збереження в цьому місці», це не дозволить вам зберегти файли в потрібні папки.

Володіння WiFi-маршрутизатором тепер стало популярним у більшості офісів і навіть вдома. Оскільки маршрутизатори використовують радіохвилі для трансляції WiFi, зовнішні фактори сильно впливають на рівень сигналу, особливо розташування маршрутизатора. Радіус сигналу маршрутизатора визначатиме потужність прийому сигналу WiFi кожного комп’ютера в будинку.
Тож не слід ігнорувати, де розташувати маршрутизатор, щоб комп’ютери отримували найпотужнішу та найшвидшу швидкість з’єднання. У статті нижче Wiki.SpaceDesktop підкаже, де розмістити роутер, щоб збільшити швидкість сигналу WiFi.
Де правильно розмістити маршрутизатор?
Розташування маршрутизатора в кутку стіни або в прихованому місці призведе до значного зниження швидкості передачі порівняно з тим, якби ми поставили маршрутизатор у центрі, посередині будинку. Коли ви розміщуєте його в прихованих місцях, навколишні предмети будуть заважати, в результаті чого сигнал WiFi значно знижує швидкість передачі сигналу.
Перемістіть маршрутизатор у добре провітрюване місце в будинку, де ви його бачите, або поблизу свого робочого місця.

Більшість людей ставлять роутер на підлогу, не знаючи, що багато хвиль WiFi витрачаються даремно, а комп’ютери не отримують максимальної передачі сигналу. Коли ми кладемо маршрутизатор WiFi на підлогу або біля стіни, система сталевої сітки під ним утримуватиме якомога більше хвиль WiFi. Тоді як хвилі WiFi завжди мають тенденцію транслюватися вниз.
Найкраще розташувати маршрутизатор на столі, шафі або пристрої висотою близько 40 см і виготовленому з неметалічного матеріалу.

Загальне розташування маршрутизаторів Wi-Fi – на невеликому столі або на стіні на рівні очей. Однак ці місця не є ідеальними через розташування інших предметів у кімнаті.
Розташувавши маршрутизатор вище, наприклад, над дверима, ви можете переконатися, що бездротовий сигнал вільний від перешкод, таких як стільці, столи, люди тощо. Це допоможе забезпечити кращий сигнал Wi-Fi у всьому будинку.
Подібним чином переконайтеся, що маршрутизатор правильно розміщено відповідно до конструкції пристрою. Якщо він розміщений горизонтально, розташуйте його відповідно (замість того, щоб залишати вертикально). Це забезпечить правильну передачу сигналу антени в зоні покриття WiFi.
Електронні пристрої створюватимуть навколо себе електронне поле та заважатимуть хвилям WiFi, якщо ми залишимо маршрутизатори WiFi близько один до одного. Хвилі WiFi не зможуть поширюватися далі на інші комп’ютери в будинку чи навіть у кімнаті, якщо ми залишимо багато електронних пристроїв поруч із маршрутизатором WiFi. Чим далі кут, тим важче отримати сигнал WiFi.
Знайдіть місце з мінімальною кількістю електронних пристроїв або без них, щоб розмістити маршрутизатор WiFi. Ви відразу побачите значне збільшення швидкості з'єднання WiFi.
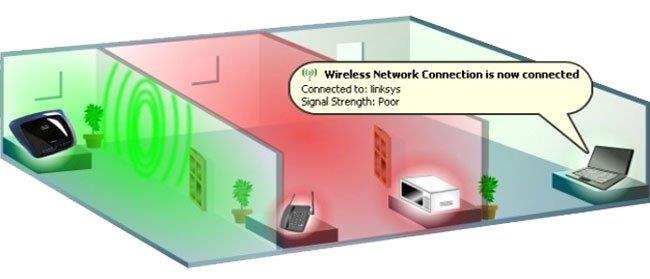
Є багато людей, які не звертають уваги на налаштування антени WiFi роутера, не кажучи вже про пошук найбільш зручного місця для розміщення роутера.
Ми повинні розмістити антену всередині пристрою на одній лінії з антеною маршрутизатора. Наприклад, з двома пристроями, ноутбуком і телефоном. У ноутбуках внутрішня антена завжди горизонтальна. Що стосується телефону, то це залежить від того, як ми його тримаємо, щоб ним користуватися. Найоптимальніший спосіб налаштування антени для WiFi роутера - розмістити одну антену горизонтально, а одну вертикально. Це також може допомогти ноутбукам отримувати кращі сигнали, а телефони можуть отримувати найпотужніші сигнали WiFi незалежно від того, в якому напрямку ми їх використовуємо. Інший момент полягає в тому, що нам також потрібно обмежити зіткнення з антеною маршрутизатора, щоб швидкість передачі була більш стабільною.

Ви побачите цю пораду в більшості посібників з оптимізації WiFi. Хоча бездротові сигнали можуть проходити крізь стіни, існують певні матеріали, через які вони не можуть проникнути:
Подумайте про конструктивні елементи, такі як колони, димоходи, навіть старомодні каміни.

Уникайте стін і перешкод
Холодильники також можуть заважати бездротовій мережі. Якщо ви любите готувати за рецептами на планшеті, майте на увазі, що перешкоди на кухні також можуть впливати на сигнал WiFi.
Акваріуми також будуть проблемою, оскільки Wi-Fi не може проходити через воду. Кам'яні сходи також можуть впливати на сигнал WiFi, особливо якщо вони розташовані в центрі будинку.
Рішення тут полягає в тому, щоб знайти місце для вашого (основного) маршрутизатора, щоб він міг транслювати сигнал у якомога більше кімнат. Великі дверні прорізи та арки є ідеальними воротами для доступу до Wi-Fi скрізь у будинку.
Гіпсокартон і дерево не створять особливих проблем.
Вище наведено найбільш сприятливі місця для розміщення маршрутизатора WiFi і речі, які слід враховувати під час регулювання антени. Щоб мати стабільну швидкість підключення до Інтернету та досягати комп’ютерів у кімнаті, вам слід звернути увагу на розташування маршрутизатора WiFi на додаток до інших факторів.
Для отримання додаткової інформації зверніться до наступних статей:
Сподіваюся, ця стаття буде для вас корисною!
Коли Windows відображає помилку «У вас немає дозволу на збереження в цьому місці», це не дозволить вам зберегти файли в потрібні папки.
Сервер Syslog є важливою частиною арсеналу ІТ-адміністратора, особливо коли мова йде про централізоване керування журналами подій.
Помилка 524: Виник тайм-аут – це специфічний для Cloudflare код статусу HTTP, який вказує на те, що з’єднання із сервером закрито через тайм-аут.
Код помилки 0x80070570 є поширеним повідомленням про помилку на комп’ютерах, ноутбуках і планшетах під керуванням операційної системи Windows 10. Однак він також з’являється на комп’ютерах під керуванням Windows 8.1, Windows 8, Windows 7 або раніших версій.
Помилка «синій екран смерті» BSOD PAGE_FAULT_IN_NONPAGED_AREA або STOP 0x00000050 — це помилка, яка часто виникає після встановлення драйвера апаратного пристрою або після встановлення чи оновлення нового програмного забезпечення. У деяких випадках причиною помилки є пошкоджений розділ NTFS.
Внутрішня помилка відеопланувальника також є смертельною помилкою синього екрана, ця помилка часто виникає в Windows 10 і Windows 8.1. Ця стаття покаже вам кілька способів виправлення цієї помилки.
Щоб пришвидшити завантаження Windows 10 і скоротити час завантаження, нижче наведено кроки, які потрібно виконати, щоб видалити Epic із автозавантаження Windows і запобігти запуску Epic Launcher з Windows 10.
Не слід зберігати файли на робочому столі. Існують кращі способи зберігання комп’ютерних файлів і підтримки порядку на робочому столі. Наступна стаття покаже вам ефективніші місця для збереження файлів у Windows 10.
Якою б не була причина, інколи вам доведеться налаштувати яскравість екрана відповідно до різних умов освітлення та цілей. Якщо вам потрібно спостерігати за деталями зображення або дивитися фільм, вам потрібно збільшити яскравість. І навпаки, ви також можете зменшити яскравість, щоб захистити батарею ноутбука.
Ваш комп’ютер випадково прокидається та з’являється вікно з написом «Перевірка оновлень»? Зазвичай це пов'язано з програмою MoUSOCoreWorker.exe - завданням Microsoft, яке допомагає координувати установку оновлень Windows.








