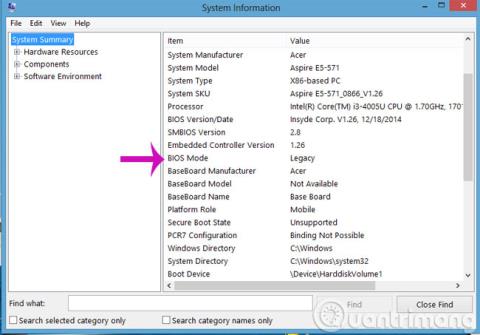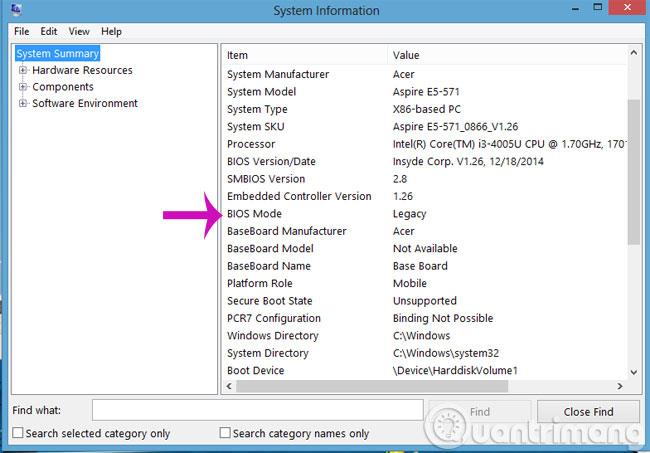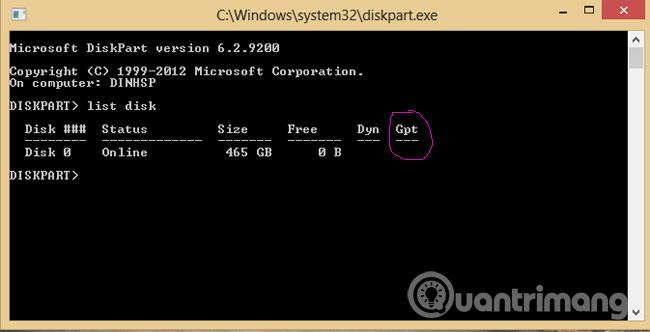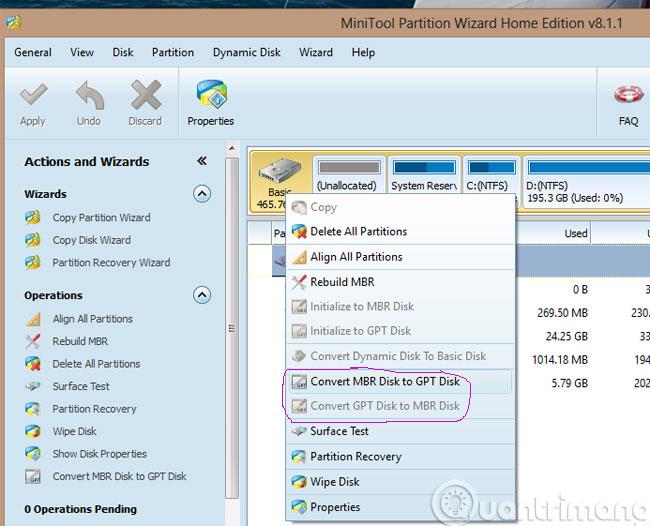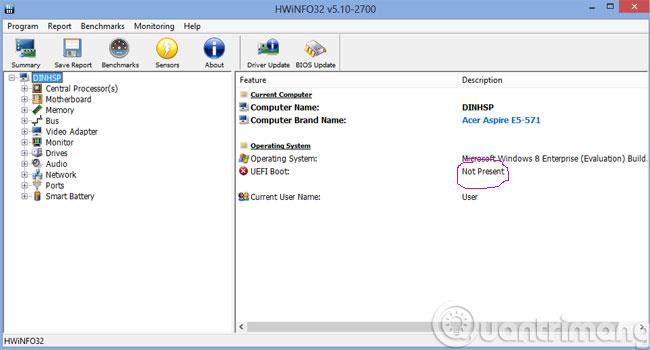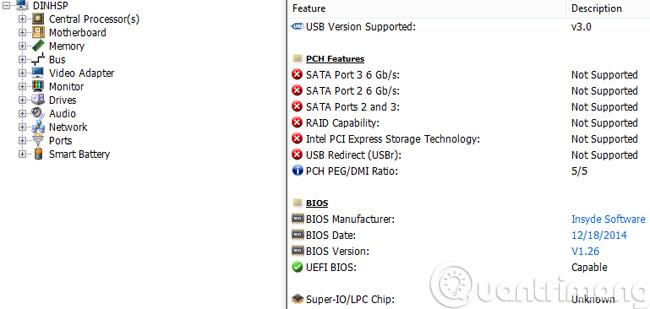UEFI ( Unified Extensible Firmware Interface ) utvecklades av Intel för att åtgärda svagheterna i BIOS samt gradvis ersätta den gamla, åldrande BIOS-standarden. Naturligtvis kommer det att vara mycket kraftfullare än BIOS och verkligen användbart för uppgifter som överklockning.
1- Jämför UEFI- och BIOS-standarder
| BIOS |
UEFI |
Begränsad bearbetning till 16-bitars och minnesadressering till 1MB
|
Det finns 32-bitars och 64-bitars bearbetningsfunktioner, vilket gör att användare kan använda mer RAM-minne för att hantera mer komplex bearbetning. Dessutom är UEFI designad med en separat struktur och använder drivrutinsnivåer för komponenter oberoende. |
| MBR begränsar 4 primära partitioner per enhet och startbar diskstorlek till 2,2 TB
|
UEFI använder en GUID-partitionstabell och använder Globally Unique ID för att adressera partitioner och tillåta uppstart av hårddiskar upp till 9,4 Zb
|
Dessutom tillåter UEFI också många startalternativ, specificerar inte ett specifikt filsystem och har förmågan att starta extremt snabbt, mycket snabbare än den gamla BIOS-standarden.
UEFI fortsätter att stödja äldre tillägg som ACPI men förlitar sig inte på en 16-bitarsmiljö. Om tidigare ett fel som löst RAM inträffade skulle BIOS pipera, men istället, på den nya standarden, kan tillägg i UEFI kontrollera komponenter bättre.
UEFI är en ny standard som gradvis ersätter den gamla Legacy-standarden och stöder endast 64-bitarsversioner av Windows.
I artikeln nedan kommer vi att guida dig hur du ser vilken standard din dator startar och använder (UEFI eller Lagacy?)
2- Kontrollera vilken standard datorn använder?
Metod 1 : Tryck på Windows+R för att öppna dialogrutan Kör och ange kommandot msinfo32 och tryck på Retur . Här kan du scrolla ner och hitta avsnittet BIOS Mode för att se vilken standard din dator startar till.
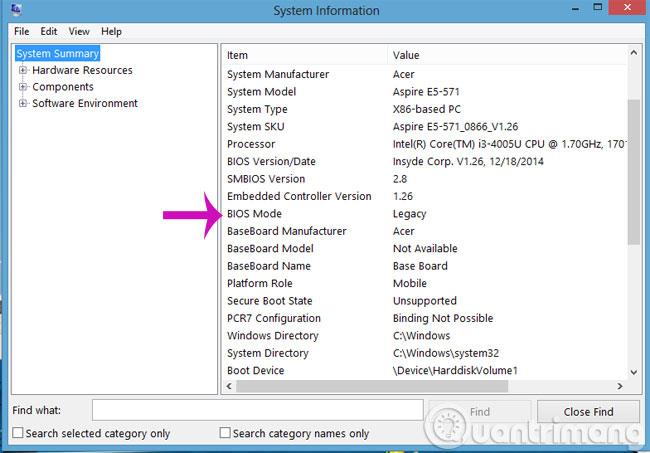
Metod 2 : Du öppnar också dialogrutan Kör och anger kommandot diskpart , tryck på Retur . Fönstret Diskpart visas, fortsätt att skriva listdiskkommandot och tryck på Enter . Här kommer alla listor med hårddiskar att visas, till exempel om du har mer än 1 hårddisk eller om du ansluter en USB eller flyttbar hårddisk till datorn, kommer den också att listas.
Var uppmärksam på kolumnen Gpt Om hårddiskens namn i kolumnen Gpt har en * betyder det att hårddisken körs enligt GPT -standarden , annars är det MBR -standarden .
Obs: Om du använder UEFI- standarden är hårddiskformatet GPT och om du använder Legacy- standarden är hårddiskformatet MBR .
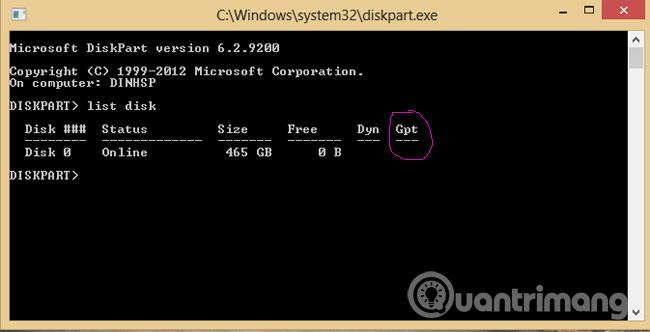
Metod 3 : Använd MiniTool Partition Wizard
Öppna programmet och högerklicka på Basic- enheten och var uppmärksam på följande rad
- Konvertera MBR-disk till GPT-disk : Konvertera från MBR- till GPT-format
- Konvertera GPT Disk till MBR Disk : Konvertera från GPT till MBR-format
Om någon linje tänds betyder det att du är i den standarden, speciellt MBR
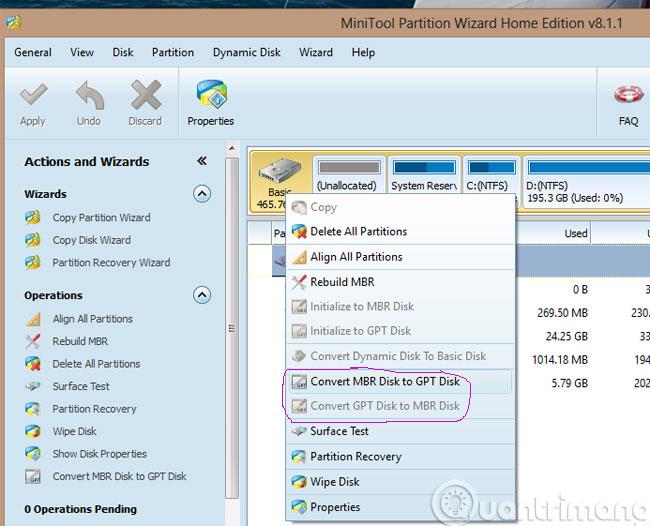
3- Kontrollera om datorn stöder UEFI?
Metod 1 : Använd programvaran HWiNFO
Öppna programmet för att kontrollera. I programmets huvudgränssnitt, titta på UEFI BOOT-raden. Om den är närvarande stöder din enhet UEFI och om den inte är närvarande fortsätter du att läsa.
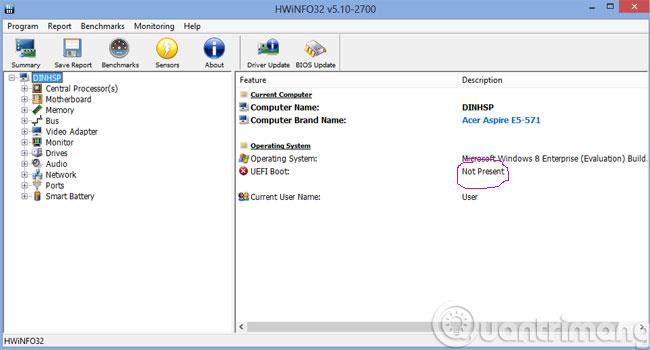
Klicka på Moderkort och scrolla ner för att se UEFI BIOS- raden Om den fortfarande inte finns , så beklagar din dator inte UEFI utan stöder bara BIOS-standarden. Om den är kapabel stöder din enhet UEFI-standarden
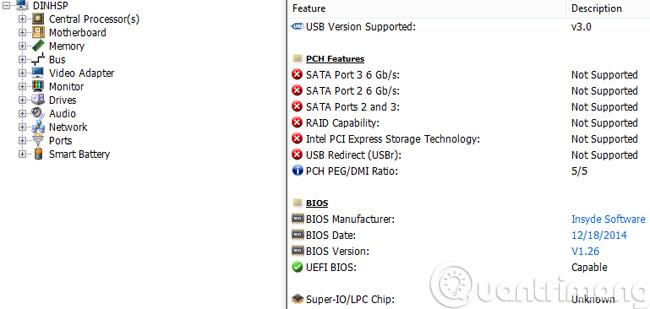
Metod 2 : Kontrollera i BIOS
Gå in i Bios och titta för att se om det finns några ord relaterade till UEFI- eller Secure Boot-stöd, då kommer den datorn definitivt att stödja UEFI-standarden.
Förhoppningsvis efter att ha läst den här artikeln kommer du bättre att förstå UEFI-standarden samt avgöra vilken standard din dator startar till och se om din dator stöder UEFI?
Har kul!