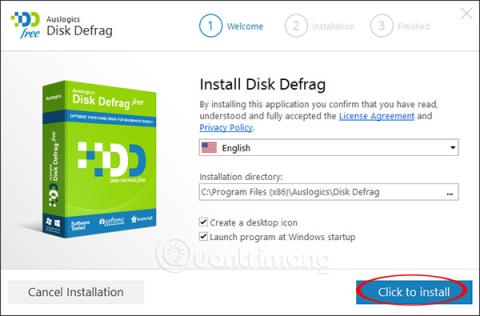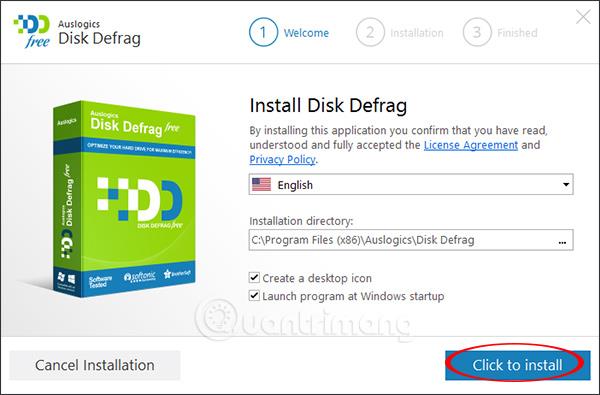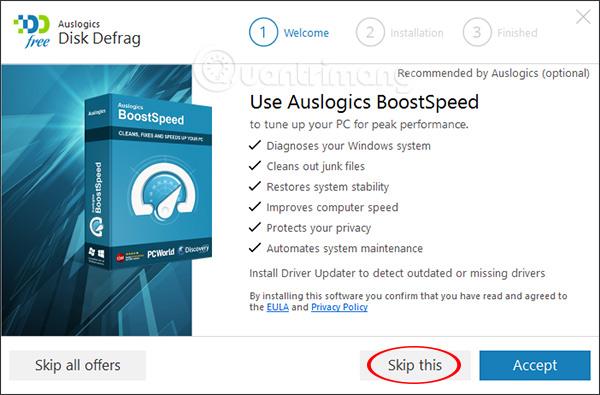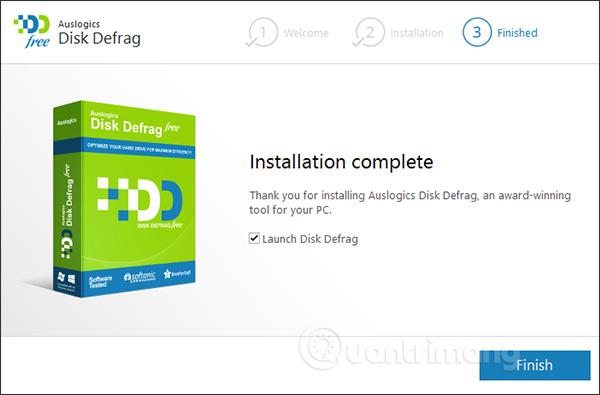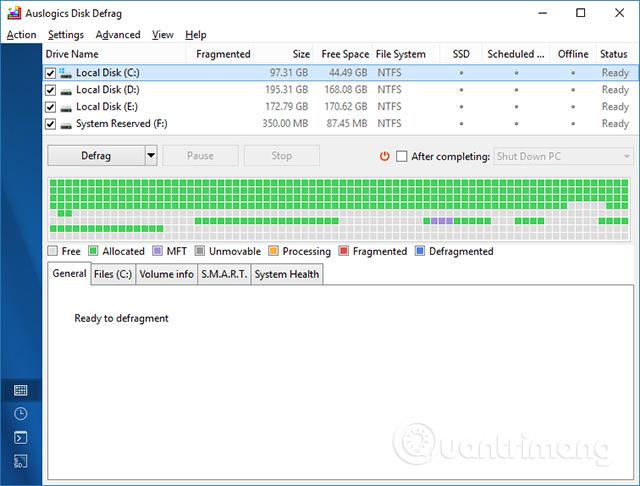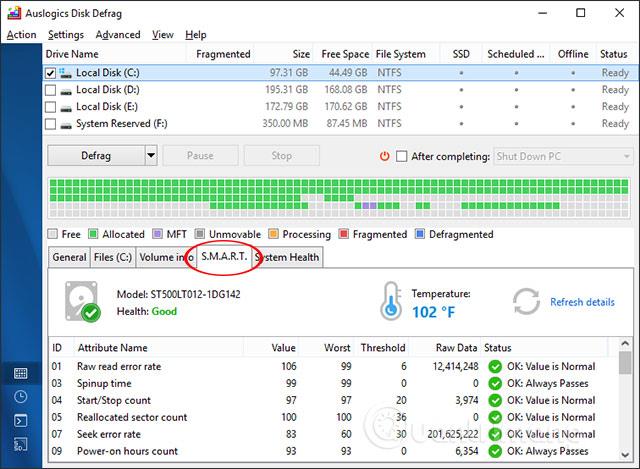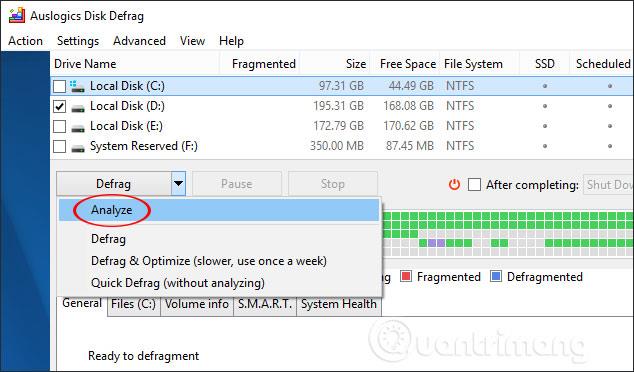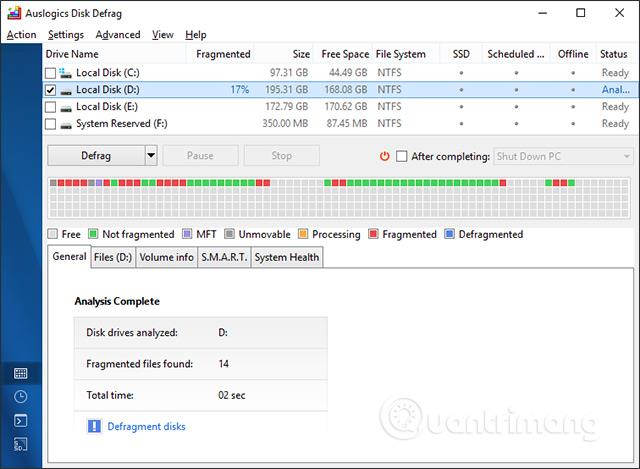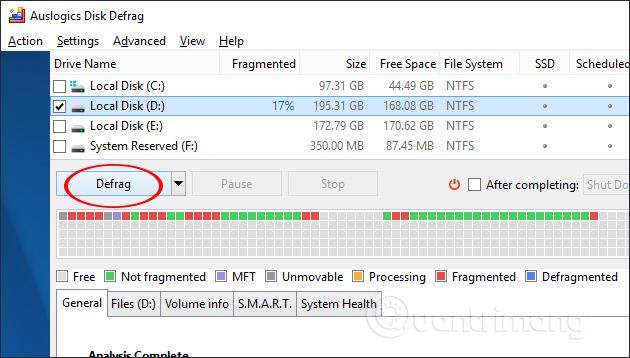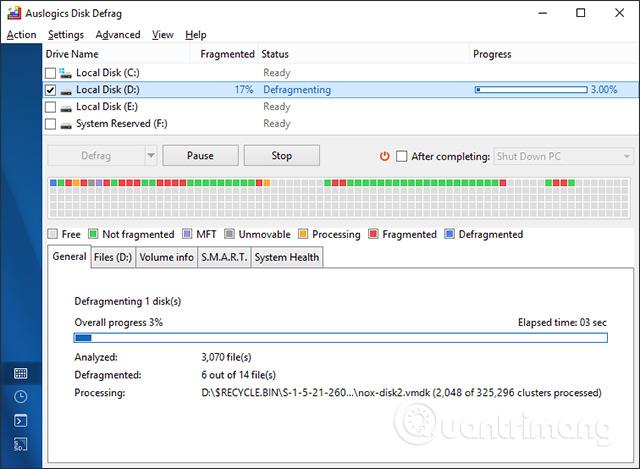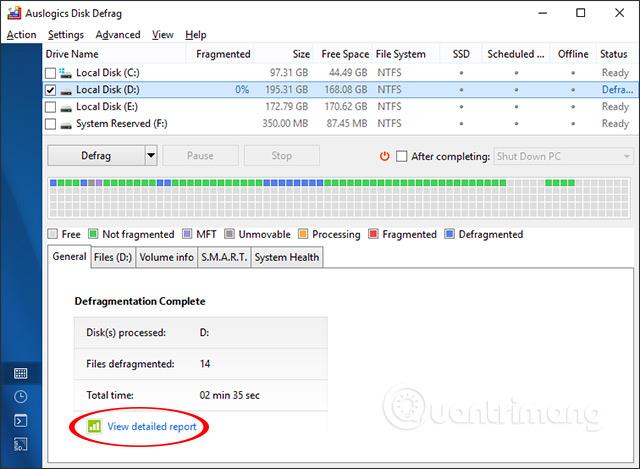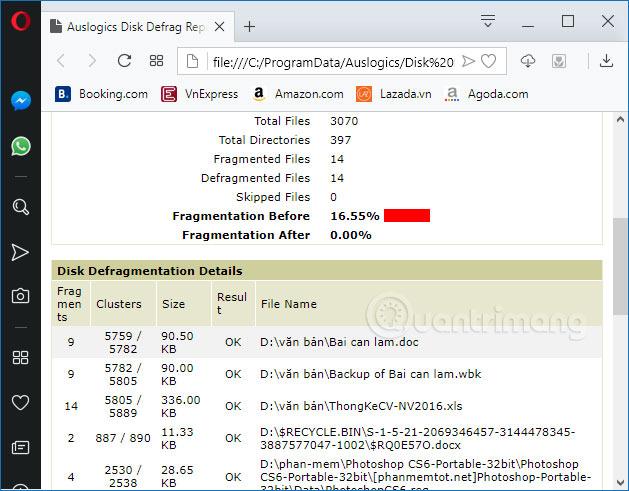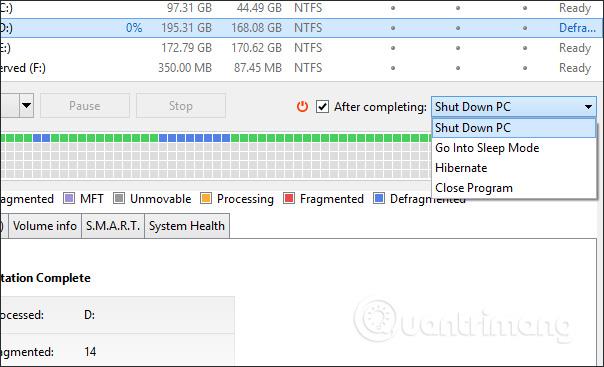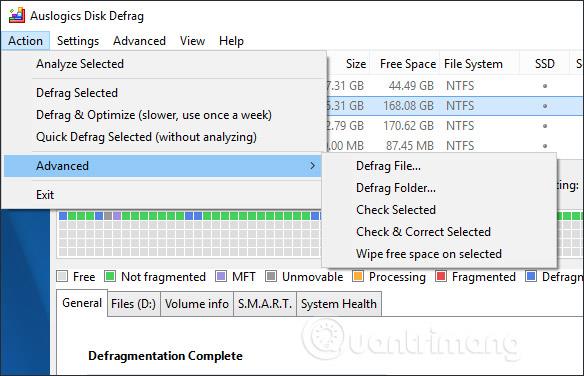När datorer används under lång tid startar de ofta långsamt och trögt. Även om du har rensat upp ditt system och tagit bort oanvänd programvara, försämras din dators prestanda fortfarande med tiden. En av orsakerna till en långsam dator är att hårddisken är för fragmenterad.
Frekvent installation eller avinstallation av programvara leder också till risken för hårddiskfragmentering, eftersom data är utspridda överallt på hårddisken. För att minska hårddiskfragmenteringen kan vi använda verktyget Diskdefragmentering som finns på systemet, eller Auslogics Disk Defrag-programvara. Artikeln nedan kommer att guida dig hur du använder Auslogics Disk Defrag för att defragmentera din hårddisk.
Instruktioner för att defragmentera Windows-hårddiskar
Steg 1 :
Användare klickar på länken nedan för att ladda ner Auslogics Disk Defrag-programvara till datorn.
Steg 2:
I installationsgränssnittet klickar du på knappen Klicka för att installera för att installera programvaran.
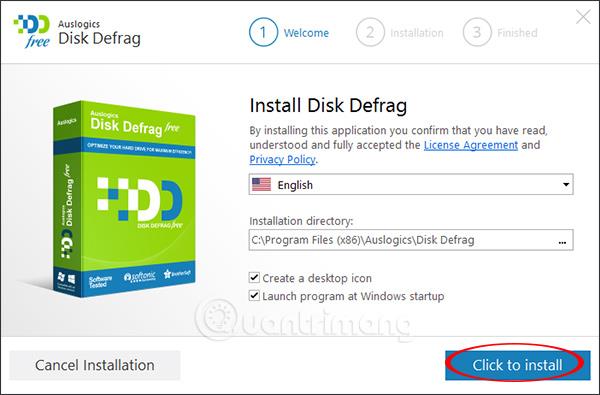
Steg 3:
Under installationsprocessen, om du rekommenderas att installera annan programvara, klicka på Hoppa över detta för att hoppa över om du inte vill.
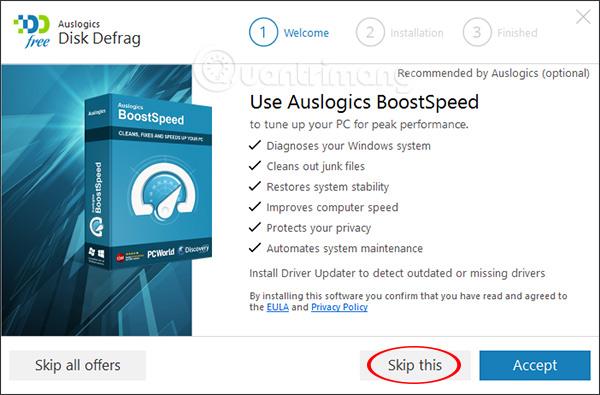
Slutligen sker installationsprocessen för programvaran och visar gränssnittet för slutförda meddelanden enligt nedan.
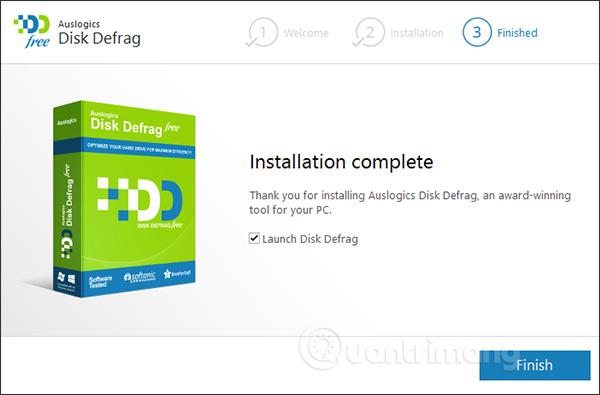
Steg 4:
Visar programmets huvudgränssnitt. Verktyget kommer att helt syntetisera hårddisken på datorn med fullständig information om hårddisken.
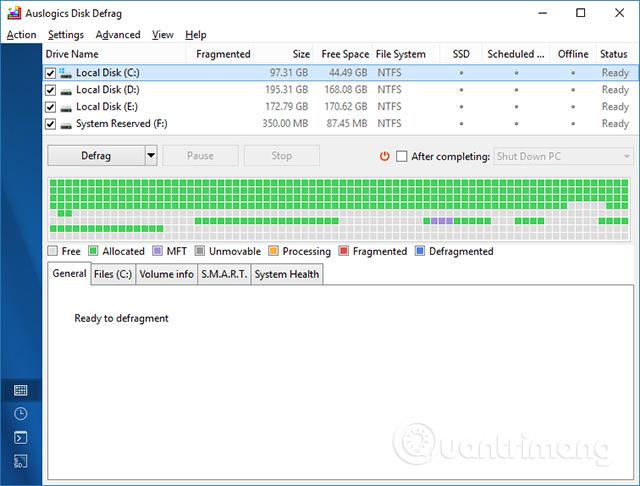
För att snabbt veta statusen för en partition på din hårddisk, klicka på den partitionen i listan och klicka sedan på fliken SMART nedan. All information och status för partitionen visas omedelbart, modell, driftstatus, temperatur,...
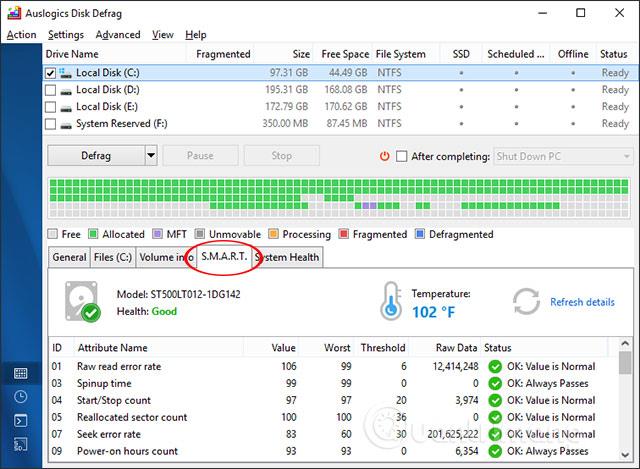
Steg 5:
Klicka på den partition du vill defragmentera och klicka sedan på Defrag-knappen för att ha fyra olika alternativ.
- Analysera: Analysera hårddiskens status.
- Defragmentera: Defragmentera hårddisken.
- Defrag & Optimze (långsammare användning en gång i veckan): Defragmentera och optimera hårddisken (använd en gång i veckan).
- Snabbdefragmentering (utan att analysera): Snabb defragmentering (utan att analysera hårddiskstatus).
Klicka först på Analysera för att analysera partitionen.
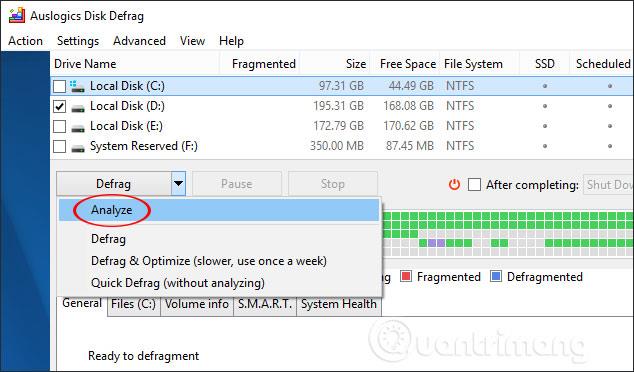
Analysprocessen följer. Verktygsresultaten visar detaljer om fragmenteringsstatusen för varje partition.
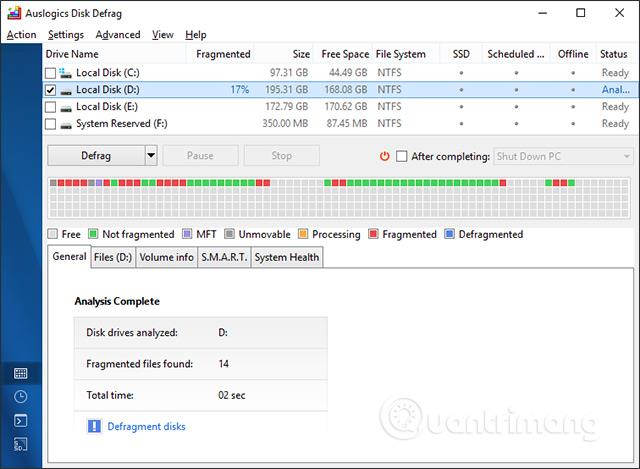
Om du behöver defragmentera, klicka på Defrag för att låta Auslogics Disk Defrag göra det.
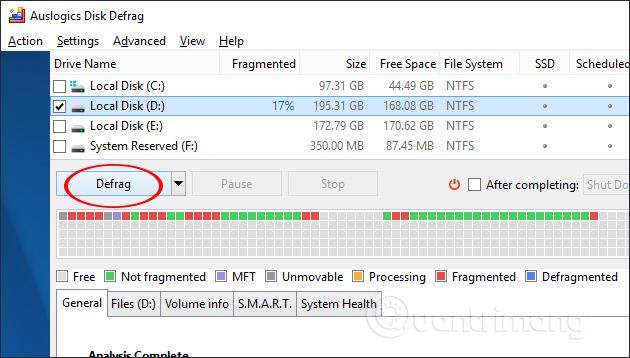
Steg 6:
Defragmenteringsprocessen kommer att äga rum. Slutförandetiden beror på partitionens fragmenteringsstatus samt mängden data.
Här kommer användare att se rutor med olika färger, beroende på partitionens aktuella status. Varje färg representerar en annan betydelse.
- Ljusgrå (gratis): tom.
- Grön (ej fragmenterad): inte fragmenterad.
- Lila (Master File Table): innehåller information om alla filer på enheten.
- Mörkgrå (Orörlig): kan inte röra sig.
- Gul (Priocessing): bearbetning.
- Röd: (fragmenterad): fragmenterad.
- Blå (Defragmenterad): defragmenterad.
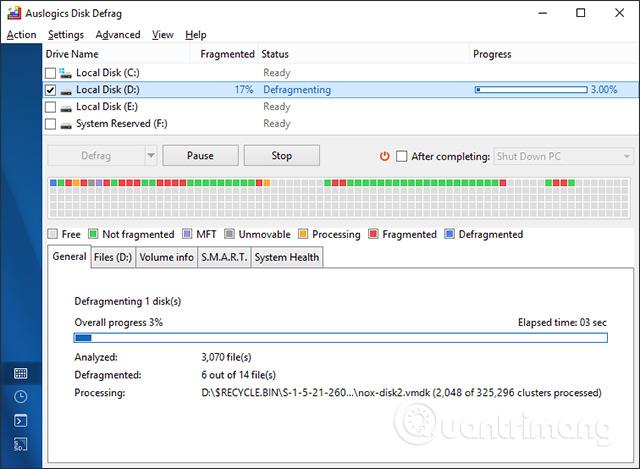
Steg 7:
I slutet av processen får användaren status och prestanda för hårddiskpartitionen före och efter defragmentering. Klicka på Visa detaljerad rapport för att öppna den detaljerade rapporten.
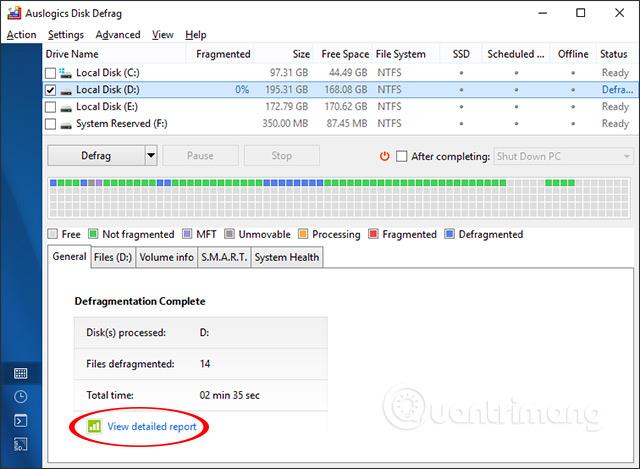
Visningsgränssnittet kommer att se ut som nedan.
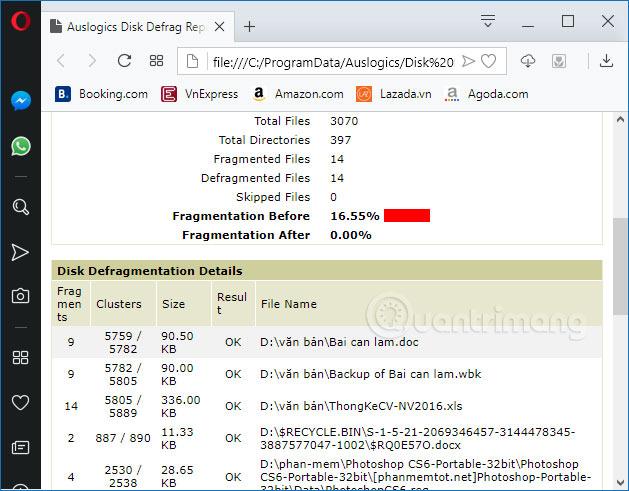
Steg 8:
Under processen att defragmentera och analysera hårddisken kan du schemalägga Auslogics Disk Defrag för att stängas av eller gå till viloläge när defragmenteringen är klar.
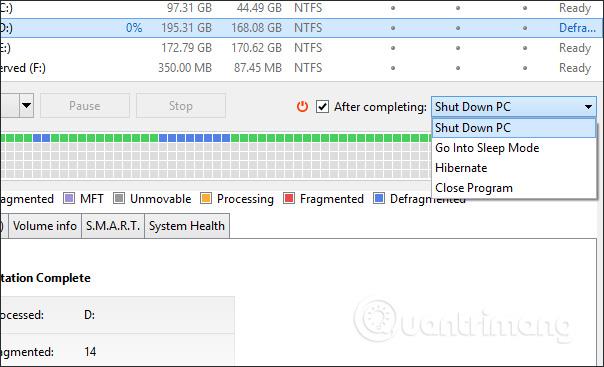
Förutom defragmenteringsfunktionen tillhandahåller programvaran även ett antal andra funktioner när du klickar på Action . Vissa funktioner som att kontrollera partitionsfel, schemalägga defragmentering, optimera data, etc.
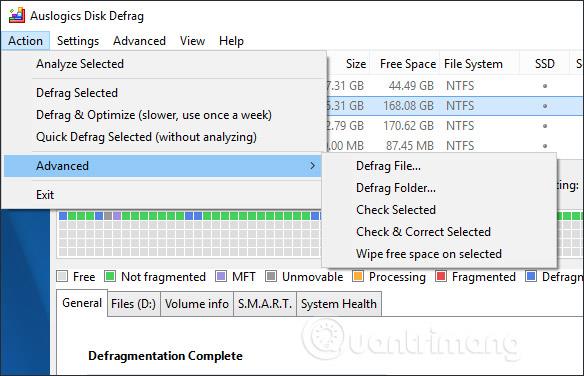
Auslogics Disk Defrag programvara ger användarna detaljerad information om datorpartitioner, driftstatus och fragmenteringsstatus. Därifrån kan vi bestämma oss för att defragmentera hårddisken eller inte.
Önskar dig framgång!