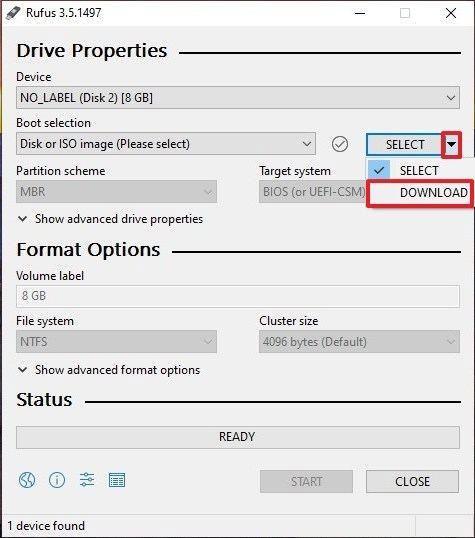USB-start hjälper oss att starta upp i datorn från USB, att fixa datorfel och installera Windows mycket bekvämt. I den tidigare artikeln visade Wiki.SpaceDesktop dig hur du skapar en Windows-installations-USB med hjälp av Windows 7 USB/DVD Download Tool.
I artikeln nedan kommer vi att presentera ytterligare ett verktyg för att skapa USB-start, Rufus. Även om Rufus har en mycket liten kapacitet kan du tillgodose det mesta du behöver. Jämför hastigheten är Rufus 2 gånger snabbare än UNetbootin, Universal USB Installer och Windows 7 USB-nedladdningsverktyg.
Vad är USB Boot?
USB Boot är en vanlig lagringsenhet (som en USB eller extern hårddisk) som har en "ISO-avbildning" av operativsystemet lagrad på sig.
En ISO-bild är en arkivfil som innehåller all information som finns på en optisk skiva, till exempel en CD eller DVD. Detta kan till exempel vara en installations-CD för Windows.
Normalt sett, när du startar din dator, startar den från operativsystemet som är lagrat på den interna hårddisken. Men genom att köra en startbar USB kan du starta upp din dator med ISO-avbildningen av USB.
Detta kan vara användbart om du behöver återställa, reparera eller installera operativsystemet på din dator.
Skapa startbar USB med Rufus
Rufus är ett av många program som låter dig skapa ISO-bilder på USB-minnen. För att skapa en startbar USB med Rufus behöver du bara:
- ISO du vill ha, t.ex. Windows 10
- Senaste versionen av Rufus (tillgänglig online från https://rufus.ie )
- En extra USB (8GB USB räcker för Windows 10 men se till att du har en som är tillräckligt stor för den ISO du ska använda)
När du har förberett dessa, följ helt enkelt dessa steg för att skapa din egen USB-start:
Steg 1 : Öppna Rufus och anslut en ren USB till datorn.
Steg 2 : Rufus kommer automatiskt att upptäcka din USB. Klicka på Enhet och välj den USB du vill använda från rullgardinsmenyn.
Steg 3 : Se till att alternativet Boot Selection är inställt på Disk eller ISO image och klicka sedan på Select . Rufus öppnar ett webbläsarfönster för Filutforskaren; Leta reda på ISO-bilden du vill bränna till USB och välj den.

Skapa USB-start med Rufus
Obs : I den senaste versionen av Rufus (3.5) finns det nu ett alternativ att ladda ner ISO-bilder för Windows 8.1 eller 10 direkt genom Rufus, om du inte har sparat en kopia. Klicka bara på rullgardinsmenyn bredvid knappen Välj och välj Ladda ner istället. Detta öppnar en dialogruta där du kan välja vilken version av Windows du vill ladda ner.

Ladda ner ISO-avbildning för Windows 10 direkt genom Rufus
Steg 4 : I allmänhet vill du skapa en standard Windows-installation, och Rufus kommer automatiskt att upptäcka rätt partitionsschema baserat på din enhet, så lämna standardinställningarna som de är. Du kan dock även ändra dessa om du vill.
Steg 5 : Namnge volymen som du vill eller lämna den som den är och lämna återigen standardinställningarna för filsystem och klusterstorlek . Klicka nu på Start.

Namnge volymen som du vill
Obs : Om USB-enheten du använder inte är tillräckligt stor får du ett felmeddelande som informerar dig om detta. I så fall måste du börja om med ett annat, större USB-minne.
Steg 6 : Du kommer att få en varning om att all data på USB-enheten kommer att förstöras (detta är normalt). Klicka på OK och Rufus börjar skapa ISO-bilden på USB.
Steg 7 : När Rufus har skapat ISO-bilden på USB-enheten kan du stänga den och din USB-start är redo att börja!
Notera:
När du skapar en startbar USB med Rufus kan du stöta på några fel som: ISO- bildextraheringsfel , misslyckande med att formatera USB eftersom det säger att USB är skyddad (Write Potected) . Quantrimang.com har ganska specifika instruktioner om hur man löser dessa fel, se den.
Dessutom måste du välja rätt systemtyp och filsystem för att säkerställa att USB-starten efter skapandet kan användas på din dator. Du kan se hur du kontrollerar USB-start efter skapande för att veta om den skapades korrekt och fungerar.
Om du vill lära dig mer om att skapa USB-start med andra verktyg kan du hänvisa till Hirens boot: Instruktioner för att snabbt skapa USB-start med Hirens BootCD .
Lycka till!