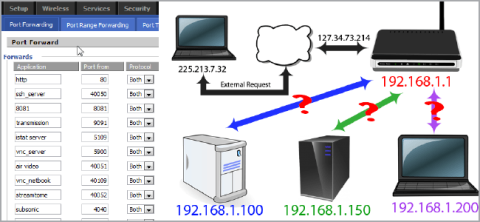Port Forwarding är processen att vidarebefordra en specifik port från ett nätverk till ett annat, vilket ger externa användare tillgång till det interna nätverket genom att använda den porten utifrån via en router (med öppen NAT).-Network Address Translation).
Port Forwarding används flitigt, särskilt på kontor, skolor och hem med många datorer anslutna till Internet. Artikeln nedan Wiki.SpaceDesktop visar dig hur du ställer in en Port Forwarding på routern .

Port Forwarding på routern
1. Port Forwarding
Adress till den "inre" delen av nätverket
Här är ett enkelt sätt att kartlägga hemnätverket:

På bilden kan du se 3 datorer med en enda IP-adress anslutna till en router. Du kan enkelt komma åt andra datorer, men när alla dessa datorer ansluter till Internet måste de gå via routern.
Routrar har IP-adresser relaterade till ditt nätverk. Dessutom har routern även en extern IP-adress (extern IP) som används vid interaktion med utanför ditt nätverkssystem. Närhelst din dator begär en Internetanslutning använder den samma IP-adress, 127.34.73.214.
2. Hamn och protokoll
Port gör processen enklare. Om IP-adressen är som adressen till en viss byggnad, är porten som husnumret för varje lägenhet i byggnaden.
När du besöker en webbplats, låt oss säga att du använder port 80 . Igenkänningsprogram på datorn kommer att veta att port 80 används för http-servern och svara på din förfrågan.
Om du skickar http på en annan port, säg port 143, kommer webbservern inte att känna igen den och kan inte svara på din förfrågan.
Secure shell använder port 22 och VNC använder port 5900. Dessa portar kan ändras beroende på olika användningsområden, precis som det finns många specifika program som används för många olika ändamål.
För att undvika att påverka andra standardapplikationer är det bäst att använda större alternativa konfigurationer.
Till exempel använder Plex Media Server port 32400, Minecraft Server använder port 25565.
Varje port kan användas via TCP- eller UDP -protokoll . TCP, även känt som Transmission Control Protocol, är det vanligaste protokollet.
UDP eller User Datagram Protocol används mindre i applikationer, förutom BitTorrent.
Adress till den "utanför" delen av nätverket
Vad händer när enheter utanför systemet begär anslutning?
Anta att om din dator begär IP-adressen för hemnätverket 127.34.73.214, anslut sedan till routern. Routern förstår dock ingenting att skicka tillbaka till din dator.
I det här fallet kan du konfigurera routern för att vidarebefordra portar. Detta innebär att routern kan byta till andra IP-adresser beroende på vilket portnummer begäran skickas genom.

När du kommer åt IP-adressen för hemmanätverket med port 22, kommer din router att veta att adressen i "insidan" av nätverket är 192.168.1.100.
Då kommer SSH-demonen som är installerad på Linux att svara dig. Samtidigt kan du skicka förfrågningar via port 80, din router skickar till webbservern på adressen 192.168.1.150.
Eller så kan du också fjärrstyra din "syster"-laptop via VNC, så ansluter din router till adressen 192.168.1.200.
När du kommer åt hemnätverket via kommunikationsstandarden port 80, kan du säga till routern att skicka via adressen 192.168.1.150. Webbservern lyssnar efter port 80 och svarar dig.
Du kan dock tala om för routern när du ansluter till port 10 000 att den måste komma åt en annan dator, adress 192.168.1.250 och port 80.
3. Innan du konfigurerar routern
Innan du konfigurerar routern måste du vara uppmärksam på några saker nedan:
1. Om du använder DHCP kommer IP-adressen för varje enhet sannolikt att ändras i framtiden. I vissa nödvändiga fall måste du återställa Port Forwarding.
Så det bästa sättet är att konfigurera om den statiska IP-adressen för "servern" (värddatorn).
Vissa routrar har möjlighet att "reservera" eller "tilldela" IP-adresser via DHCP, då kommer inte IP-adressen att ändras. Dock inte alla routrar, bara några.
Hur man ger enheter en statisk IP-adress
Enheter som vill dra nytta av portvidarebefordran måste ha en statisk IP-adress . Detta är nödvändigt så att du inte behöver ändra dina portvidarebefordransinställningar varje gång du får en ny IP-adress .
Till exempel, om din dator kör torrent- programvara , kommer du att vilja tilldela en statisk IP-adress till den datorn. Om din spelkonsol behöver använda ett specifikt portintervall behöver den en statisk IP-adress.
Det finns två sätt att göra detta: Från routern och från datorn. Om du ställer in en statisk IP-adress för din dator kan du enkelt göra det.
För att ställa in din Windows-dator för att använda en statisk IP-adress måste du veta vilken IP-adress du använder för tillfället.

- Öppna kommandotolken på datorn.
- Ange kommandot ipconfig/all.
- Registrera följande information: I Pv4-adress, nätmask, standardgateway och DNS-server . Om du ser flera IPv4-adressposter, leta efter en post med en titel som " Ethernet adapter Local Area Connection ", " Ethernet adapter Ethernet " eller " Ethernet LAN adapter Wi-Fi ". Du kan ignorera allt annat, som Bluetooth, VMware , VirtualBox och andra poster som inte är standard.
Nu kan du använda den informationen för att faktiskt ställa in en statisk IP-adress.

- Från dialogrutan Kör (WIN + R ), öppna Nätverksanslutningar med kommandot ncpa.cpl.
- Högerklicka eller tryck och håll ned anslutningen som matchar namnet du definierade i kommandotolken. I den här artikeln kommer vi till exempel att välja Ethernet0.
- Välj Egenskaper från snabbmenyn.
- Välj Internet Protocol Version 4 (TCP/IPv4 ) från listan och klicka på Egenskaper.
- Välj alternativet Använd följande IP-adress: .
- Ange samma information som du kopierade från kommandotolken, som IP-adress, nätmask, standardgateway och DNS-servrar.
- Välj OK när du är klar.
Notera:
Om du har flera enheter i nätverket som har IP-adresser från DHCP , ställ inte in IP-adressen till samma som du hittade i kommandotolken. Till exempel, om DHCP är inställt för att betjäna adresser från en pool i intervallet 192.168.1.2 till 192.168.1.20, konfigurera IP-adressen för att använda en statisk IP-adress utanför det intervallet för att undvika detta beteende. Du kan använda 192.168.1.21 eller högre i det här exemplet. Om du inte är säker på vad detta betyder, lägg bara till 10 eller 20 till den sista siffran i din IP-adress och använd den som en statisk IP i Windows.
Du kan också ställa in din Mac för att använda en statisk IP-adress, liksom Ubuntu och andra Linux-distributioner .
Ett annat alternativ är att använda routern för att ställa in en statisk IP-adress. Du kan göra detta om du behöver en annan enhet än en dator för att ha en oföränderlig adress (som en spelkonsol eller skrivare).

- Få åtkomst till routern med administratörsrättigheter.
- Leta efter "Client List", "DHCP Pool", "DHCP Reservation" eller liknande inställningar. Tanken är att hitta en lista över enheter som för närvarande är anslutna till routern. IP-adressen för enheten i fråga kommer att listas med dess namn .
- Det rekommenderas att ha en av ovanstående IP-adresser kopplade till den enheten först eftersom routern alltid använder den när enheten begär en IP-adress. Du kan behöva välja IP-adressen från listan eller välja "Lägg till" eller "Reservera".
Ovanstående steg är mycket allmänna eftersom tilldelning av statiska IP-adresser är olika för varje router, skrivare och spelenhet.
2. När du ansluter till ett externt nätverk måste du känna till routerns externa IP-adress.
Du kan enkelt upptäcka någons adress i "insidan" av nätverket genom att besöka whatismyip.com. Denna adress kan komma att ändras. Ett sätt att undvika IP-adressändringar är att omdirigera domännamnet, så när du besöker myreallyawesomedoman.com kommer Home Network inte bry sig om IP-adressen ändras eller inte?
3. Lite mer information om öppna portar:
Om din routers portvidarebefordran inte tillåter att ett visst program eller spel fungerar på din dator kan du behöva kontrollera om ditt brandväggsprogram blockerar den porten. Samma portar måste vara öppna på både routern och din dator för att applikationen ska kunna använda den.

Tips: För att se om Windows- brandväggen är orsaken till att en port du har öppen på din router blockeras, stänger du tillfälligt av brandväggen och kontrollerar sedan porten igen. Om porten är stängd på brandväggen måste du redigera några inställningar för att öppna den.
När du öppnar en port på din router kan trafik flöda in och ut ur den. Det betyder att om du ska skanna ditt nätverk efter öppna portar kommer du att se dessa öppna portar från utsidan. Det finns webbplatser och verktyg byggda specifikt för detta.
Du kan kontrollera om porten är öppen eller inte, om du vill undvika att behöva gå till routern för att kontrollera, eller om du kanske har följt stegen ovan, men programmet eller spelet fungerar fortfarande inte, och du vill markera Kontrollera för att se om porten har öppnats korrekt. En annan anledning, om man går tillbaka lite, är att se till att porten man vill stänga faktiskt är helt stängd.

Oavsett vad du gör finns det flera ställen att hitta en gratis checker för öppen port. PortChecker.co och NetworkAppers.com har båda testportaler online som kan skanna ditt nätverk utifrån. Advanced-Port-Scanner.com och FreePortScanner är användbara för att skanna andra enheter på ditt privata nätverk.
Endast en port forward kan existera för alla instanser av den porten. Om du till exempel vidarebefordrar port 3389 (används av fjärråtkomstprogrammet för Remote Desktop) till en dator med IP-adress 192.168.1.115, kan samma router inte vidarebefordra port 3389 till 192.168.1.120.
I ett fall som detta är den enda lösningen, om möjligt, att ändra porten som programmet använder, antingen från programvaruinställningarna eller genom registerhackning. I RDP-exemplet, om du redigerar Windows-registret på dator 192.168.1.120 för att tvinga fjärrskrivbord att använda en annan port som 3390, kan du konfigurera en ny port för den porten och effektivt använda fjärrskrivbord på två datorer utanför nätverket .
Använda anpassade portar kan aktivera dina program, antivirusprogram eller brandvägg. Därför måste du lägga till undantag på värddatorn för att tillåta extern åtkomst till vilken port du anger. Säkerhetsrisker kommer dock att vara hotade, så du bör vara försiktig och vidta lämpliga förebyggande åtgärder.
4. Vissa routermärken
- Cisco/Linksys:

Du kan se Port Forwarding under Applikationer och spel . Under Single Port Forwarding kan du lägga till individuella portar för att ange IP-adresser.
Under Port Range Forwarding kan du enkelt vidarebefordra hela portintervallet samtidigt.
- DLink:

På DLink-routrar kan du hitta inställningar för Pord Forwarding i avsnittet Avancerat på fliken Port Forwarding .
- Netgear:

Netgear-routrar har en meny med sektioner. Sök i avsnittet Avancerat och klicka sedan på Port Forwarding/Port Triggering . Om du använder Smart Wizard kan du konfigurera Port Forwarding här.
- DD-WRT:

Vanligtvis finns portvidarebefordran i DD-WRT och 3rd Router Firmwares applikationer och program på fliken NAT/Quality of Service.
Observera att när du klickar på Spara för att spara ändringar på DD-WRT-routern kommer det inte att träda i kraft, du måste också välja En tillämpa inställning .
5. Steg för att ställa in portvidarebefordran på routern
Steg 1: Ange din routers IP-adress i adressfältet i din webbläsare

Ange din routers IP-adress i din webbläsares adressfält för att öppna din routers konfigurationssida . De flesta routerns IP- adresser är 192.168.0.1 eller 192.168.1.1 eller 192.169.2.1 . Men om du vill ta reda på din routers IP-adress för att vara säker kan du följa instruktionerna nedan.
- För Windows: Öppna kommandotolken och skriv sedan ipconfig/all i sökrutan. Din IP-adress är densamma som standardgateway- adressen .
- För Mac: Öppna Terminal och ange netstat -nr .
- För Linux: Öppna Terminal och ange Route.
Steg 2: Ange användarnamn (användarnamn) och lösenord

Om du redan har ställt in routerns säkerhetskonfiguration anger du bara det användarnamn och lösenord du skapade och loggar sedan in. Om du inte har konfigurerat routerns säkerhetskonfiguration följer du stegen nedan för att logga in.
- Med Linksys Router skriver du "Admin" i både användarnamn och lösenord.
- Med Netgear Router, skriv "Admin" i avsnittet Användarnamn och skriv "Lösenord" i lösenordsavsnittet.
- För andra routrar kan du utelämna behovet av att ange vad som helst i avsnittet Användarnamn, i lösenordsdelen skriver du "Admin".
- Dessutom kan du besöka RouterPasswords.com , ange namnet på din routermodell för att söka efter standardlösenordet.
Om du inte kommer ihåg din inloggningsinformation kan du trycka på Reset- knappen på routern för att återställa all standardinformation. Sök sedan efter standardinformation i avsnittet för onlineinställningar.
Se mer: Tips för att snabba upp trådlös routeranslutning
Steg 3: Sök efter Port Forwarding

Varje router kommer att vara något annorlunda. Vanligtvis kan du hitta det i Port Forwarding , Applications , Gaming eller Virual Servers . Om du fortfarande inte kan hitta den kan du gå till Advanced Setting för att söka efter Port Forwarding.
Steg 4: Hitta den tillgängliga konfigurationssektionen

På många routrar finns det ofta en rullgardinsmeny (som är den komponent som visar innehåll och är huvudmenyn, när du klickar på den kommer den att visa undermenyer inuti) med konfigurationsalternativ tillgängliga för många applikationer. Om du vill öppna en port för ett visst program, välj det programmet i listan.
Steg 5: Skapa ett anpassat objekt

Om programmet du vill lägga till inte finns med i listan måste du skapa en Port Forwarding . För varje annan router kommer stegen att vara något annorlunda även om informationen som krävs på routern är densamma.
- Ange namnet på appen eller programmet du vill lägga till
- Välj protokoll: Du kan välja TCP, UDP eller båda.Protokollet beror på vilket program du avblockerar. Om du inte är säker kan du välja ett av de två protokollen TCP eller UDP.
- Välj den port du vill använda. Om du bara vill öppna en port anger du samma nummer i Start (start) och End (slut). Om du vill öppna fler portar (cirka 5 portar) kan du ange nummersekvensen 3784 i Start -sektionen och 3788 i Slut-sektionen.
- Välj den interna IP-adressen som ska tilldelas till vidarebefordran av portar . Denna IP-adress är den IP-adress som körs på programmet du avblockerar.
Steg 6: Spara inställningar

För att spara dina inställningar, välj Använd istället för Spara . Fortsätt sedan med att starta om din router .
Lycka till!