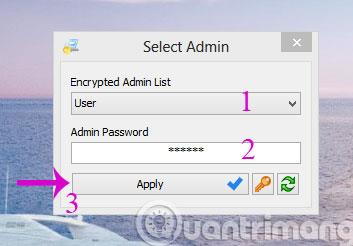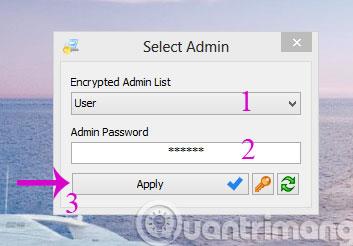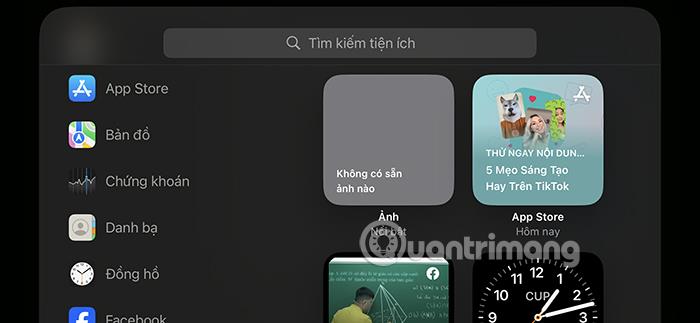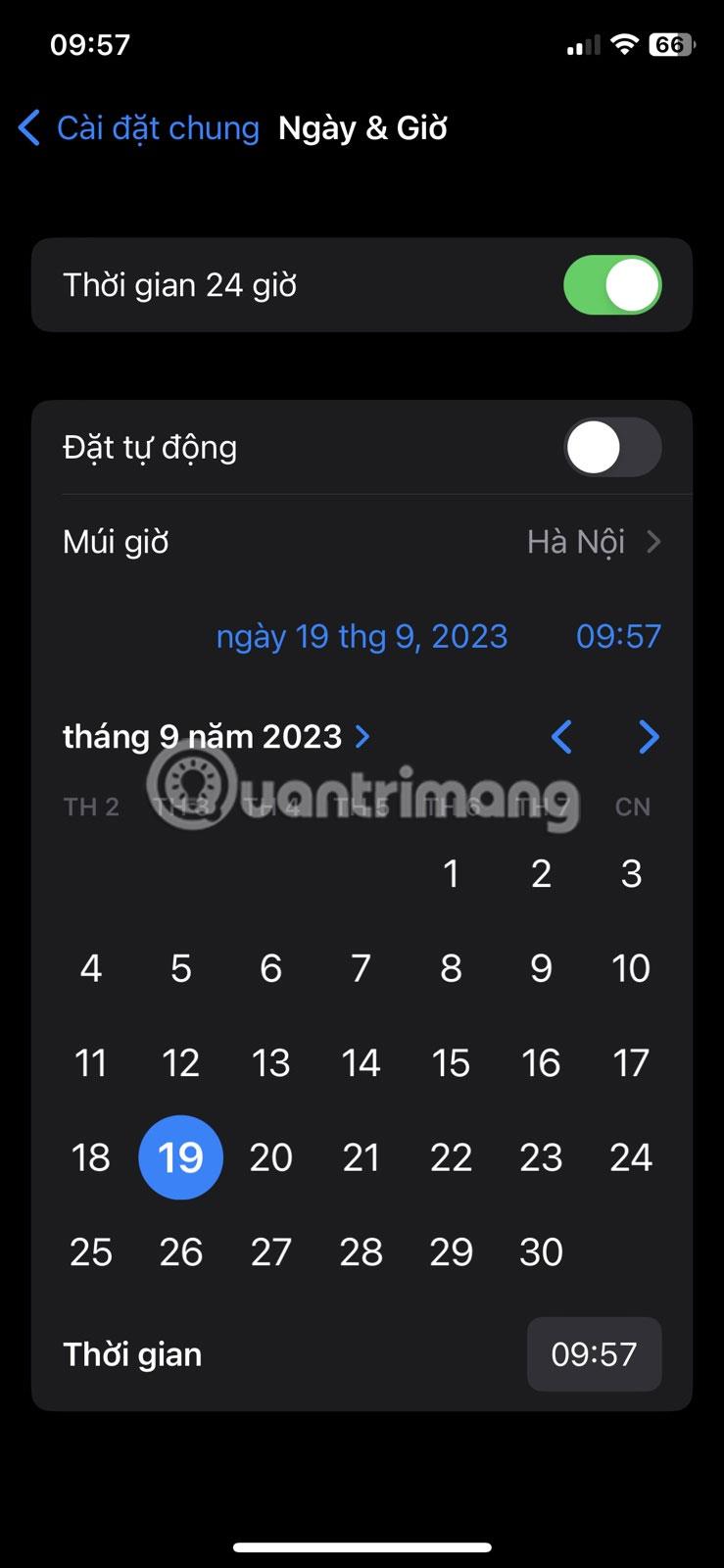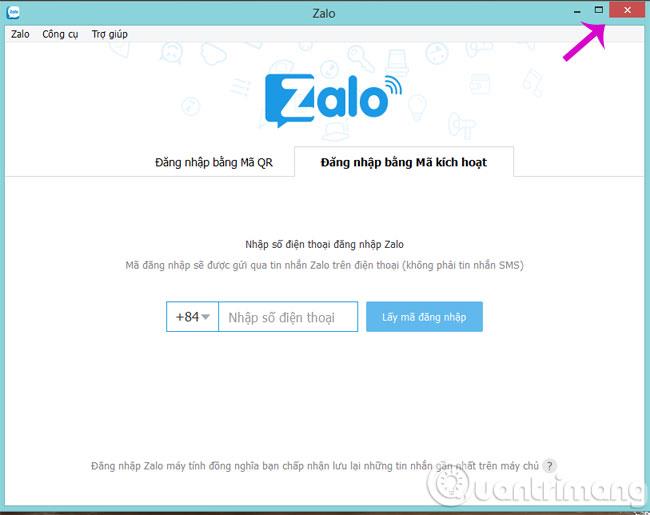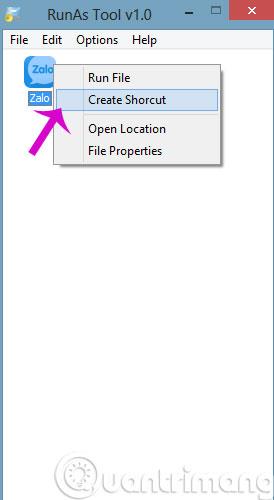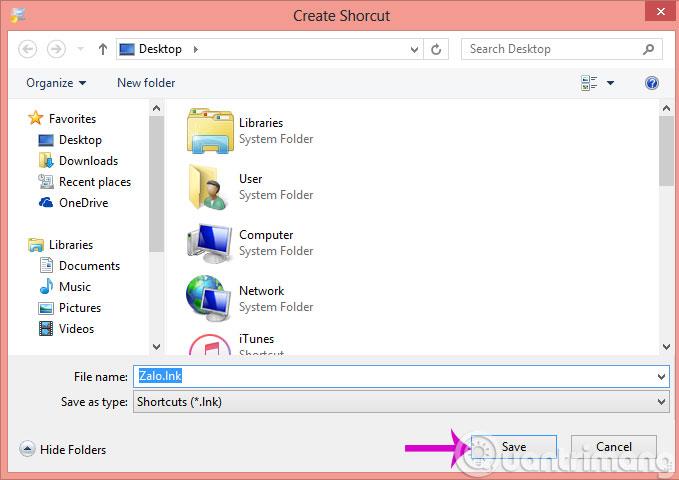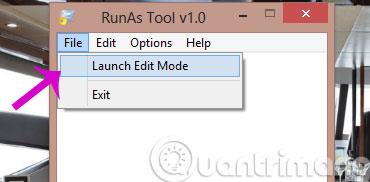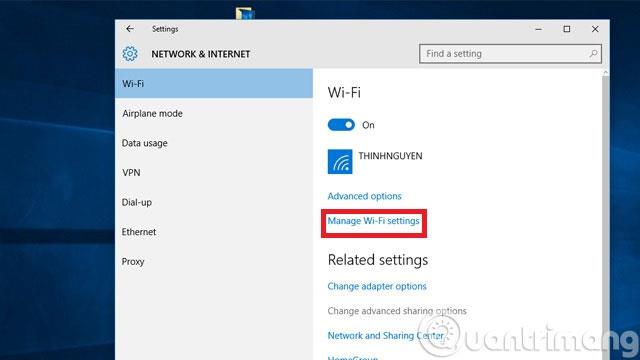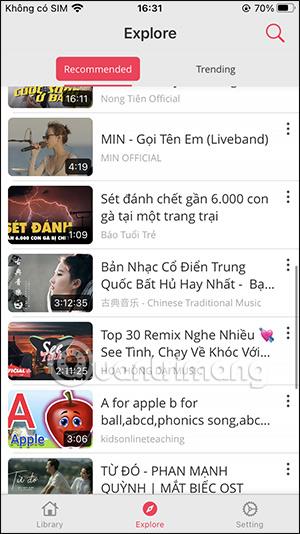När många människor använder samma dator är det en bra plan att skapa flera användarkonton utöver administratörskontot. Problemet är att när du använder ett användarkonto kommer vissa funktioner att vara begränsade. Men om du vill "licensiera" en viss användare rätten att använda som administratör men inte vill ge den personen lösenordet för administratörskontot, kan du hänvisa till våra instruktioner nedan.
Ladda först ner och starta RunAsTool -applikationen på din dator.
Steg 1 : Välj administratörskontot och ange lösenordet och klicka sedan på Använd .
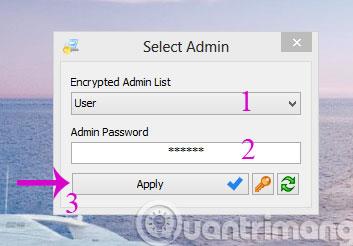
Steg 2 : I det nya gränssnittet som visas lägger du till program som du vill att vanliga användare ska kunna använda som administratör genom att dra och släppa programikonen. När du har lagt till applikationen i RunAsTool kommer du att se applikationens information listad ganska fullständigt. Här är det bäst att hålla alla parametrar lika.
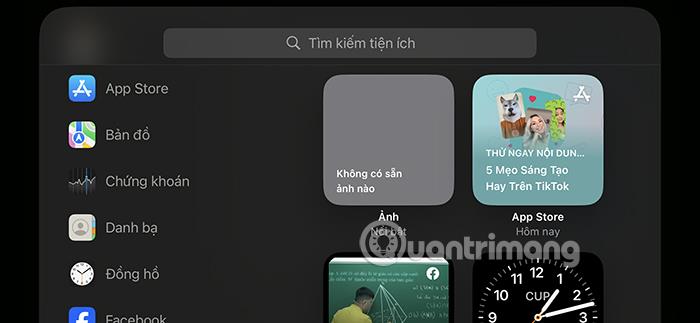
Steg 3 : Högerklicka på den nyligen tillagda programikonen i RunAsTool och välj kommandot Kör fil för att starta den.
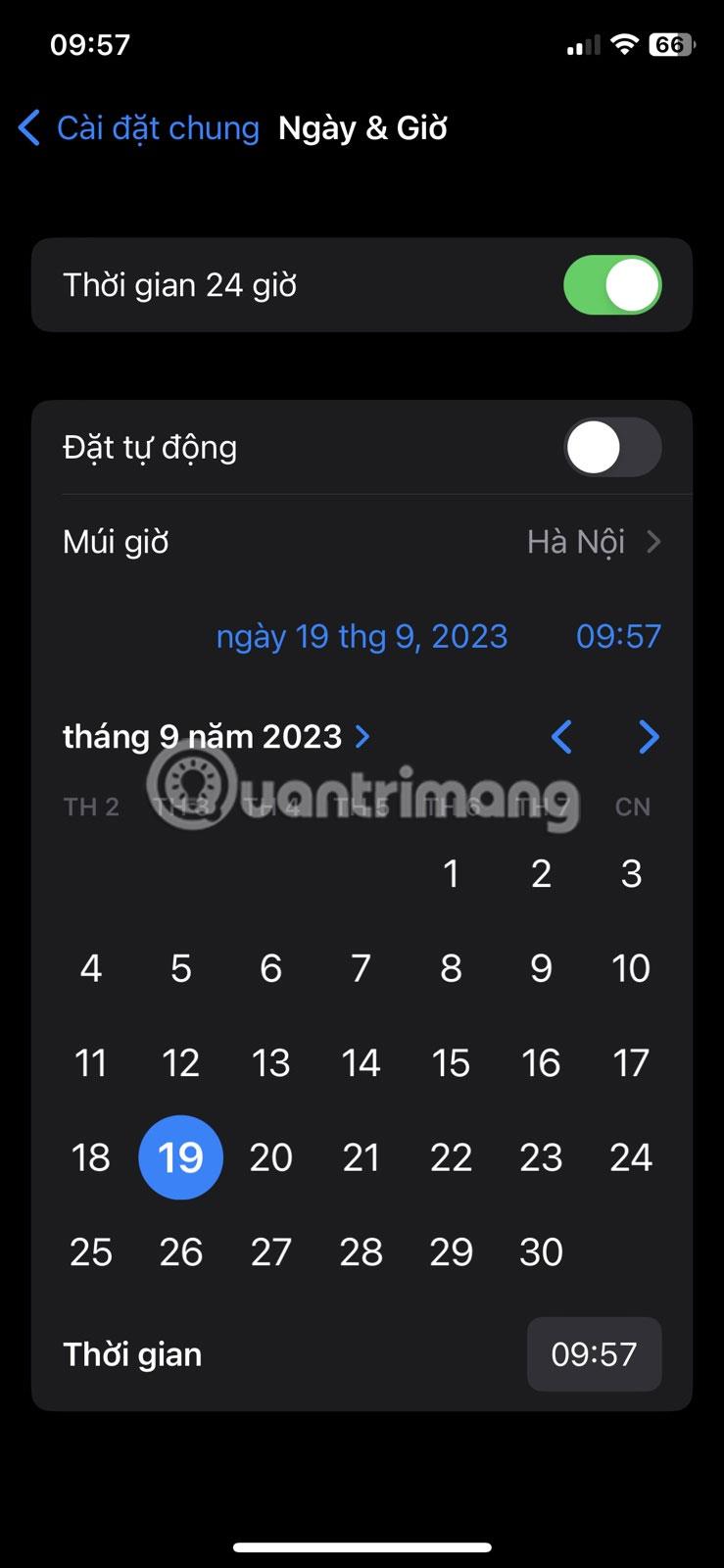
Steg 4 : När applikationen öppnas, låt den köras i några sekunder och stäng av den.
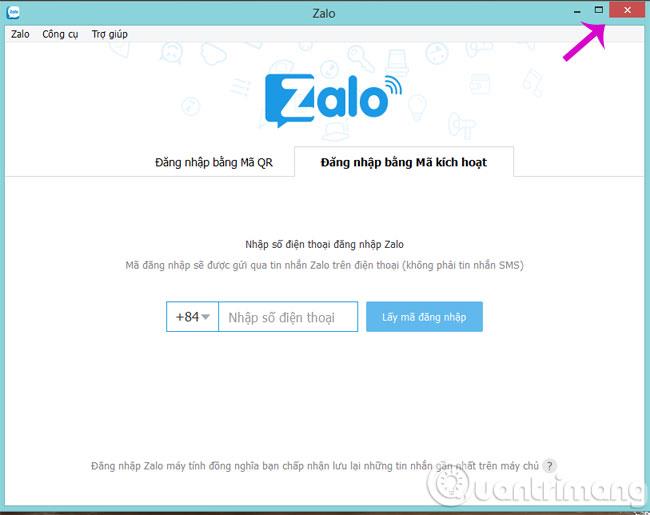
Steg 5 : Stäng sedan RunAsTool-fönstret och öppna det igen. Du kommer inte längre att se fönstret för inloggningsförfrågan visas och RunAsTool-gränssnittet kommer också att reduceras till endast de applikationer du har lagt till.

Steg 6 : Högerklicka på varje programikon och välj kommandot Skapa genväg för att skapa en genväg för att starta programmet med administrativa rättigheter för vanliga användare.
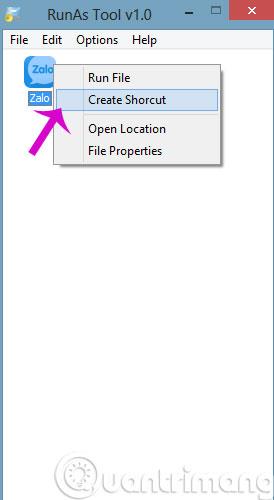
Steg 7 : Välj sedan en plats för att spara så att alla användarkonton på datorn kan komma åt och använda applikationen.
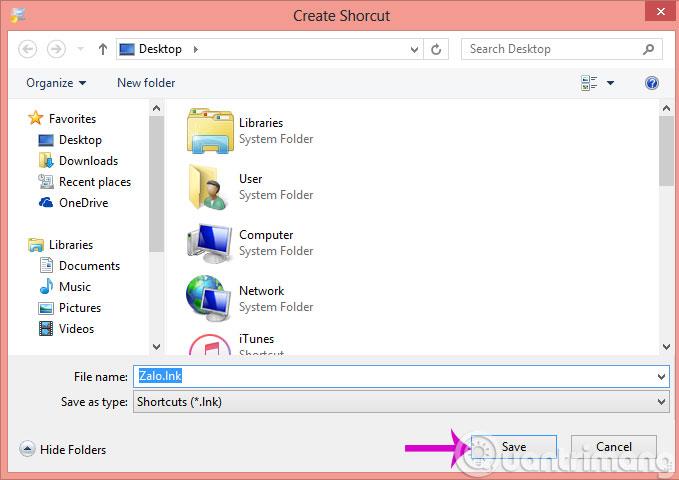
Steg 8 : Om du vill lägga till andra program eller redigera inställningarna för det tillagda programmet, gå till Arkiv > Starta redigeringsläge .
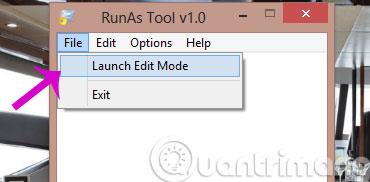
Steg 9 : En dialogruta som ber att ange ett administratörslösenord visas, vänligen logga in som vanligt.
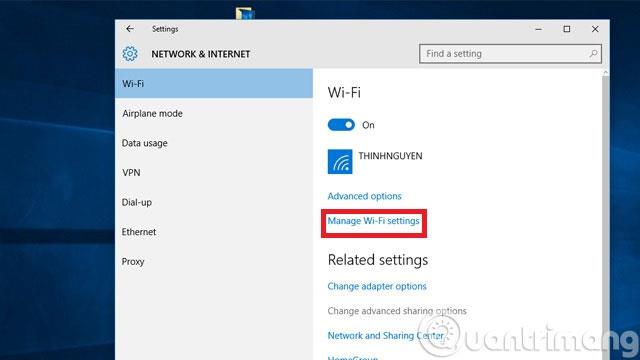
Steg 10 : För att ta bort varje applikation, klicka på applikationen du vill ta bort och tryck på Delete- tangenten eller högerklicka och välj Ta bort . Om du vill ta bort allt, gå helt enkelt till Arkiv > Ta bort data och avsluta och du är klar.
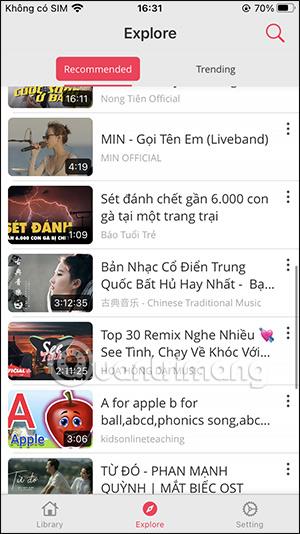
Så från och med nu kan du starta applikationer som du vill med administratörsrättigheter från ett vanligt användarkonto.
Lycka till!