Vanliga frågor om standardlösenord

I dagens artikel kommer Quantrimang att sammanfatta några vanliga frågor om standardlösenord för att hjälpa läsarna att svara på frågor relaterade till detta problem.
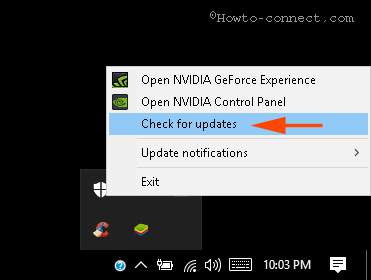
Bluestacks är en av de mest kompletta Android-applikationsemulatorerna på Windows. Med Bluestacks behöver du inte installera ett nytt operativsystem på din dator. Istället kör Bluestacks Android-appar på ett vanligt Windows-fönster. Så du kan köra Android-appar precis som att köra andra Windows-appar.
Om du är en Bluestacks-användare kommer du att se att när du använder Bluestacks finns det ofta vissa fel som grafikkortsfel, serveranslutningsfel, BlueStacks-felet fungerar inte på Windows 10...
Så hur du åtgärdar dessa fel, se artikeln nedan från Wiki.SpaceDesktop.
1. Åtgärda BlueStacks som inte fungerar på Windows 10
Steg 1: Se till att systemkraven är korrekta
Innan du utför felkorrigeringsprocessen, se till att du har förberett systemkraven helt. Din dator måste vara utrustad med:
- Minst RAM 2 GB.
- Hårddiskpartitionen får inte vara lägre än 4 Gigabyte.
- Grafikkortet har uppdaterats.
- Kör systemet under Admin.
Steg 2: Uppdatera grafikkortet
Grafikkort spelar en viktig roll i processen att köra emulatorprogramvara (BlueStack). Därför bör du uppdatera grafikkortet på systemet.
Högerklicka på NVIDIA-ikonen i systemfältet och välj sedan alternativet Sök efter uppdateringar på menyn.
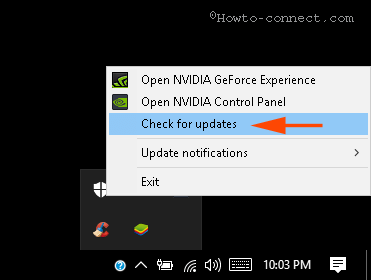
Vänta tills uppdateringsprocessen för grafikkortet är klar och starta sedan om systemet.
Steg 3: Starta i kompatibilitetsläge
Om BlueStack på Windows 10 fortfarande inte fungerar kan du prova att köra det i kompatibilitetsläge.
Högerklicka på BlueStack-programgenvägen, välj Egenskaper .
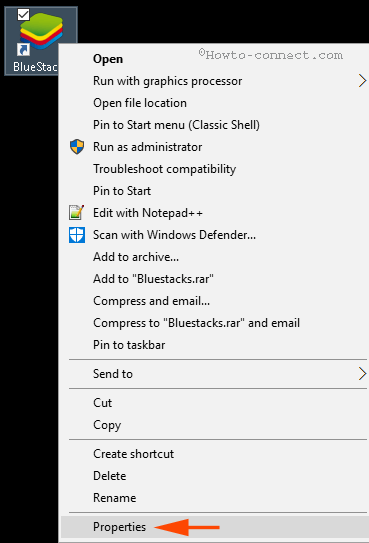
I fönstret Egenskaper byter du till fliken Kompatibilitet och klickar sedan på Kör kompatibilitetsfelsökare .
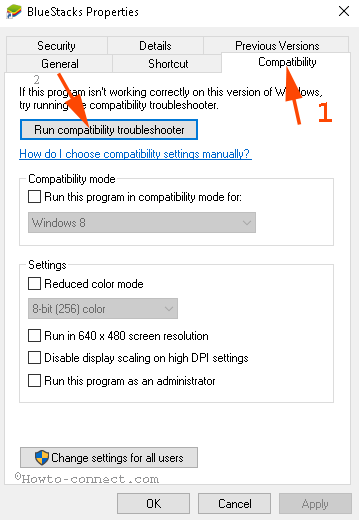
Välj Prova rekommenderade inställningar.
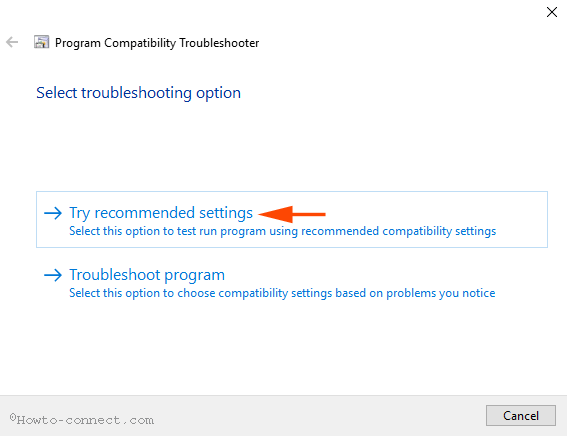
Klicka sedan på Testa programmet... och kontrollera om BlueStack fungerar eller inte.

Om felet fortfarande kvarstår klickar du på Nästa och väljer sedan Prova att använda andra inställningar för att köra emulatorn.
Steg 4: Se till att du har angett behörigheter för att köra BlueStacks
I vissa fall kommer "saknade" säkerhetsinställningar att hindra BlueStack från att köras på Windows 10. Därför måste du kontrollera om inställningarna är korrekta eller inte.
Högerklicka på genvägen till BlueStack-emulatorn, välj Egenskaper.
I fönstret Egenskaper byter du till fliken Säkerhet och klickar sedan på Redigera.
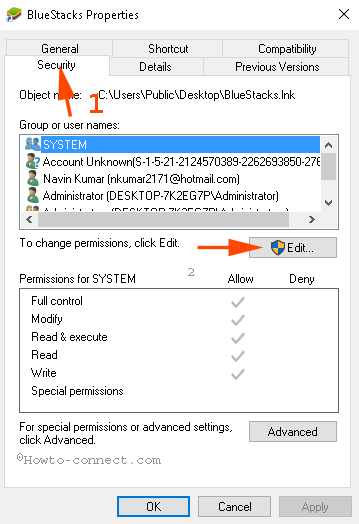
Välj ditt användarnamn i rutan Grupp eller användarnamn och markera sedan Full kontroll i kolumnen Tillåt . Klicka slutligen på Verkställ och välj sedan OK.
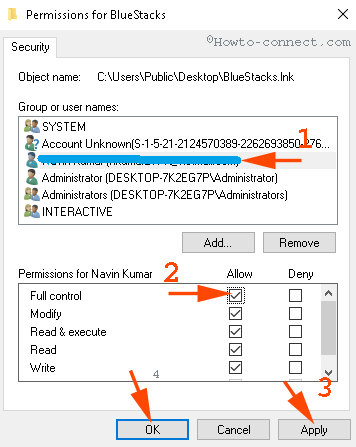
Stäng dialogfönstret och öppna programmet igen för att kontrollera om det finns fel.
Steg 5: Avinstallera och installera om BlueStacks
Om du har tillämpat ovanstående steg och BlueStack fortfarande inte fungerar på Windows 10, kan du avinstallera programmet och sedan installera om det för att åtgärda felet.
För att avinstallera programmet, tryck på tangentkombinationen Widows + X för att öppna Power User Menu, där du klickar på Program och funktioner.
För närvarande visas BlueStacks App Player-fönstret på skärmen, där du högerklickar på BlueStacks App Player och väljer sedan Avinstallera.
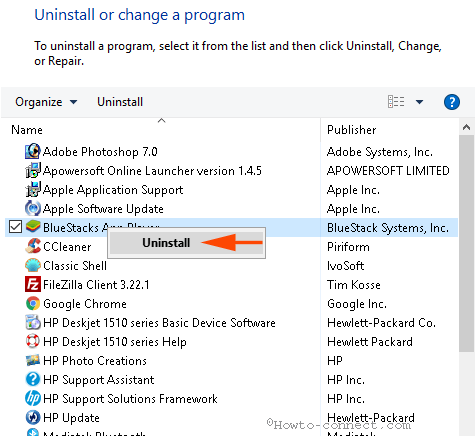
Avinstallationsdialogrutan visas på skärmen och åtföljs av ett meddelande som frågar om du vill avinstallera BlueStacks App Player ( Är du säker på att du vill avinstallera BlueStacks App Player), välj Ja.
Därefter visas en annan dialogruta på skärmen med ett meddelande som frågar om du vill behålla all applikationsdata ( Vill du behålla alla dina appar och data? ), välj Nej .
BlueStack har nu tagits bort från din dator.
För att helt ta bort BlueStack på Windows 10 måste du göra några fler steg nedan:
1. Navigera till enhet C => Program Data och radera BlueStack Setup.
2. Gör samma sak, gå till C:\Program Files (x86)\BlueStacks , C:\Program Files\BlueStacks , C:\ProgramData\BlueStacks och ta bort eventuella BlueStacks Setup-poster.
3. Ange BST i sökrutan i Filutforskaren och tryck på Retur.
4. Öppna dialogrutan Kör och ange %temp% och tryck sedan på Enter, välj alla objekt i fönstret som visas på skärmen och ta bort det.
5. Kör CCleaner för att rensa upp BlueStacks Registry.
Om din dator inte har CCleaner installerat kan du programmera data och ta bort BlueStack Setup. 2. Gör samma sak, gå till C:\Program Files (x86)\BlueStacks, C:\Program Files\BlueStacks, C:\ProgramData\BlueStacks och ta bort eventuella BlueStacks Setup-poster. 3. Ange BST i sökrutan i Filutforskaren och tryck på Retur. 4. Öppna dialogrutan Kör och ange %temp% och tryck sedan på Enter, välj alla objekt i fönstret som visas på skärmen och ta bort det. 5. Kör CCleaner för att rensa upp BlueStacks Registry. Slutligen, besök BlueStacks hemsida för att ladda ner den senaste applikationsversionen." href="/url?q=aHR0cHM6Ly9kb3dubG9hZC5jb20udm4vY2NsZWFuZXItNDY0OA%3D%3D" rel="nofollow" target="_blank">ladda ner CCleaner till din enhet och installera den på din enhet.
Besök slutligen BlueStacks hemsida för att ladda ner den senaste applikationsversionen.
2. System Uppgraderat felmeddelande (System Uppgraderat)
När de använde BlueStacks emulatorprogramvara rapporterade många användare att ett felmeddelande dök upp på skärmen: "Det verkar som om ditt system har uppgraderats. Klicka på OK för att konfigurera och köra BlueStacks App Player" .

För att åtgärda det här felet, följ stegen nedan:
1. Navigera till mappen "C:\Program Files (x86)\BlueStacks" och hitta "HD-QuitMultiInstance.exe" .
Notera:
Denna metod gäller om ditt operativsystem är installerat på enhet C.
2. Dubbelklicka sedan på filen "HD-QuitMultiInstance.exe" för att köra filen.
3. Öppna BlueStacks App Player igen och kontrollera om felet kvarstår eller inte.
Om felet fortfarande visas, ladda ner den här exe-filen till din dator och installera den .
3. Grafikkortsfel (grafikkort)
Bluestacks känner inte igen ditt grafikkort. I det här fallet måste du troligen uppdatera grafikkortets drivrutin. Din uppgift är bara att uppdatera och installera om grafikkortsdrivrutinen.
Anledning:
Eftersom Bluestacks-applikationen för Android på datorer kräver bra grafikkortskvalitet och hårddiskutrymme (fysiskt minne). Det finns två typer av grafikkort
Hur man fixar:
Rensa upp avinstallerade applikationer och program med programvara som Revo Uninstaller....
Skydda ditt system när du laddar och ställ in Power -alternativet på hög prestanda för att säkerställa att ditt grafikkort fungerar.
Uppdatera grafikkortet genom att högerklicka på Dator och välja Hantera => Enhetshantering => Bildskärmsadapter => dubbelklicka på GPU-versionen (grafikkort) => Uppdatera drivrutiner för drivrutiner .
4. Fel vid nedladdning av Runtime Data
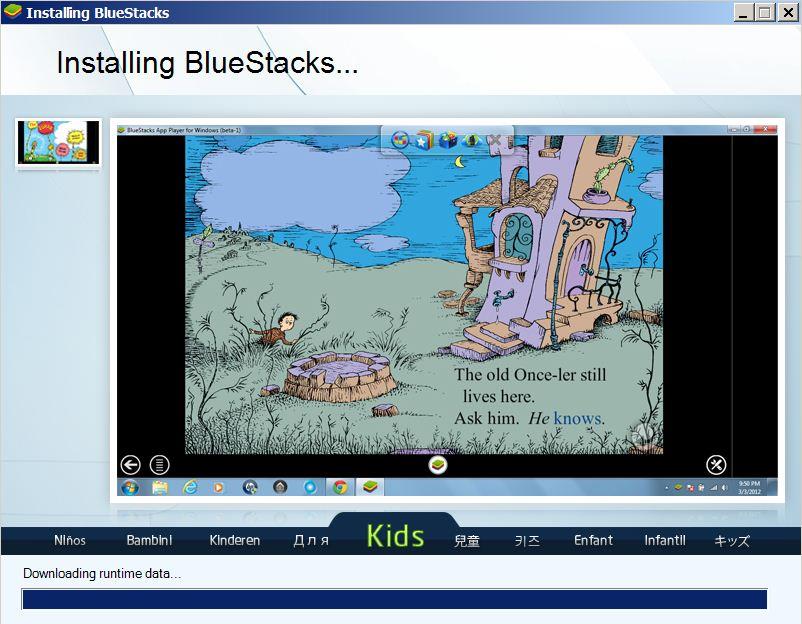
Bluestack Stuck har ofta fel vid nedladdning av Runtime Data . För detta fel behöver du inte göra något med hårdvarusystemet.
Anledning:
Eftersom Bluestacks-servern har ett problem.
Hur man fixar:
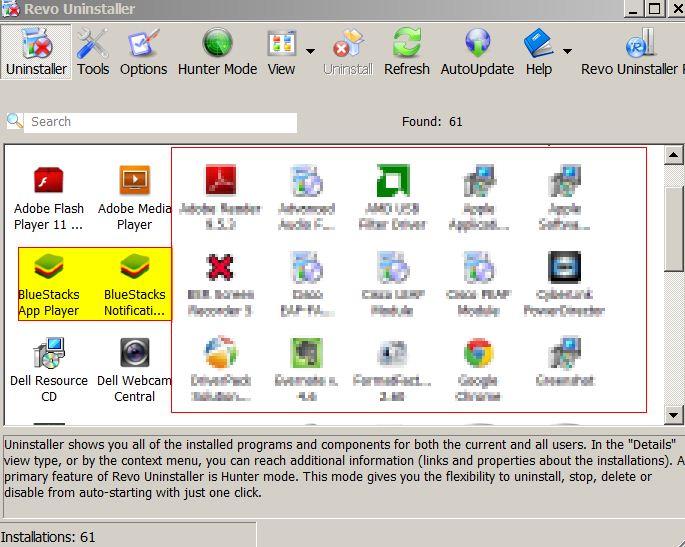
Avinstallera den aktuella versionen och ladda ner den nyare versionen för att installera.
Du kan ladda ner Revo Uninstaller till din dator för att avinstallera Bluestack.
Besök Bluestacks.com för att ladda ner den senaste versionen av Bluestack till din enhet.
5. Fel vid anslutning till server (server)
När du laddar ner och installerar en applikation i butiken får du ett anslutningsfel.
Anledning:
På grund av att Bluestacks Beta- version inte fungerar korrekt eller kanske delvis på grund av nätverksanslutningsfel.
Hur man fixar:
Du kan återansluta till Internet och ladda ner programmet från butiken för att installera. Detta är bara ett tillfälligt problem så du kan enkelt fixa det.
6. Kan inte komma åt hårddisken från Bluestacks
På vissa nyare versioner av Bluestacks kan du inte direkt komma åt hårddisken för att öppna filer från applikationen.
Hur man fixar:
Du kan dra och släppa filerna du vill skicka till Bluestacks.
Om metoden ovan har problem eller fel kan du installera ett filhanteringsprogram som Astro File Manager och bläddra igenom filerna.
Ladda ner Astro File Manager till din enhet här.
7. Hårddiskutrymme (fysiskt minne) minst 2 GB
Många användare tror att det lediga utrymmet på enhetens hårddisk är 100 Gb. Detta är dock en missuppfattning.
Ledigt utrymme på hårddisken kan vara RAM. Därför, om äldre datorer har låg RAM-kapacitet, kommer Bluestacks inte att fungera.
Hur man fixar:
Uppgradera eller köp nytt RAM-minne.
Med de ursprungliga Bluestacks-versionerna användes endast 1 GB RAM. Men nu har Bluestacks uppgraderats, så du måste använda minst 2 GB RAM för att installera Bluestacks.
Om du inte kan uppgradera RAM-minnet kan du söka efter äldre versioner av Bluestacsk (med 1 GB RAM) online för att ladda ner och installera.
8. Fel vid hämtning av information från servern från RPC-servern
Om du under processen med att installera en applikation eller komma åt en applikation i butiken får meddelandet RPC-fel, Fel vid hämtning av information eller Fel rpc s-7 aec-7 . Du kan följa instruktionerna nedan för att åtgärda felen automatiskt.
Steg 1:
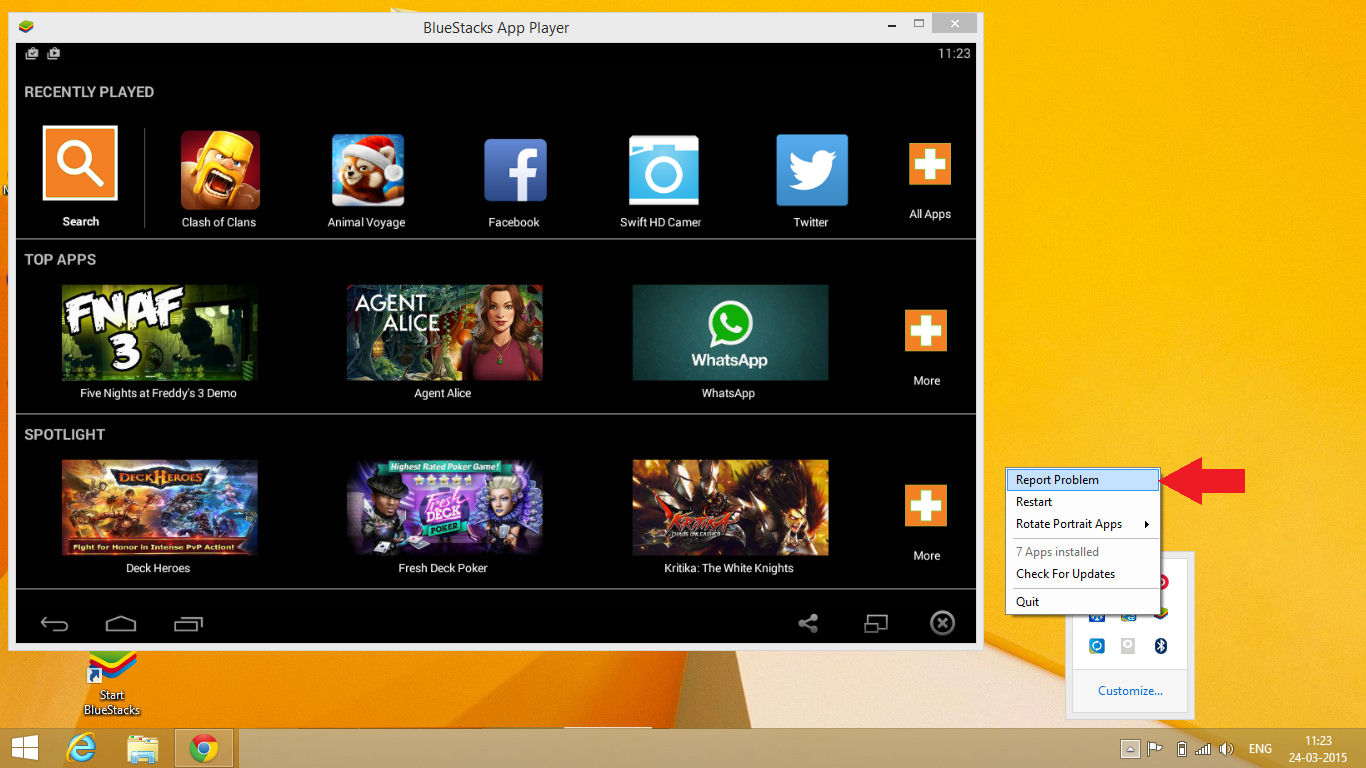
Klicka på Bluestack-ikonen i systemfältet/meddelandefältet (systemfältet) och välj sedan alternativet Rapportera problem .
Steg 2:
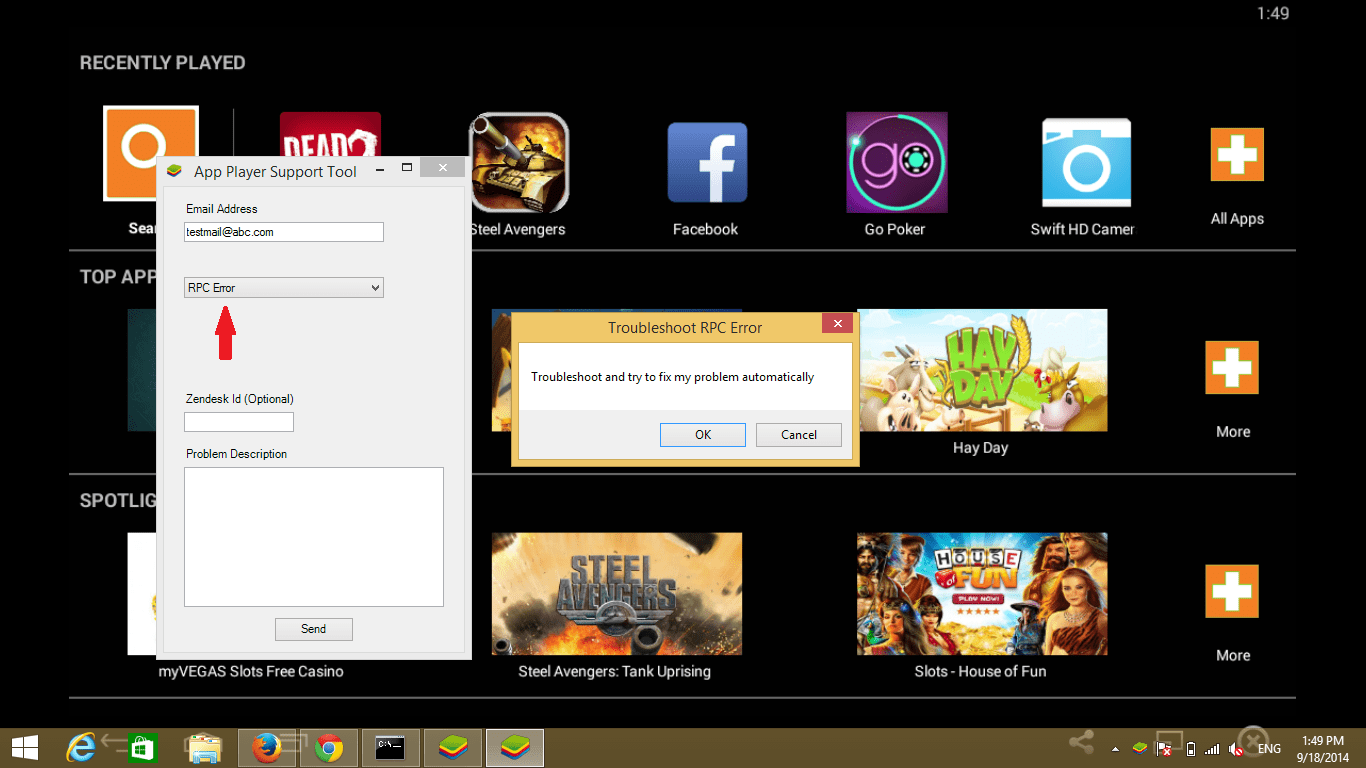
En rullgardinsmeny visas på skärmen. I den här rullgardinsmenyn väljer du RPC-fel eller Fel vid hämtning av information.
Steg 3:
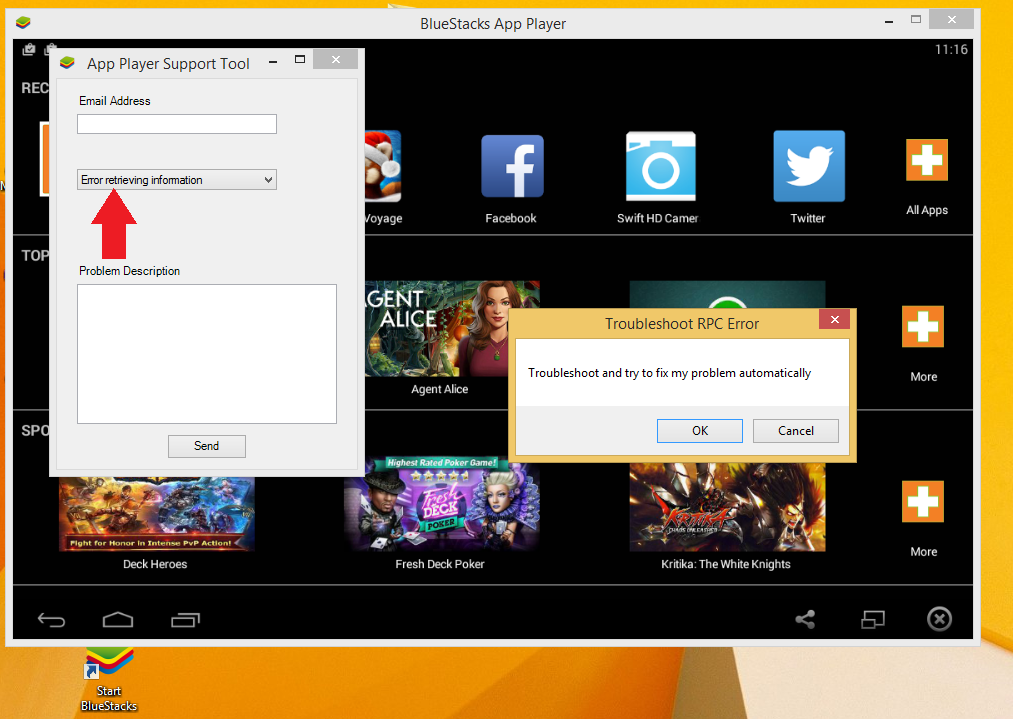
För närvarande visas fönstret Felsökning på skärmen. Klicka på OK för att fortsätta.
Steg 4:
När du öppnar en applikation i App Store som har ett fel, kommer systemet automatiskt att åtgärda felet åt dig.
9. Nätfel. Ramverk
När du installerar Bluestacks och du får ett Net-felmeddelande. Ram som visas nedan. Detta fel är också ganska vanligt när vi installerar programvara.
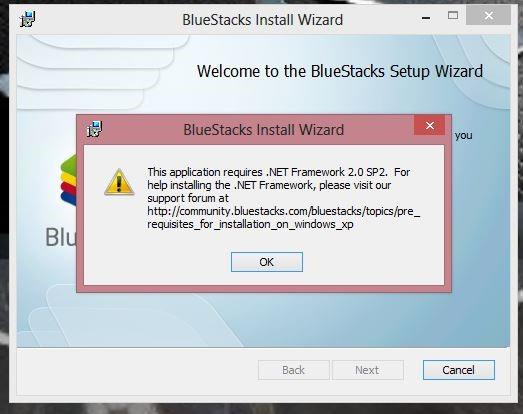
Anledning:
Det är möjligt att din Net.FramEwork-version är gammal eller buggig och måste uppgraderas till den senaste versionen.
Hur man fixar:
Det är väldigt enkelt, du behöver bara ladda ner den senaste versionen av Net.Framework till din dator. Installera sedan om Bluestacks.
10. Svart skärmfel när du använder Bluestacks
Det svarta skärmfelet uppstår och gör att du bara hör ljud som att spela spel, till exempel, utan några bilder.
Anledning:
Relaterat till grafikkortet i datorn.
Hur man fixar:
1. Redigera Nvidia Control Panel 3D-inställningar
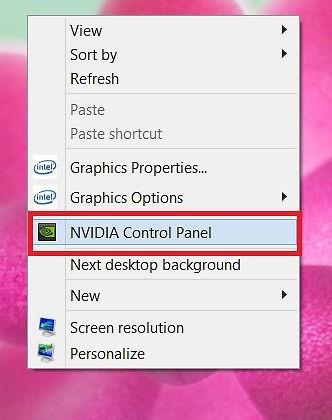
Steg 1:
Följ den här sökvägen: Hantera 3D-inställningar > Programinställningar > Klicka på Lägg till > lägg sedan till Bluestacks Frontend som visas nedan.
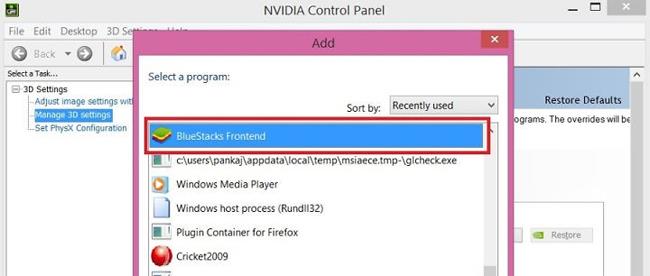
Steg 2:
Vi rullar ner och väljer Trådad optimering . Välj sedan Av .
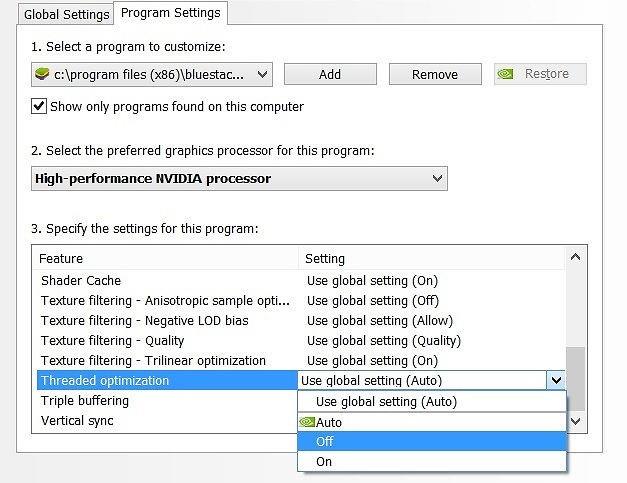
2. Uppdatera grafikdrivrutinen
Vi kan uppdatera den grafiska drivrutinen enligt länken nedan. Observera att du bör använda Internet Explorer för GPU-detektering, vilket kan kräva Java.
3. Justera på datorn
1. Använd Registereditorn
Steg 1:
Tryck på tangentkombinationen Win + R för att öppna fönstret Kör . Skriv sedan nyckelordet regedit och klicka på OK för att komma åt.
Steg 2:
Du söker efter mappen med följande sökväg:
HKEY_LOCAL_MACHINE\SOFTWARE\BlueStacks\Guests\Android\Config
Steg 3:
Därefter väljer vi Nytt > DWORD-värde .
Steg 4:
Byt namn till SkipGraphicsDriverCheck . Sedan högerklickar du på det nyskapade DWORD-programmet och väljer Ändra . Här anger du värdet 1 , klicka på OK för att spara.
Klicka slutligen på Starta om Bluestacks på ikonen till höger på skärmen.

2. Installera om Bluestacks
Steg 1:
Först och främst kommer vi att installera Bluestacks Offline enligt länken nedan:
Sedan laddar du ner Orca- programmet (Microsofts databastabellredigerare för redigering av Windows Installer-paketfiler (.msi) för att redigera.
Steg 2:
Efter att ha installerat Orca hittar vi installationsfilen för Bluestacks Offline och högerklickar och väljer Redigera med Orca .
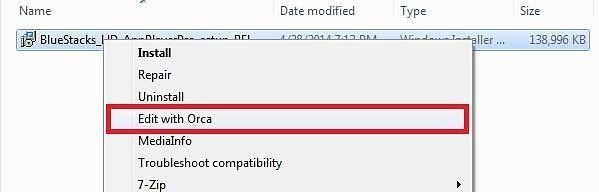
Steg 3:
Följ sedan vägen:
LaunchCondition > Installerat ELLER PhysicalMemory >=1024 > Ta bort > OK
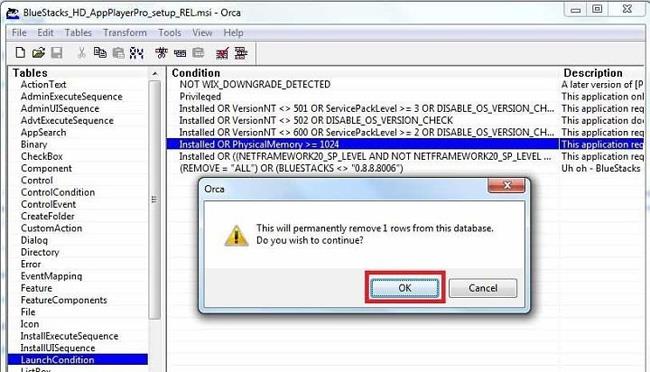
Hoppa över RAM-kontrollsteget vid installation, för maskiner med 1 GB RAM som vill installera Bluestacks.
Steg 4:
Därefter klickar vi på länken:
InstallExecuteSequence > CheckMsiSignature > Ta bort > OK

Följ sedan:
Egenskap > Dubbelklicka på GLMODE > Ändra TRUE till FALSE > Tryck på Retur
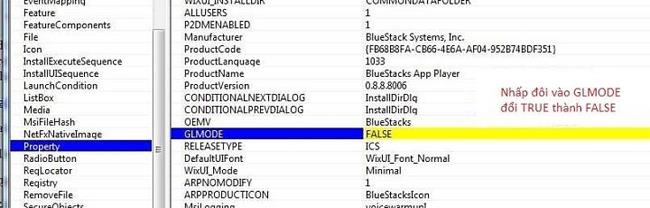
Klicka på knappen Spara för att spara inställningarna. Slutligen, installera om Bluestacks med filen du just redigerade.
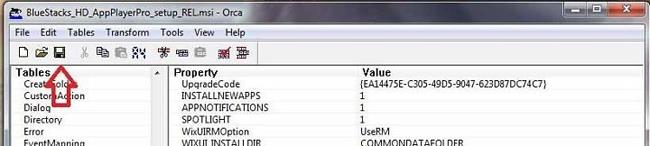
3. Installera Bluestacks Offline-fil
Steg 1:
Följ länken ovan för att ladda ner offlinefilen till din dator. Välj lämplig fil. Tillgänglig från Android 2.3.4 Gingerbread till Android 4.4 KitKat.
Observera att du bör välja version 0.8.0
Steg 2:
Vi fortsätter att installera om Bluestacks och stöter på felet som visas nedan.
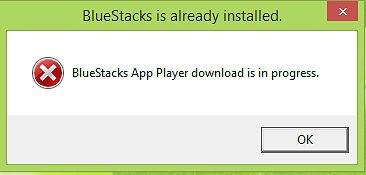
Detta fel kan åtgärdas genom att hitta och ta bort följande mappar:
11. Nedladdningsfel för Bluestacks appspelare pågår
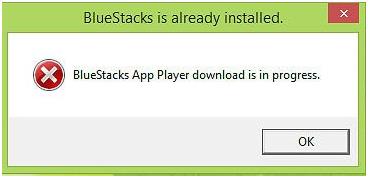
Hur man fixar:
Steg 1 :
Vi kommer åt följande sökvägar och hittar Bluestacks-mappen för att radera dem:
Steg 2:
Tryck på tangentkombinationen Win + R och skriv in nyckelordet Regedit , tryck på OK för att komma åt.
Steg 3:
Följ denna väg:
HKEY_LOCAL_MACHINE > SOFTWARE > Bluestacks, tryck på Delete för att ta bort
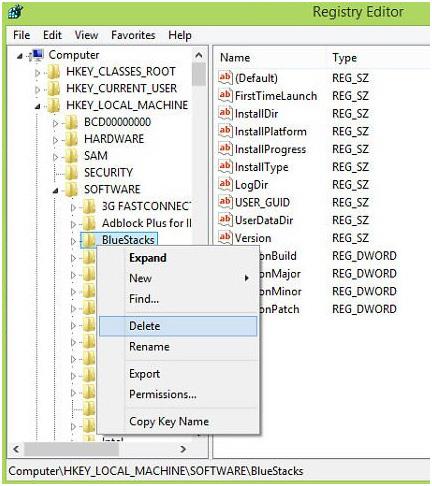
Slutligen, starta om datorn och installera om Bluestacks.
12. Bluestacks misslyckades med att ansluta till servern
- Orsaken till felet:
Orsaken till felet kan vara:
- Lösningar:
1. Inaktivera antivirusprogram tillfälligt
Ibland kan antivirusprogram skapa en brandvägg, blockera Internetanslutning till Bluestacks och orsaka fel. För att åtgärda felet bör du därför tillfälligt inaktivera antivirusprogram på din dator.
Gör så här:
- Inaktivera först de antivirusprogram du använder.
- Öppna sedan BlueStacks.
- Synkronisera ditt Google-konto med Bluestacks.
- Aktivera antivirusprogram på din dator.
2. Ger full kontroll för användaren
- Öppna C://-enheten och gå till mappen Program Files (x86) (gäller endast Windows 7-datorer eller senare).
– Här söker du efter mappen som heter BlueStacks.
- Högerklicka på mappen och välj Egenskaper .
- Klicka på fliken Säkerhet i fönstret Egenskaper .
- Här kommer du att se knappen Redigera . Klicka på Redigera för att ändra behörigheter.
- Välj sedan systemanvändare och tilldela fullständiga kontrollrättigheter till alla användare.
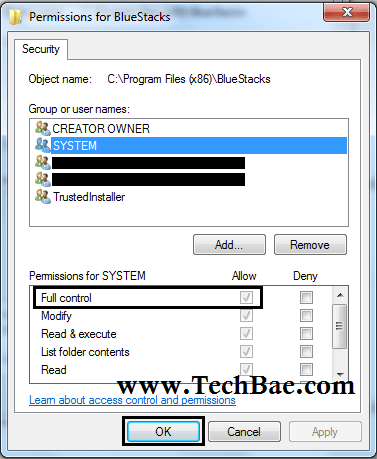
Kontrollera slutligen om felet fortfarande visas eller inte.
3. Redigera DNS-inställningar
I vissa fall är DNS-konflikter också orsaken till felet Bluestacks misslyckades med att ansluta till servern. Därför kan du redigera DNS-inställningar för att åtgärda felet.
- Öppna fönstret Nätverksanslutningar genom att ange ncpa.cpl i kommandofönstret Kör.
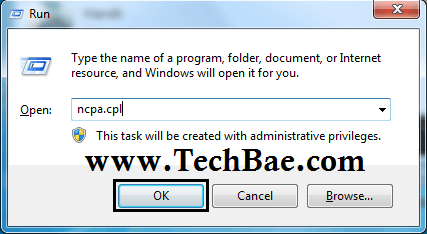
– Här högerklickar du på nätverksanslutningen och väljer Egenskaper.
- Klicka sedan på alternativet Internet Protocol Version 4 (TCP/IPv4) .
- Välj alternativet Använd följande DNS-serveradresser , ange sedan rutan Önskad DNS-server som 8.8.8.8 och ange rutan Alternativ DNS-server som 8.8.4.4.
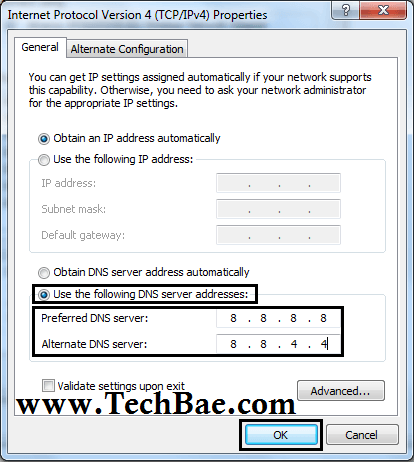
- Klicka på OK för att spara ändringarna och stänga fönstret Egenskaper för Internet Protocol Version 4 (TCP/IPv4).
Kontrollera om felet kvarstår eller inte.
4. Installera om Bluestacks via APK-fil
Om du har tillämpat ovanstående lösningar och fortfarande inte kan fixa Bluestacks misslyckades med att ansluta till server-felet, istället för att installera applikationen från Play Store, använd APK-filen för att installera applikationen. Ladda ner APK-filen från Internet och använd sedan APK-filen för att installera applikationer med Bluestacks-applikationen.
Se några fler artiklar nedan:
Önskar dig framgång!
I dagens artikel kommer Quantrimang att sammanfatta några vanliga frågor om standardlösenord för att hjälpa läsarna att svara på frågor relaterade till detta problem.
Vad du behöver är en VPN – vilket gör de olika alternativen enkla, och CyberGhost VPN är en av de bästa VPN:erna när det kommer till enkelhet.
Ett antal bästa metoder för säkerhet har dykt upp i och med framväxten av multimolnmiljöer, och det finns några viktiga steg som alla organisationer bör ta när de utvecklar sina egna säkerhetsstrategier.
I Microsofts Windows Vista operativsystem tillät DreamScene att ställa in dynamiska bakgrunder för datorer, men åtta år senare är det fortfarande inte tillgängligt på Windows 10. Varför har denna sed representerat en tillbakagång till det förflutna under åren, och vad kan vi göra för att ändra på detta?
Om vi vill koppla två bärbara datorer till nätverket kan vi använda en nätverkskabel och sedan ändra IP-adresserna på de två datorerna och det är det.
När Windows visar felet "Du har inte behörighet att spara på den här platsen", kommer detta att hindra dig från att spara filer i önskade mappar.
Syslog Server är en viktig del av en IT-administratörs arsenal, särskilt när det gäller att hantera händelseloggar på en centraliserad plats.
Fel 524: En timeout inträffade är en Cloudflare-specifik HTTP-statuskod som indikerar att anslutningen till servern stängdes på grund av en timeout.
Felkod 0x80070570 är ett vanligt felmeddelande på datorer, bärbara datorer och surfplattor som kör operativsystemet Windows 10. Det visas dock även på datorer som kör Windows 8.1, Windows 8, Windows 7 eller tidigare.
Blue screen of death-fel BSOD PAGE_FAULT_IN_NONPAGED_AREA eller STOP 0x00000050 är ett fel som ofta uppstår efter installation av en hårdvarudrivrutin, eller efter installation eller uppdatering av en ny programvara och i vissa fall är orsaken att felet beror på en korrupt NTFS-partition.








