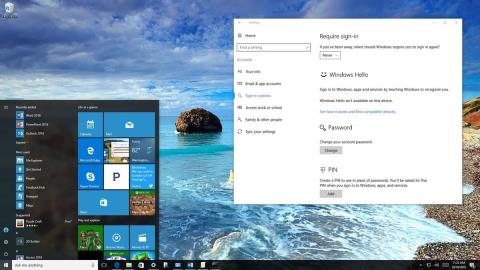När du sätter din dator i viloläge, efter att ha startat datorn, kommer Windows att be dig ange ditt inloggningslösenord. För att spara tid och ansträngning kan du ställa in Windows så att det loggar in automatiskt varje gång du startar datorn från viloläge.

Del 1: På Windows 10-datorer
1. Genom Inställningar
1. Öppna först programmet Inställningar.
2. Hitta och klicka på Konton i fönstret Inställningar .
3. Klicka sedan på Inloggningsalternativ .
4. I avsnittet Kräv inloggning klickar du på Aldrig på rullgardinsmenyn för att slutföra.

Om du vill visa ett lösenordsinmatningsmeddelande när du startar datorn från viloläge, följ samma steg, gå till steg 4, välj När PC vaknar från viloläge och du är klar.
2. Använd grupprincip
Om du använder Windows 10 Pro kan du använda Group Policy Editor för att förhindra att operativsystemet ber om ett lösenord när den bärbara datorn är på batteriström eller när den är ansluten.
Gör så här:
1. Tryck på tangentkombinationen Windows + R för att öppna kommandofönstret Kör.
2. Ange sedan gpedit.msc i kommandofönstret Kör och tryck på Enter eller klicka på OK för att öppna Local Group Policy Editor.
3. I fönstret Local Group Policy Editor navigerar du till nyckeln:
Datorkonfiguration > Administrativa mallar > System > Energihantering > Viloinställningar
4. Hitta och dubbelklicka sedan på policyn Kräv ett lösenord när en dator väcks (på batteri) eller Kräv ett lösenord när en dator väcks (ansluten).

5. I nästa fönster klickar du på Inaktivera i den vänstra rutan.
6. Klicka på Använd .
7. Klicka på OK för att slutföra processen.

När du har slutfört stegen, från och med nu varje gång du startar din dator från viloläge, behöver du inte längre ange ditt åtkomstlösenord.
Om du vill visa ett lösenordsinmatningsmeddelande när du startar datorn från viloläge, följ samma steg, gå till steg 5, välj alternativet Ej konfigurerat och du är klar.
3. Använd kommandotolken
Om du använder Windows 10 Home och du inte kan komma åt den lokala grupprincipredigeraren (endast tillgängligt på Windows 10 Pro, Enterprise och Education), kan du använda kommandotolken.
Följ stegen nedan för att inaktivera lösenordskravet när Windows 10 startar från viloläge:
1. Tryck på tangentkombinationen Windows + X för att öppna Power User Menu, här klickar du på Kommandotolken (admin).
2. Om du vill inaktivera inloggningsalternativet när din dator är på batteri, anger du kommandot nedan i Kommandotolken och trycker på Retur:
powercfg /SETDCVALUEINDEX SCHEME_CURRENT SUB_NONE CONSOLELOCK 0
Om du vill inaktivera inloggningsalternativet när din enhet är ansluten, skriv in kommandot nedan i kommandotolksfönstret och tryck på Retur:
powercfg /SETACVALUEINDEX SCHEME_CURRENT SUB_NONE CONSOLELOCK 0

För att aktivera alternativet att kräva ett lösenord när du startar datorn från viloläge, följ stegen nedan:
1. Tryck på tangentkombinationen Windows + X för att öppna Power User Menu, här klickar du på Kommandotolken (admin) .
2. Om du vill aktivera inloggningsalternativet när din dator är på batteri anger du kommandot nedan i kommandotolken och trycker på Retur:
powercfg /SETDCVALUEINDEX SCHEME_CURRENT SUB_NONE CONSOLELOCK 1
Om du vill aktivera inloggningsalternativet när din enhet är ansluten, skriv in kommandot nedan i kommandotolksfönstret och tryck på Retur:
powercfg /SETACVALUEINDEX SCHEME_CURRENT SUB_NONE CONSOLELOCK 1
Del 2: På Windows 7, 8
På Windows 7, 8 eller Windows 10, öppna Energialternativ i Kontrollpanelen och klicka sedan på Kräv ett lösenord vid väckning i den vänstra rutan.

Klicka sedan på länken Ändra inställningar som för närvarande inte är tillgängliga .

Klicka slutligen på Kräv inget lösenord och spara dina ändringar.

Del 3: Peka på enheter som använder Windows 8 operativsystem
Om du använder en surfplatta med operativsystemet Windows 8 kan du följa instruktionerna nedan:
Öppna först PC-inställningar och klicka sedan på Konton .

I kontogränssnittet klickar du på alternativet Inloggningsalternativ i den vänstra rutan.
I det här alternativet kan du välja att komma åt enheten med ett bildlösenord eller PIN-kod istället för att använda ett vanligt lösenord.

Eller om du vill ta bort ditt inloggningslösenord kan du välja Lösenordspolicy. Klicka sedan på Ändra så att Windows slutar fråga efter ett lösenord när du startar enheten.
Del 4. På Windows Vista
Öppna Energialternativ på Kontrollpanelen, leta reda på den energiplan du använder och klicka sedan på länken Ändra planinställningar .

Klicka sedan på länken Ändra avancerade energiinställningar i det nedre hörnet av gränssnittet.

Välj Ändra inställningar som för närvarande inte är tillgängliga .

Ändra slutligen värdet för On Battery and Plugged i alternativet Kräv ett lösenord vid väckning från Ja till Nej .

Del 5. På Windows XP

I Windows XP behöver du bara öppna Energialternativ på Kontrollpanelen, hitta fliken Avancerat och sedan avmarkera Fråga efter lösenord när datorn återgår från vänteläge.
Du kan hänvisa till:
Lycka till!