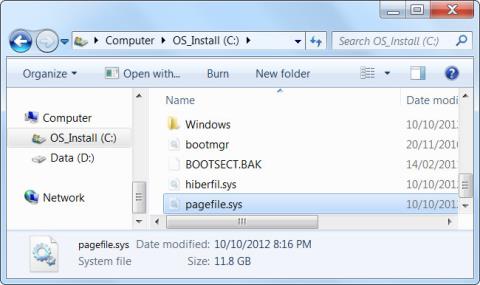Windows använder en sidfil för att lagra data när datorns RAM är fullt. Även om du kan justera sidfilinställningar, kan Windows hantera sidfiler bra på egen hand. Windows sidfiler missförstås ofta. Folk tror att det orsakar långsamma datorer eftersom att använda det är långsammare än datorns RAM, men att ha en sidfil är bättre än ingen fil alls.
För att förstå mer om RAM, kan du läsa den här artikeln: Allt om laptop RAM och vad du behöver veta
Innehållsförteckning för artikeln
1. Vad är en sidfil och hur fungerar den?
En sidfil är en fil på en dators hårddisk, även känd som en växlingsfil, sidfil eller sidfil. Den finns som standard på C:\pagefile.sys, men du kommer inte att se den om du inte ber Windows Utforskaren att visa dessa skyddade operativsystemfiler.

Din dator lagrar filerna, programmen och andra data du använder i RAM (tillfälligt dataminne) eftersom den läser mycket snabbare från RAM än från hårddisken. Till exempel, när du öppnar Firefox läses Firefoxs programfiler från din hårddisk och placeras i RAM-minnet. Datorer använder kopior i RAM istället för att läsa samma fil om och om igen från hårddisken.
Program lagrar data de arbetar med. När du tittar på en webbplats laddas den ner och lagras i RAM-minnet. När du tittar på en video på YouTube lagras videon i RAM-minnet.

När ditt RAM-minne är fullt, kommer Windows att överföra en del data från RAM-minnet tillbaka till hårddisken och placera det i sidfilen. Den här filen är ett virtuellt minne. Dessa data skrivs till hårddisken och läses mycket långsammare än att använda RAM. Det är redundant minne, istället för att kasta bort viktig data eller få program att krascha, lagras data på din hårddisk.
Windows kommer att försöka flytta data som du inte använder till sidfilen. Till exempel, om du har minimerat ett program under en lång tid och inte gjort någonting, kan dess data flyttas till RAM. Om du zoomar in på programmet och märker att det tar ett tag att komma tillbaka eftersom det byts tillbaka till sidfilen. Du kommer att se datorns hårddisklampa blinka när detta händer.

Med tillräckligt med RAM i moderna datorer använder den genomsnittliga användarens dator vanligtvis inte sidfiler. Om du märker att din hårddisk börjar arbeta "hårt" och program börjar sakta ner när du öppnar ett stort antal program, är det ett tecken på att din dator använder sidfiler. Du kan öka hastigheten genom att lägga till mer RAM. Du kan också försöka frigöra minne, till exempel genom att ta bort onödiga program som körs i bakgrunden.
2. Inaktivera sidfiler för att förbättra prestandan?
Vissa rekommenderar att du inaktiverar sidfiler för att snabba upp din dator. Eftersom de tror att sidfiler är långsammare än RAM, och om du har tillräckligt med RAM, kommer Windows att använda sidfiler som borde använda RAM, vilket saktar ner din dator.
Detta är inte riktigt sant. Människor har testat den här teorin och funnit att medan Windows kan köras utan sidfil om du har en stor mängd RAM-minne, kommer prestanda inte att öka när du inaktiverar sidfilen. Om du fortfarande vill ta bort den kan du följa stegen nedan.
Steg 1: Öppna Kontrollpanelen .
Steg 2: Hitta och öppna Avancerade systeminställningar.

Steg 3: I avsnittet Prestanda, välj Inställningar.
Steg 4: Klicka på Ändra.

Steg 5: Avmarkera Hantera automatiskt växlingsfilstorlek för varje enhet, välj Ingen växlingsfil och välj en annan enhet för Systemhanteringsfil.

Men att inaktivera sidfiler kan leda till vissa problem. Om program börjar använda allt ditt tillgängliga minne, kommer de att börja krascha istället för att bytas från RAM till sidfilen. Detta kan också orsaka problem när du kör programvara som kräver stora mängder minne, till exempel virtuella maskiner. Vissa program kan till och med vägra att köra.
Kort sagt, det finns ingen bra anledning att inaktivera sidfiler, förutom att du kommer att återfå lite hårddiskutrymme, men den potentiella systeminstabiliteten är inte värt det.
3. Hantera sidfiler
Windows kommer automatiskt att hantera sidfilinställningarna. Men om du vill justera sidfilinställningarna kan du göra det från fönstret Avancerade systeminställningar. Klicka på Start , skriv Avancerade systeminställningar i Start-menyn och tryck på Enter för att öppna den.

Klicka på knappen Inställningar under Prestanda .

Klicka på fliken Avancerat och klicka på knappen Ändra i avsnittet Virtuellt minne.

Windows kommer automatiskt att hantera sidfilinställningar som standard. De flesta användare bör inte ändra den här inställningen och låta Windows fatta det bästa beslutet för dig.

En tweak kan dock vara användbar i vissa fall för att överföra sidfiler till en annan enhet. Om du har två separata hårddiskar i din dator, säg en för systemdisken med installerade program och en för mindre använda datadiskar, kan det vara möjligt att överföra sidfiler till dataenheten Möjlighet att öka prestandan när sidfiler används. Detta kommer att utöka hårddiskens prestanda istället för att koncentrera den på en enhet.
Observera att detta bara hjälper om du faktiskt har två separata hårddiskar i din dator. Om du har en hårddisk uppdelad i flera partitioner, var och en med sin egen enhetsbeteckning, kommer prestandan inte att öka. Oavsett om det är partitionerat eller inte är det fortfarande samma fysiska hårddisk.
4. Hur man kontrollerar storleken på Pagefile.sys
För att förhindra manipulering av Pagefile.sys döljer Windows den som standard. Om du vill se filen, så här gör du.
Steg 1: Tryck på Win + E för att öppna File Explorer .
B2: Klicka på Den här datorn i navigeringsfönstret till vänster och dubbelklicka på den lokala enheten ( C: ) till höger för att öppna den.
Steg 3: Nu måste du öppna mappalternativ. I Windows 11 klickar du på de tre vertikala prickarna i toppmenyn och väljer Alternativ. I Windows 10 klickar du på Visa i toppmenyn och sedan på Alternativ.

Klicka på Alternativ
Steg 4: Välj fliken Visa i Mappalternativ och avmarkera Dölj skyddade operativsystemfiler (rekommenderas) .

Avmarkera Dölj skyddade operativsystemfiler (rekommenderas)
Steg 5: Klicka på Ja i varningen som visas .
Steg 6: Markera Visa dolda filer, mappar och enheter .
Steg 7: Klicka på OK för att stänga mappalternativ och tillämpa ändringarna.
Steg 8: Scrolla ner i lokal enhet och du kommer att kunna se Pagefile.sys.

Rulla ned för att hitta Pagefile.sys
Som du kan se är filen Pagefile.sys ganska stor, vilket gör att många tycker att det är en bra idé att ta bort den när de får slut på lagringsutrymme.
5. Bör Pagefile.sys tas bort?
En situation där det är vettigt att ta bort Pagefile.sys för att spara diskutrymme är om du har mycket RAM. På så sätt kan den lagra all data som behövs för att hålla applikationer igång utan att behöva ladda ner dem. För den genomsnittliga Windows-användaren kommer den minsta RAM-storleken för detta att vara 16 GB.
Om du tar bort Pagefile.sys och din dator får slut på fysiskt minne kommer systemet att börja bli långsamt. Om avmattningen blir för dålig kan Windows till och med krascha.
Dessutom kan du märka att vissa program blir långsammare eller kraschar. Det beror på att de inte har någonstans att lägga de data de behöver för att fungera korrekt eftersom din dators RAM är fullt och det inte finns någon Pagefile.sys för att hantera fel.
Om inte ditt fysiska minnesbehov inte är större än mängden installerat RAM-minne bör du därför lämna Pagefile.sys-filen intakt.
6. Hur man tar bort Pagefile.sys
Eftersom Windows kontinuerligt använder Pagefile.sys, tillåter det dig inte att radera filer direkt i Filutforskaren. Det finns dock en annan metod du kan använda för att ta bort filer och spara lite diskutrymme. För att göra det, följ stegen nedan.
Steg 1: Tryck på Win + S för att öppna Windows Search.
Steg 2: Ange sysdm.cpl i sökrutan och tryck på Enter.
Steg 3: Välj fliken Avancerat och klicka på knappen Inställningar i avsnittet Prestanda .

Klicka på knappen Inställningar
Steg 4: I dialogrutan Prestandaalternativ väljer du fliken Avancerat och klickar på Ändra.
Steg 5: I dialogrutan Virtuellt minne avmarkerar du kryssrutan Hantera automatiskt växlingsfilstorlek för alla enheter högst upp.
Steg 6: Klicka på Ingen växlingsfil och klicka på knappen Set till höger.
Steg 7: Du kommer att få en varning från Windows. Klicka på Ja för att hoppa över det.
Steg 8: Klicka på OK för att stänga dialogrutan Virtuellt minne och tillämpa ändringarna.
Steg 9: Starta om din Windows-dator för att ändringarna ska träda i kraft.
När Windows startar om kommer operativsystemet inte längre att använda Pagefile.sys och tar bort det från din lokala enhet.
7. Hur man återställer Pagefile.sys
Om du har tagit bort Pagefile.sys och upptäcker att du har problem på grund av det kan du enkelt återställa det. Men om problemet är så allvarligt att Windows fortsätter att frysa eller inte ens kan starta upp ordentligt, bör du försöka gå in i felsäkert läge först. För att göra det, se instruktioner om hur du startar i felsäkert läge på Windows 11 och Allt om att starta upp Windows i felsäkert läge .
Nu, för att återställa Pagefile.sys, följ stegen nedan:
1. Tryck på Win + R för att öppna Windows Run .
2. I textrutan skriver du sysdm.cpl och trycker sedan på Enter för att öppna fönstret Systemegenskaper.

Öppna fönstret Systemegenskaper med Windows Run
3. Välj fliken Avancerat och klicka på knappen Inställningar i avsnittet Prestanda .
4. I fönstret Prestandaalternativ väljer du fliken Avancerat och klickar på Ändra.
5. Se till att kryssrutan Hantera växlingsfilstorlek automatiskt för alla enheter i fönstret Virtuellt minne är markerad.
6. Klicka på OK för att stänga fönstret Virtual Memory och tillämpa ändringarna.
7. Starta om din Windows-dator för att ändringarna ska träda i kraft.
När din dator startar upp och går till mappen som innehåller Pagefile.sys, kommer du att se att filen har återvänt tillsammans med Swapfile.sys.
8. Hur man ändrar storleken på Pagefile.sys
Om att ta bort Pagefile.sys inte är ett lämpligt alternativ i ditt fall, överväg att ändra storlek på den. Så här gör du:
Steg 1: Tryck på Win + S för att öppna Windows Search.
Steg 2: Ange sysdm.cpl i sökrutan och tryck på Enter.
Steg 3: Välj fliken Avancerat och klicka på knappen Inställningar i avsnittet Prestanda .
Steg 4: I dialogrutan Prestandaalternativ väljer du fliken Avancerat och klickar på Ändra.
Steg 5: I dialogrutan Virtuellt minne avmarkerar du kryssrutan Hantera automatiskt växlingsfilstorlek för alla enheter högst upp.
Steg 6: Klicka på knappen Anpassad storlek . Omedelbart kommer du att se att de två textrutorna nedanför ( Ursprunglig storlek och Maximal storlek ) inte längre är nedtonade.
Steg 7: Ange lämplig sidfilstorlek i megabyte (MB) i båda textrutorna och klicka sedan på Set.

Ange lämplig sidfilstorlek
Steg 8: Klicka på OK för att stänga textrutan Virtual Memory och tillämpa ändringarna.
Steg 9: Starta om din Windows-dator för att ändringarna ska träda i kraft.
Kort sagt, sidfiler är en viktig del av Windows. Även om det inte används särskilt ofta är det viktigt att ha det tillgängligt för situationer när program använder stora mängder minne. Pagefile.sys är en extremt viktig fil när det gäller att hjälpa din Windows-dator att fungera smidigt. Det hjälper till att ge PC RAM mer utrymme när det fysiska minnet inte kan hålla mer data. Du kan ta bort det, men gör det bara när du vet att din dators RAM-minne har tillräckligt med utrymme för att stå på egen hand. Om inte, bör du ändra storlek på Pagefile.sys så att den inte tar så mycket plats.
Att ha en sidfil kommer inte att sakta ner din dator, men om din dator använder flera sidfiler bör du förmodligen använda lite mer RAM. Om du inte är säker på vad du ska göra med Pagefile.sys, låt bara Windows hantera filen och hitta andra sätt att frigöra utrymme på din lagringsenhet.
Du kan hänvisa till några fler artiklar nedan: