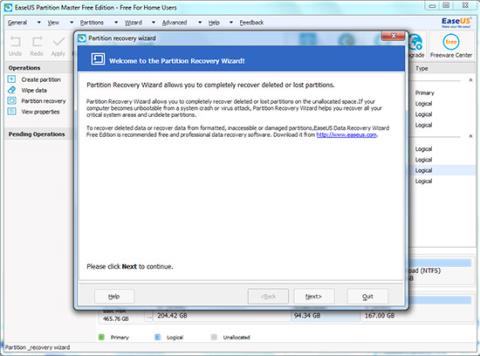För att dela upp volymen lagrad data i separata delar kan du partitionera enheten, och varje partition kommer att se ut som en separat enhet. Denna partition är extremt användbar om du kör flera operativsystem.
Men om du gör stegen felaktigt eller något händer med hårddisken kommer partitionen att gå förlorad. Eller under ett plötsligt stopp i partitioneringsprocessen kan partitionen på enheten försvinna.
1. Vad är partition?
För att dela upp volymen lagrad data i separata delar kan du partitionera enheten, och varje partition kommer att se ut som en separat enhet. Denna partition är extremt användbar om du kör flera operativsystem.
Du kan till exempel dedikera en partition till Windows XP och en partition till Windows 7, eller konfigurera en partition för Windows 8 när du dubbelstartar Windows 7 och Windows 8.
Dessutom kan partitionering förbättra enhetens prestanda. Du kan enkelt hantera och söka efter filer på partitioner.
Dessutom kan många separata partitioner minska risken för spridning av virus från datafiler.
För att partitionera enheten kan du använda verktyg som Fdisk (tillgänglig i äldre versioner av Windows) eller EASEUS Partition Master och några andra verktyg....
Ladda ner EASEUS Partition Master till din enhet och installera den här.
2. När behöver du återställa förlorade partitioner efter att ha partitionerat om din hårddisk?
Att använda partitionsverktyg (som Fdisk, EaseUS Partition Master) för att partitionera om hårddiskar är en ganska vanlig lösning.
Men om du gör stegen felaktigt eller något händer med hårddisken kommer partitionen att gå förlorad. Eller under ett plötsligt stopp i partitioneringsprocessen kan partitionen på enheten försvinna.
3. Hur återställer man förlorade partitioner efter ompartitionering av en hårddisk?
1. Kör verktyget EaseUS Partition Maste , klicka på Wizard > Partition recovery , följ sedan instruktionerna på skärmen.

2. Klicka på Nästa för att fortsätta. Det finns 2 återställningslägen här: Automatisk och Manuell.
- Automatiskt återställningsläge: lätt att använda.
- Manuellt återställningsläge: låter dig kontrollera hela återställningsprocessen.
Automatiskt återställningsläge för förlorade eller raderade partitioner:
Steg 1:
Välj Automatiskt återställningsläge och klicka sedan på Nästa för att fortsätta.

Steg 2:
Partition Recovery Wizard kommer att söka efter borttagna eller förlorade partitioner på icke-allokerade hårddiskar. Efter sökning, välj den partition du vill återställa och klicka på Nästa för att fortsätta.
Du kan dubbelklicka på den partitionen för att förhandsgranska innehållet för att se om det är en av partitionerna du vill återställa eller inte.

Om guiden för återställning av partition inte kan hitta borttagna eller förlorade partitioner i automatiskt läge, kan du välja antingen Slutför sökning eller Slutför sökning i manuellt läge .

Steg 3:
Du kan se återställningspartitionerna markerade i grönt.
Steg 4:
Klicka på Fortsätt för att återställa förlorade eller raderade partitioner.

Manuellt återställningsläge för förlorade eller raderade partitioner:
Steg 1:
Välj Manuellt återställningsläge och klicka sedan på Nästa för att fortsätta.

Steg 2:
Välj den icke-allokerade hårddisken, platsen där du vill återställa raderade eller förlorade partitioner och klicka sedan på Nästa för att fortsätta.

Steg 3:
Välj sökläge. Det finns två söklägen: Snabb och Komplett, klicka sedan på Nästa för att fortsätta.

Steg 4:
Partition Recovery Wizard kommer att söka efter förlorade eller raderade partitioner på din valda icke-allokerade hårddisk.
När borttagna eller förlorade partitioner har hittats, kommer de att visas i listan över partitioner. Du kan dubbelklicka på den partitionen för att förhandsgranska innehållet för att se om det är en av partitionerna du vill återställa eller inte.
Välj den partition du vill återställa och klicka sedan på Fortsätt för att fortsätta.

Notera:
Till skillnad från automatiskt återställningsläge, i manuellt återställningsläge behöver du inte vänta tills sökprocessen för alla partitioner är klar. Så snart en partition eller flera partitioner läggs till i listan över partitioner kan du välja och återställa den partitionen omedelbart.
Varje partition du väljer kommer att markeras i grönt för dig att kontrollera.
Om du väljer Snabbsökningsläge och Partitionsåterställningsguiden inte kan söka efter förlorade eller raderade partitioner, kan du välja Slutför sökläge eller Slutför sökningsläge .

Om du väljer Fullständigt sökläge och Partition Recovery Wizard inte kan söka efter förlorade eller raderade partitioner, kan du använda gratis programvara för dataåterställning som EaseUS Data Recovery Wizard Free Edition för att återställa den förlorade eller raderade partitionen.

Steg 5:
Efter att partitionsåterställningsprocessen är klar kommer borttagna eller förlorade partitioner att återställas.

Förutom verktyg som Partition Recovery, EaseUS Partition Master, kan du använda verktyg som Partition Manager och Disk and Partition Copy Wizard . Detta är en heltäckande lösning för att lösa problem relaterade till hårddiskar och partitioner.
Du kan hänvisa till några fler artiklar nedan:
Lycka till!