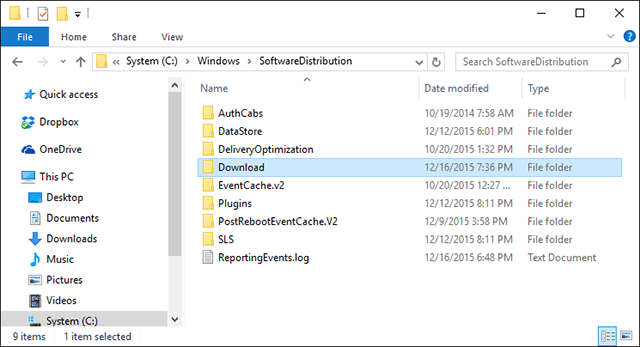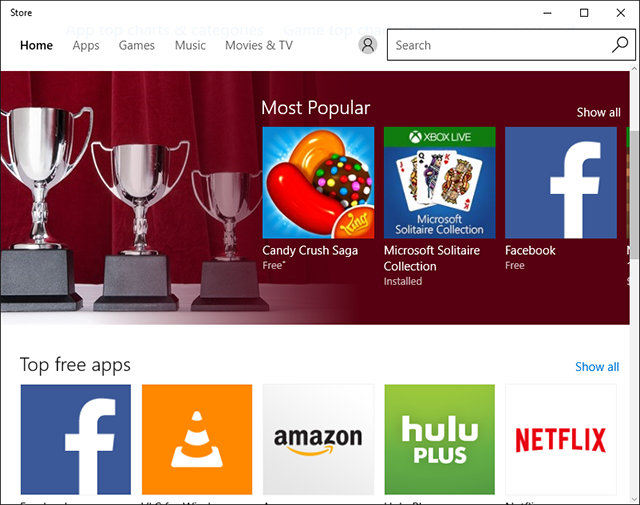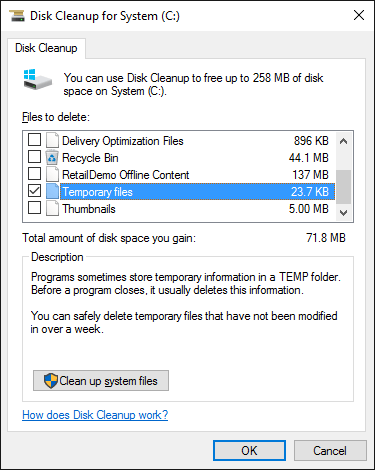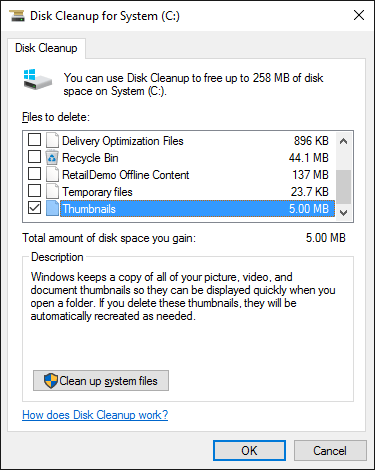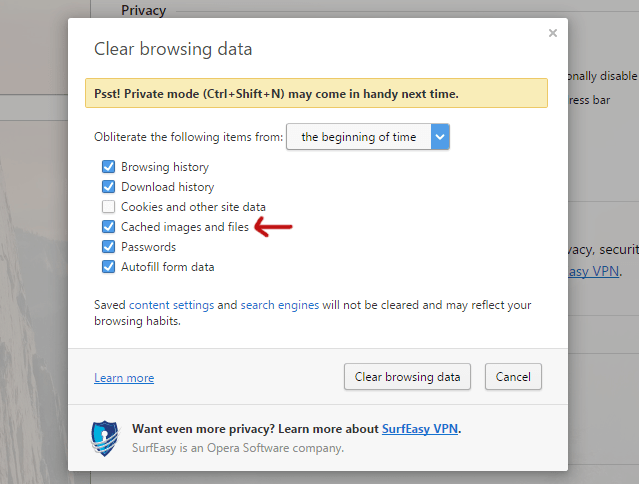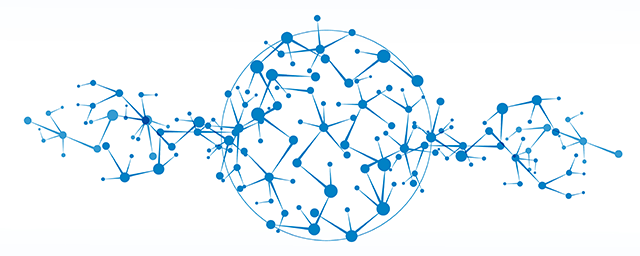På din dator, om hårddisken har en kapacitet på 100 GB. Anta att det efter installationen kommer att finnas cirka 70 GB kvar. Dessa 70 GB är dock inte hela det lediga utrymmet eftersom det faktiska lediga utrymmet är mindre än du tror. Faktum är att det mesta av utrymmet tas upp av skräpcachedata gömd i Windows.
Vad är cache? Cache är data från tidigare sessioner av applikationer och program som operativsystemet sparar för att hjälpa till att ladda ner data i senare sessioner snabbare.
Men efter en lång tid utan rengöring kommer cachen att fylla upp din hårddisk och ta upp allt utrymme på din hårddisk.
Därför är det bästa sättet att frigöra disklagringsutrymme att regelbundet rensa upp skräpcachedata.

1. Cache för Windows 10 Update
Normalt kommer Windows att behålla en cache för alla Windows Update- filer så att användare kan spara mer tid på att ladda ner uppdateringar igen när processen avbryts. Begränsningen med denna funktion är dock att den tar upp för mycket lagringsutrymme.
Ett typiskt exempel är novemberuppdateringen för Windows 10 släppt av Microsoft, som tar upp nästan 24 GB lagringsutrymme för användare.
Så hur rensar man upp Windows 10 Updates cache?
För att rensa cachen för Windows 10-uppdateringar, följ stegen nedan:
Inaktivera först Windows Update genom att ange följande kommando i kommandotolken och tryck sedan på Retur:
nätstopp wuauserv
Öppna sedan File Explorer och navigera till adressen: C:\Windows\SoftwareDistribution\Download . Här raderar du allt i nedladdningsmappen.
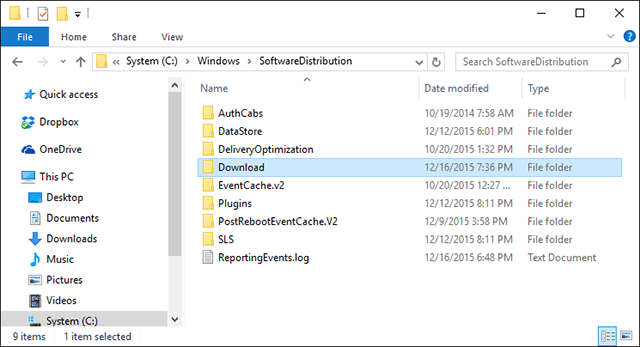
När du är klar kan du återaktivera Windows Update genom att ange kommandoraden nedan i kommandotolksfönstret:
nätstart wuauserv
2. Windows Store Cache
En av de största förändringarna i Windows är introduktionen av Windows Store. Microsoft lagrar all sin programvara i Store-appen. Och appar i butiken kontrolleras och uppdateras automatiskt.
Men alla nedladdade applikationer och data kommer att behållas på Windows Store, inklusive falska applikationer... så det kommer att ta upp det mesta av lagringsutrymmet.
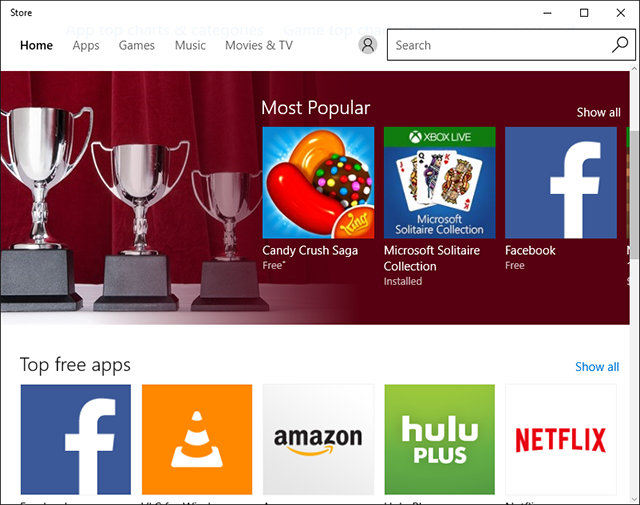
Så hur tar man bort Windows Store-cachefiler?
Tryck först på tangentkombinationen Windows + R för att öppna dialogrutan Kör. Ange sedan kommandoraden WSReset.exe i dialogrutan Kör och klicka på OK.
En kommandoradsdialogruta visas, vänta några sekunder och sedan visas Windows Store och du är klar. Start av Windows Store innebär att cachen kommer att rengöras.
3. Minnescache
Windows har en systemmapp som är dedikerad till att lagra temporära filer. Tillfälliga filer skapas ofta genom att använda eller modifiera viss programvara. Och de tas vanligtvis bort efter att sessionen är slut.
Men inte varje programvara eller program rensar sin cache på egen hand. Med tiden ökar data och tar mer plats.
För att rensa cacheminnet, öppna först Start-menyn, sök sedan efter programmet Diskrensning och starta programmet. När dialogrutan för val av partition visas, behåll partition C markerad och klicka på OK.
Vänta några sekunder tills Diskrensning ska skanna och analysera datatyperna för den valda partitionen.
När dialogrutan Diskrensning visas avmarkerar du alla alternativ utom Temporary Files.
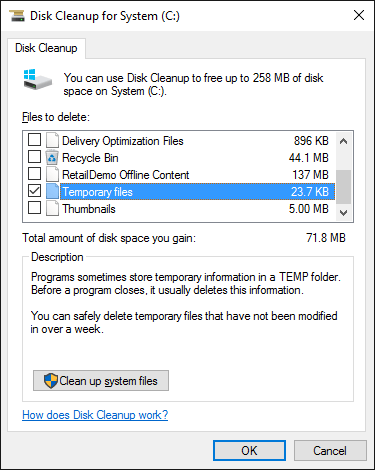
Klicka sedan på OK för att låta Diskrensning fortsätta för att radera dem.
4. Miniatyrcache
Windows har en ganska cool funktion som visar miniatyrbilder av filer. Till exempel, när den är aktiverad kommer en .MP4- videofil att visa en bild i .PNG- format som finns i den videon.
Dessa bilder skapas från File Explorer och sparas för snabbare visning nästa gång. Men om du inte rör eller gör någonting, dag efter dag skapas och lagras dessa bilder och kommer att fylla upp minnet.
Hur tar man bort miniatyrcachebilder?
För att ta bort miniatyrbilden för cacheminnet, öppna först Start-menyn, sök sedan efter programmet Diskrensning och starta programmet. När dialogrutan för val av partition visas, behåll partition C markerad och klicka på OK .
När dialogrutan Diskrensning visas avmarkerar du alla alternativ utom miniatyrbild .
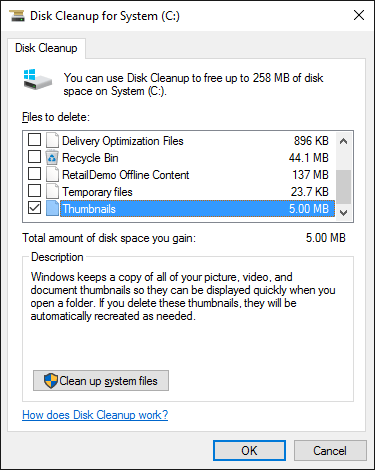
Klicka sedan på OK för att låta Diskrensning fortsätta för att radera dem.
5. Systemåterställningscache
Systemåterställning är en av de mest användbara funktionerna i Windows. Detta är en av de fantastiska lösningarna för att snabbt återställa systemet till ett tidigare stabilt tillstånd.
Den största nackdelen med denna funktion är dock att den använder mycket lagringsutrymme. Därför, om du ibland känner att det inte är nödvändigt, bör du ta bort systemåterställningspunkter för att frigöra lagringsutrymme.
Följ stegen nedan för att ta bort systemåterställningens cachedata:
Först på Start-menyn, hitta systemapplikationen och starta applikationen.
När dialogrutan System visas väljer du alternativet Systemskydd till vänster i fönstret.
På fliken Systemskydd väljer du enhetssystemet och klickar sedan på Konfigurera . Klicka sedan på Ta bort för att ta bort systemåterställningscachen.
6. Webbläsarens cache
När du besöker en webbplats kommer din webbläsare att lagra cachad data (såsom HTML, CSS, JavaScript och bildfiler...) under surfsessioner för framtida besök. Om du öppnar senare kommer sidladdningshastigheten att bli snabbare.
Men att lagra för mycket webbläsarcache kommer att orsaka många problem.
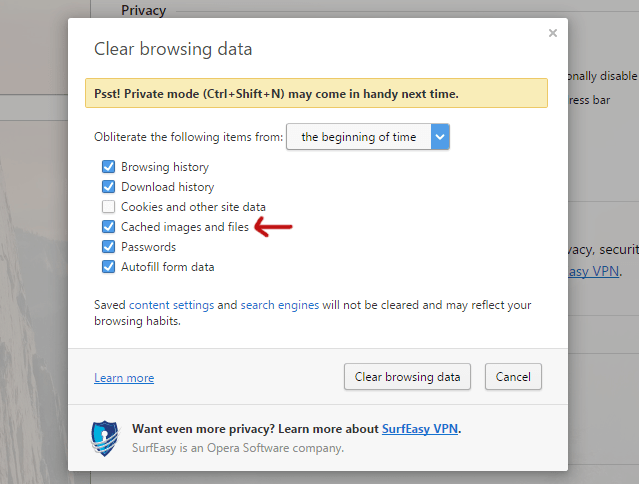
Så hur tar man bort webbläsarens cachedata?
Firefox webbläsare: Öppna menyalternativ , klicka sedan på alternativet Avancerat och välj fliken Nätverk . Klicka sedan på alternativet Rensa nu när du tillfrågas om cachelagrat webbinnehåll .
Chrome-webbläsaren : Öppna sidan Inställningar och scrolla ner till botten av sidan och klicka sedan på Visa avancerade inställningar.
I avsnittet Sekretess, klicka på alternativet Rensa webbläsardata , markera sedan alternativet Cachade bilder och filer och välj Tidens början i avsnittet ovan, klicka slutligen på Rensa webbinformation .
Oprera webbläsare : Öppna inställningssidan och bläddra till botten av sidan och klicka sedan på Visa avancerade inställningar.
I avsnittet Sekretess, klicka på alternativet Rensa webbläsardata , markera sedan alternativet Cachade bilder och filer och välj Tidens början i avsnittet ovan, klicka slutligen på Rensa webbinformation .
7. DNS-cache
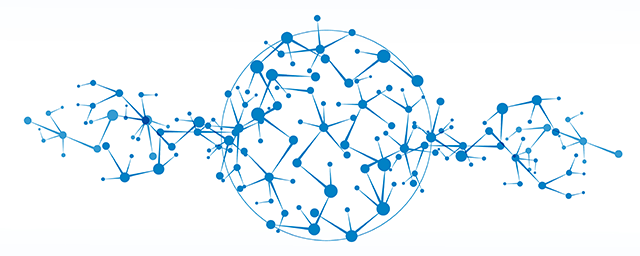
När du besöker en webbplats begär din dator webbdata från en annan dator på Internet. För att din dator ska kunna ansluta till en annan specifik dator måste den använda Domain Name System (DNS).
De flesta av dina internetleverantörer kör sina egna DNS-servrar, men information kan även hämtas från andra DNS-servrars cachar. Din router fungerar också som en DNS-server, som lagrar information från din Internetleverantörs DNS-servrar.
Din dator har också en lokal DNS-cache, så den kan snabbt hänvisa till uppslagningar istället för att göra det på en annan DNS-server.
Men när routerns DNS-data ändras blir tidigare cachedata inaktuella och orsakar ofta problem med att ladda webbplatsen (som att webbplatsen inte laddas...). Därför bör du också rensa och ta bort DNS-cachedata.
För att radera DNS-cache-data, öppna först Kommandotolken och skriv sedan in kommandoraden nedan och tryck på Enter:
ipconfig /flushdns
Du kan hänvisa till några fler artiklar nedan:
Lycka till!