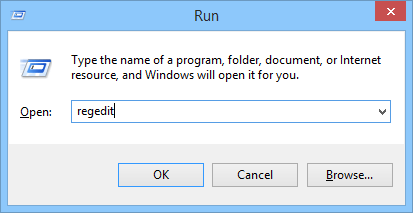Normalt på Windows kommer avstängningsprocessen att vara snabbare än startprocessen. När du kör kommandot Shutdown stänger Windows alla program och tjänster som körs. Om applikationen och tjänsten inte gör förfrågningar från Windows kommer systemet automatiskt att stänga dem alla och fortsätta till avstängning.
Men om din dator kör ett gammalt operativsystem, eller om ditt Windows-system tar lång tid att stänga alla pågående processer och tjänster, kommer avstängningsprocessen att ta längre tid och få dig att känna dig obekväm. .
I artikeln nedan kommer Wiki.SpaceDesktop att guida dig hur du snabbar på processen att stänga av din Windows-dator.

1. Kontrollera värdet WaitToKillServiceTimeout
För att påskynda avstängningsprocessen för Windows, tryck först på tangentkombinationen Win + R för att öppna dialogrutan Kör, skriv sedan in nyckelordet regedit i dialogrutan Kör och tryck på Enter för att öppna Windows-registret.

Efter att registerfönstret visas, följ sökvägen nedan för att hitta alternativet WaitToKillServiceTimeout :
HKEY_LOCAL_MACHINE\SYSTEM\CurrentControlSet\Control
Här kan du se standardinställningsvärdet är 5000 .
För att ändra detta standardvärde, dubbelklicka på det och ställ in värdet till 2000 , klicka på OK för att spara ändringarna.

Navigera sedan till sökvägen nedan för att hitta alternativet WaitToKillAppTimeout:
HKEY_CURRENT_USER/Kontrollpanelen/Skrivbord

Här kan du också dubbelklicka och ändra värdet till 2000 och sedan klicka på OK för att spara ändringarna.

Värdena 5000 (5s) och 2000 (2s) är den tid systemet väntar på att stänga av pågående tjänster innan det stängs av.
I registerfönstret, hitta alternativet HungApp Timeout och dubbelklicka sedan på alternativet för att öppna det.

Om du inte hittar HungApp Timeout är det enklaste sättet att skapa en ny nyckel som heter HungApp Timeout och sedan välja Ny > Strängvärde.
Här ställer du också in värdet i Value Data-ramen till 2000 och klickar sedan på OK för att spara ändringarna.

Värdet 2000 (2s) är den tid som systemet väntar på att stänga av körande programvara innan det stängs av.
Detta är det enklaste sättet att påskynda avstängningsprocessen för Windows.
Om du vill kan du återställa Windows-systemkonfigurationen för att automatiskt stänga av Tasks utan att behöva bli tillfrågad genom att hitta alternativet AutoEndTasks i registerfönstret, sedan dubbelklicka på alternativet och ändra värdet från 0 till först .
2. Se till att Windows inte tar bort sidfilen när datorn är avstängd
Windows använder Paging-filer, även kända som sidfiler, som extra virtuellt minne. Som standard döljer Windows detta alternativ för att ta bort växlingsfiler när datorn är avstängd.
Windows tar bort allt i sidfilen för att se till att det inte finns några känsliga data lagrade på systemet och att andra kan komma åt denna data genom att ta bort hårddisken och kontrollera personsökningsfilen.
Det kan ta lite tid innan din Windows-dator stängs av eftersom Windows också tar bort sidfilen, om det här alternativet är aktiverat. Hur lång tid processen tar beror på hur stor eller liten sidfilen är och hur snabb eller långsam din hårddisk är.
Men om din hårddisk är krypterad behövs inte detta alternativ. Kryptering förhindrar hackare från att kontrollera dina sidfiler under avstängning.
Om din dator hanteras av IT har de troligen det här alternativet aktiverat. I det här fallet kan du minska storleken på sidfilen.
Notera:
Registereditorn är ett ganska kraftfullt verktyg och har en inverkan på systemet. Därför bör du säkerhetskopiera Registereditorn för att förhindra att dåliga situationer uppstår under processen att redigera Registereditorn.
Du kan kontrollera om din dator tar bort sidfiler när den stängs av genom att använda Windows-registret.
För att göra detta, tryck på tangentkombinationen Windows + R för att öppna kommandofönstret Kör, skriv sedan in regedit där och tryck på Enter för att öppna fönstret Registerredigerare.
I fönstret Registerredigerare, navigera till nyckeln:
HKEY_LOCAL_MACHINE\SYSTEM\CurrentControlSet\Control\Session Manager\Memory Management
I den högra rutan hittar du inställningen med namnet ClearPageFileAtShutdown . Om data är inställd på "0x00000000 (0)" kommer inte Windows att radera sidfilen när du stänger av datorn. Om den är inställd på 0x00000001 (1)” kommer Windows att radera sidfilen när du stänger av datorn.
Om du inte hittar några ClearPageFileAtShutdown -inställningar här kan du vara säker på att Windows inte tar bort sidfilen när den stängs av.

Om ClearPageFileAtShutdown är inställt på 1 kan du förhindra att Windows tar bort sidfilen när du stänger av datorn genom att dubbelklicka på ClearPageFileAtShutdown och ställa in värdet i värdedataramen till 0 . Och processen att stänga av din Windows-dator kommer att bli snabbare än någonsin.

3. Lokala tjänster är orsaken till det långsamma avstängningsfelet
Om en tjänst körs i bakgrunden på din dator kan det göra att avstängningsprocessen saktar ner. Istället för att sitta där och gissa kan du gå vidare och kolla vilken tjänst det är.
För att göra detta måste du använda Event Viewer. I Windows 8 eller Windows 10, högerklicka på Start -knappen i det nedre vänstra hörnet av skärmen, välj sedan Event Viewer eller alternativt tryck på tangentkombinationen Windows + R för att öppna kommandofönstret Kör, skriv sedan in " eventvwr" där och tryck enter.
I Event Viewer-fönstret, navigera med nyckel:
Program- och tjänsterloggar\Microsoft\Windows\Diagnostics-Performance\Operational
Högerklicka på Operational och välj Filtrera aktuell logg .

I fönstret Filtrera aktuell logg anger du 203 i rutan Händelse-ID och klickar sedan på OK . Detta kommer att filtrera loggarna och endast visa avstängning.

Rulla ner i listan och du kommer bara att se en händelse som heter Denna tjänst som orsakar en fördröjning i systemets avstängningsprocessen . Du kommer att se namnet på tjänsten som saktar ned avstängningsprocessen i rutan Allmänt . Titta bredvid Filnamn och Vänligt namn.

Informationen du ser här visar dig vilken tjänst som orsakar den långsamma avstängningsprocessen. Till exempel kan VPN-programvara göra att avstängningsprocessen går långsamt. Om du installerar ett VPN och inte använder det regelbundet kan du avinstallera VPN. Du kan söka online för att avinstallera programmet.
Du kan hänvisa till några fler artiklar nedan:
Lycka till!