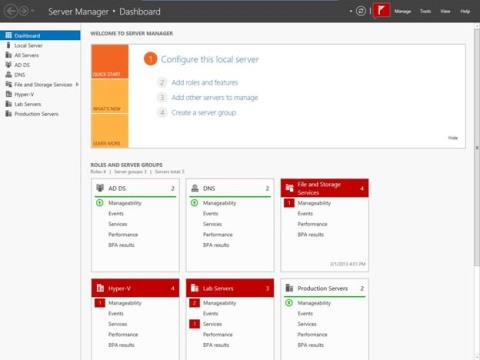I den föregående delen visade Wiki.SpaceDesktop dig hur du installerar roller och funktioner på Windows Server 2012. I artikeln nedan kommer Wiki.SpaceDesktop att visa dig hur du arbetar med roller och funktioner som du har installerat på Windows Server 2012.
Arbeta med roller och funktioner
Om du tittar på illustrationen nedan kommer du att se Server Manager Dashboard. Det finns dock några punkter som du bör vara uppmärksam på:

Först kan du se den orangea delen nära mitten av skärmen. Det här avsnittet är utformat för att hjälpa dig att snabbt hitta en konfigurerad server.
Som du kan se på bilden innehåller det här avsnittet länkar som du kan klicka på för att lägga till roller och funktioner, lägga till fler servrar att hantera eller för att skapa servergrupper.
Klicka bara på en av länkarna i bilden, du kommer snabbt åt den istället för att behöva göra de vanliga tidskrävande stegen.
Nästa i den vänstra kolumnen. Den här kolumnen listar ett antal olika sätt att hantera Server Manager.
På bilden kan du se den valda vypanelen, men du kan byta till en annan vy genom att klicka på Visa.
Flera vyer listas som standard med Windows Server 2012. Kontrollpanel, Server lokal (intern server), alla servrar, fil- och lagringstjänster-vyer skapas som standard.
Dessutom kan vyn existera som ett resultat av att du har konfigurerat servern.

Till exempel, i illustrationen ovan finns AD DS, DNS och View Hyper-V som ett direkt resultat av installation av respektive roll och funktion.
De två nedre posterna i listan är Server Lab och Server Production. Det är en grupp datorer som tidigare skapats av en administratör eller användare.
Wiki.SpaceDesktop kommer att gå in lite mer på djupet och prata om hur vyer relaterade till roller och funktioner implementeras.
Innan du går in på huvudproblemet kan du se det i illustrationen. Det här avsnittet innehåller en serie rutor med roller och servergrupper (Servergrupp) som finns på servern (Server).
Som du kan se på bilden motsvarar varje cell en specifik roll eller grupp av servrar. Lådorna är färgkodade.
Rutan visas grönt för att indikera att det inte finns några problem relaterade till en viss roll eller servergrupp. Omvänt indikerar en röd ruta att det finns problem som måste lösas.
Lådorna är designade för att hjälpa dig att enkelt upptäcka problem att lösa. Om du tittar på bilden igen ser du att varje röd ruta innehåller en siffra till höger om rutanamnet. Det är antalet problem som måste lösas.
Om du tittar under rubriken på varje ruta kommer du att se en serie kategorier listade (hanterbarhet, evenemang, service, prestanda, BPA-resultat).
En röd flagga till vänster om varje kategori indikerar att det finns problem relaterade till den kategorin som måste lösas.
Till exempel, i figuren ovan har Lab Server-serverfarmen två hanteringsmöjligheter och ett servicerelaterat problem som måste lösas.
För att försöka lösa ett problem klickar du helt enkelt på problemet så att Windows visar probleminformationen. Till exempel, när du klickar på Hanterbarhet under Hyper-V, kommer Windows att visa en skärm som den som visas nedan:
Som du kan se i bilden ovan identifierar dialogen källan till problemet. I det här fallet måste servern startas om.
Om du tittar noga på varningarna som visas kommer du att se att serverns värdnamn och IP-adress båda är listade.
I bilden ovan är varningarna som visas kopplade till en fjärrserver som inte ens stöds för närvarande. När du ser varningsmeddelanden som visas i Server Manager-konsolen kan du därför inte automatiskt anta att varningarna är för lokala servrar. Vanligtvis hänvisar varningarna till fjärrmaskiner istället.
Att korrigera denna varning är lika enkelt som att slå på servern i fråga och sedan låta den starta om.
Om det finns ett allvarligt problem kommer varningarna att visa åtminstone en antydan om vad som är orsaken till problemet. Dialogrutorna innehåller även en Go To Hyper-V-knapp, som används för att öppna gränssnittet när det behövs för felsökning (i det här fallet View Hyper-V).
Som nämnts tidigare är många vyer specifikt relaterade till roller eller funktioner installerade på servern. När du klickar på en roll eller en funktion relaterad till en vy, visar Server Manager flera delar av information relaterade till den vyn. Du kan se ett exempel på detta i illustrationen nedan.

Som du kan se i bilden ovan, när du väljer Hyper-V-vy, kommer Windows att visa Hyper-V-servrar och händelser och tjänster relaterade till Hyper-V. Om du flyttar musen nedåt kommer du att se Best Practices Analyzer, Performance Monitor och Hyper-V-rollinformation. Alla dessa verktyg kan nås på olika platser i operativsystemet, men Server Manager sätter dem ihop på en enda plats.
Du kan hänvisa till några fler artiklar nedan:
Lycka till!