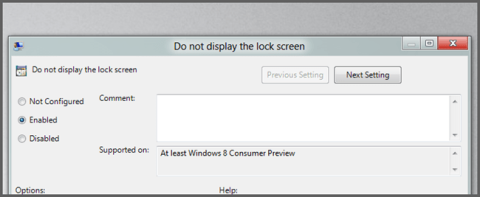På Windows 8 och Windows 10 låter låsskärmen låsskärm användare välja vilken bild som helst som bakgrund samt visa datum och tid på skärmen varje gång de loggar ut från Windows. Men varje gång du loggar in på Windows igen, tvingas användare att använda musen för att kringgå denna låsskärm.
Om du vill att Windows 8 eller Windows 10 omedelbart ska visa inloggningsgränssnittet istället för att behöva använda låsskärmen, kan du inaktivera låsskärmens låsskärm.

1. Inaktivera låsskärmen med hjälp av Local Group Policy Editor
För att inaktivera låsskärmens låsskärm i Windows 8 och Windows 10, öppna först den lokala grupprincipredigeraren genom att trycka på tangentkombinationen Win + R för att öppna dialogrutan Kör, skriv sedan in gpedit.msc i dialogrutan Kör. Tryck på Enter .

Hitta nu sökvägen Datorkonfiguration\Administrativa mallar\Kontrollpanelen\Personlig på skärmen som visar mappträdsgränssnittet för Local Group Policy Editor i den vänstra fönsterrutan.

Dubbelklicka på alternativet Visa inte låsskärmen i det högra gränssnittet i avsnittet Anpassning .

Markera sedan Aktivera.

Klicka slutligen på OK och starta sedan om datorn för att inställningarna ska börja gälla.
2. Inaktivera snabbt låsskärmen på låsskärmen
Om du inte vill redigera registret manuellt kan du ladda ner den förredigerade registerfilen till din dator och installera den.
Ladda ner den förredigerade registerfilen till din dator här.
Efter att ha laddat ner den förredigerade registerfilen till din dator, extrahera zip-filen, du kommer nu att se 2 filer: DisaleLockScreen.reg och EnableLockScreen.reg. Din uppgift är att dubbelklicka på filen DisaleLockScreen.reg för att inaktivera låsskärmen på låsskärmen.

När du är klar behöver du inte starta om datorn.

Om du vill återaktivera låsskärmen, dubbelklicka på filen EnableLockScreen.reg och du är klar.
3. Redigera registret manuellt
Om du vill redigera registret manuellt, följ stegen nedan:
Öppna först Registereditorn genom att trycka på Windows-tangenten, ange sedan regedit i sökrutan och tryck på Enter. Om du använder Windows 10 behöver du bara öppna Start-menyn, skriv sedan in regedit där och tryck på Enter för att öppna Registereditorns fönster.
I fönstret Registereditorn, navigera med nyckel:
HKEY_LOCAL_MACHINE\SOFTWARE\Policies\Microsoft\Windows\Personalization
Om du inte kan hitta anpassningsnyckeln högerklickar du på Windows -tangenten ovan, väljer Ny och skapar en ny nyckel som heter anpassning.

Högerklicka i den högra rutan och skapa ett nytt DWORD-värde, döp det till NoLockScreen .

Dubbelklicka sedan på NoLockScreen -värdet du just skapade, i Value Data- ramen ställer du in värdet på 1 .

Slutligen, stäng Registereditorns fönster och du behöver inte starta om din dator.
Om du vill återaktivera låsskärmen, följ samma steg och ställ in värdet i värdedataramen till 0 .
Du kan hänvisa till några fler artiklar nedan:
Lycka till!