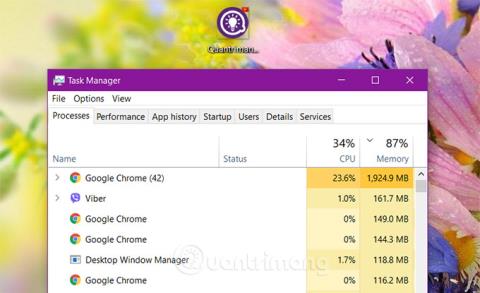När datorn fryser eller kraschar och inte kan stänga några programfönster, tänker användarna ofta på Aktivitetshanteraren.
Aktivitetshanteraren innehåller många verktygsprogram på din dator, vilket gör att användare kan kontrollera de applikationer, processer och tjänster som för närvarande körs på datorn. Användare kan använda Aktivitetshanteraren för att starta, stoppa program och stoppa processer....
I artikeln nedan kommer Wiki.SpaceDesktop att introducera dig till 11 enkla sätt att öppna Task Manager på Windows.

Innehållsförteckning för artikeln
1. På Aktivitetsfältet
Att öppna Windows Task Manager i Aktivitetsfältet är ett av de enklaste sätten. Du behöver bara högerklicka på aktivitetsfältet, välj Aktivitetshanteraren i menyn som visas för att öppna Windows Task Manager-inställningar.

Aktivitetshanteraren visas som standard med ett komprimerat gränssnitt, klicka på Mer information längst ner i fönstret för att visa hela gränssnittet för Aktivitetshanteraren enligt nedan:

2. Använd kortkommandon
Förutom metoden ovan kan du använda kortkommandon för att öppna Aktivitetshanteraren på Windows. Tryck bara på tangentkombinationen Ctrl + Shift + Esc , Task Manager-gränssnittet visas på skärmen.
3. Använd kommandotolken
Du kan använda kommandotolken för att öppna Aktivitetshanteraren. Öppna kommandotolken genom att ange cmd i Windows sökrutan och klicka på resultatet som visas:

När kommandotolksfönstret visas anger du följande kommando i kommandotolksfönstret och trycker på Enter för att öppna Aktivitetshanteraren:
taskmgr

Om du vill kan du också öppna Aktivitetshanteraren under Admin. Stegen liknar ovan, men du väljer Kommandotolken (Admin) eller Kör som administratör istället för att välja Kommandotolken.
4. Använd kommandot Kör
Förutom att använda kommandotolken kan du använda kommandofönstret Kör för att öppna Aktivitetshanteraren.
Tryck först på tangentkombinationen Win + R för att öppna kommandofönstret Kör , skriv sedan in taskmgr i fönstret Kör och tryck på Enter för att öppna Aktivitetshanteraren.

5. Öppna Aktivitetshanteraren från Filutforskaren
På Windows är Task Manager en separat applikation integrerad i Windows. Därför kan du öppna Aktivitetshanteraren från Windows File Explorer.
Öppna först File Explorer genom att trycka på tangentkombinationen Win + E.
När du har öppnat File Explorer, navigera till sökvägen nedan:
C:\Windows\System32
Hitta programmet Taskmgr.exe och dubbelklicka på det för att öppna Aktivitetshanteraren.

Om du vill öppna Aktivitetshanteraren under Admin högerklickar du på programmet och väljer Kör som administratör.

6. Använd tangentkombinationen Ctrl + Alt + Del
Utöver ovanstående metoder kan du också öppna Aktivitetshanteraren från säkerhetsskärmen i Windows.
Tryck först på tangentkombinationen Ctrl + Alt + Del. När säkerhetsgränssnittet visas, välj alternativet Aktivitetshanteraren för att öppna Aktivitetshanteraren.

7. Öppna Aktivitetshanteraren från sökning
Från Windows 10-systemsökrutan (även Windows 7 Start-menyn), skriv helt enkelt in nyckelordet " Taskhanteraren " och klicka på motsvarande objekt i de returnerade resultaten. Dessutom kan du också välja att öppna Aktivitetshanteraren som administratör genom att klicka på alternativet Kör som administratör som visas nedan.

8. Öppna Aktivitetshanteraren från Windows PowerShell
Windows PowerShell är ett annat användbart verktyg som kan hjälpa användare att öppna olika applikationer på Windows 10 som liknar Command Prompt.
Först och främst måste det bekräftas att PowerShell inte är ett verktyg inte för massorna eftersom det kräver att du har lite djupare kunskaper om datorer för att kunna bemästra det. Processen att öppna Task Manager via Windows PowerShell är dock inte alls komplicerad.
För att komma igång, tryck på tangentkombinationen Win + X för att öppna Windows PowerShell, helst som administratör. Dessutom kan du också öppna PowerShell från sökrutan i Windows 10.

När PowerShell-fönstret öppnas anger du samma kommando som du gjorde i kommandotolken ovan: taskmgr . Detta öppnar Task Manager direkt i PowerShell-fönstret.

9. Öppna Aktivitetshanteraren från Kontrollpanelen
Naturligtvis kan du också komma åt Aktivitetshanteraren från det välbekanta verktyget Kontrollpanelen. Detta är dock inte en metod som folk använder ofta eftersom det blir lite krångligt.
Först måste du komma åt Kontrollpanelen från Start-menyn eller Filutforskaren.
När kontrollpanelens fönster öppnas, navigera till sökfältet högst upp på skärmen, skriv in nyckelordet " Task Manager " och tryck på Enter. Detta öppnar Task Manager från systemresurser.

10. Öppna Aktivitetshanteraren från Windows 10-registret
I det "sällsynta" fallet, om du vill redigera egenskaperna för Aktivitetshanteraren något (vi rekommenderar inte att du gör detta om du inte tydligt förstår vad du gör), kan den nås från Windows 10-registret.
Först navigerar du till Windows 10-sökrutan/körkommandofönstret och anger nyckelordet " regedit ". Navigera sedan till följande sökväg:
ComputerHKEY_CURRENT_USERSOFTWAREMicrosoftWindowsCurrentVersionTaskManager
Väl inne kan du justera egenskaperna för Aktivitetshanteraren från " Inställningar " och " UseStatusSetting ".

11. Skapa en genväg till Aktivitetshanteraren
Och sist i listan över sätt att öppna Aktivitetshanteraren är att skapa en vacker, lättåtkomlig genväg för Aktivitetshanteraren. Du kan göra detta på ett antal sätt. För att fästa en genväg till aktivitetsfältet, fortsätt och kör Aktivitetshanteraren med någon av metoderna som artikeln nämnde. Medan Aktivitetshanteraren körs högerklickar du på Aktivitetshanterarens ikon i Aktivitetsfältet och väljer Fäst till Aktivitetsfältet . Du kan sedan klicka på genvägen för att köra Aktivitetshanteraren när som helst.

Välj Fäst till Aktivitetsfältet för att fästa genvägen till Aktivitetsfältet
Om du vill skapa en genväg på skrivbordet (eller i en mapp), högerklickar du på ett tomt utrymme där du vill skapa en genväg och väljer sedan Ny > Genväg .

Skapa genvägar på skrivbordet
I fönstret Skapa genväg anger du följande plats i rutan och klickar sedan på Nästa.
C:\Windows\System32

Ange platsen i motsvarande ruta i fönstret Skapa genväg
Ange ett namn för den nya genvägen och klicka sedan på Slutför.

Ange ett namn för den nya genvägen för att slutföra processen
Det är det sista sättet på listan att öppna Aktivitetshanteraren på Windows! Vissa metoder är uppenbarligen mer effektiva än andra, men om du befinner dig i en svår situation - till exempel ett tangentbord eller en mus som inte fungerar, måste hantera ett virus, skadlig programvara etc. obehag eller något problem - så är vilken metod som helst som fungerar en livräddare.
Lycka till!
Du kan hänvisa till några fler artiklar nedan: