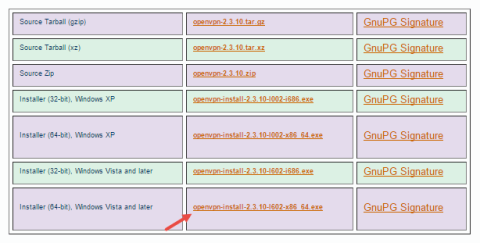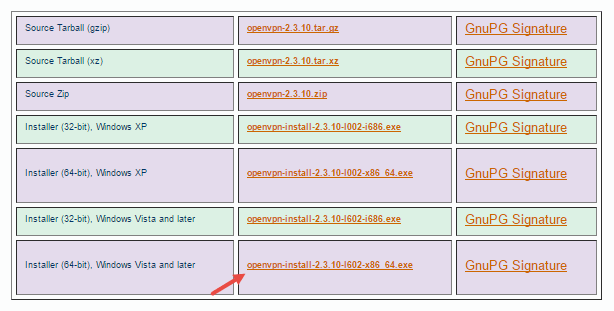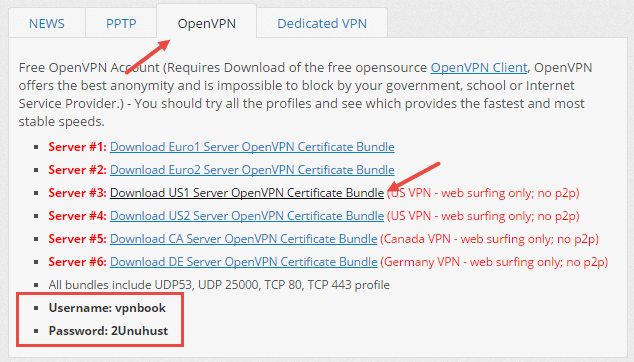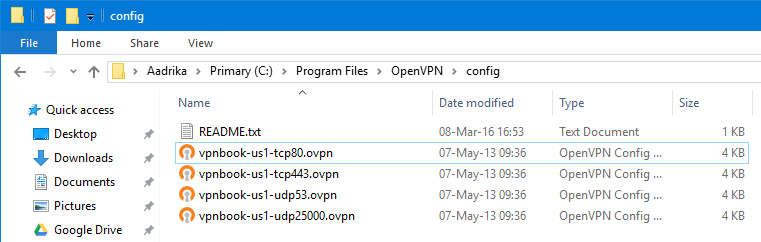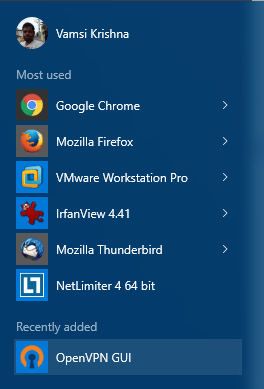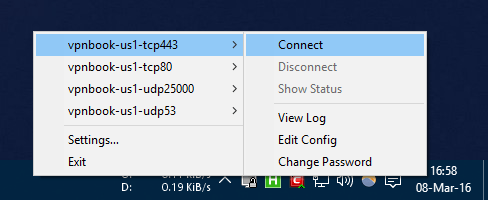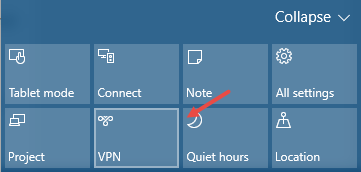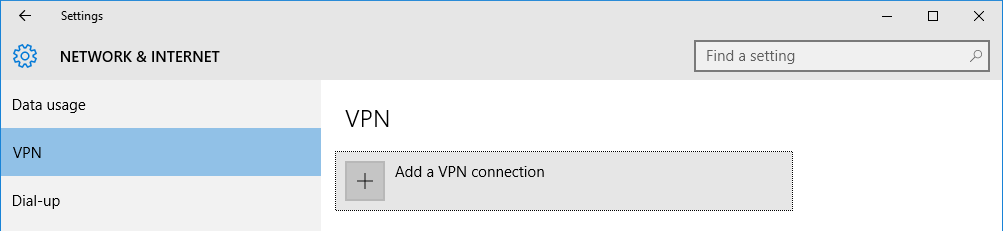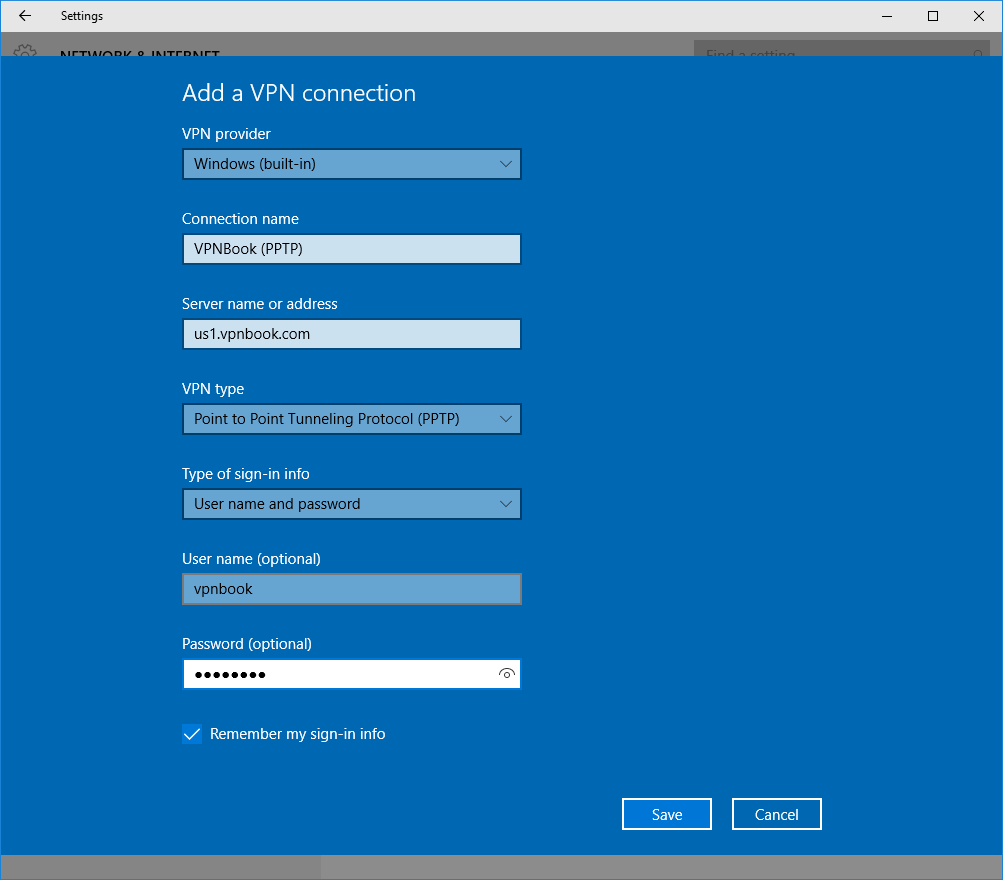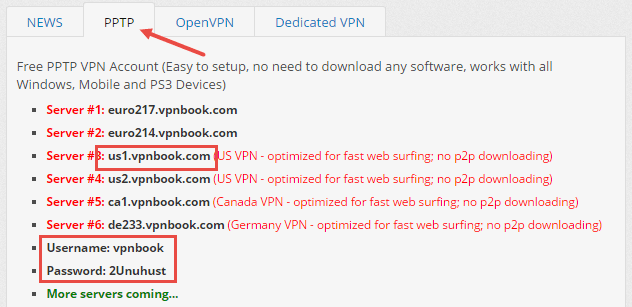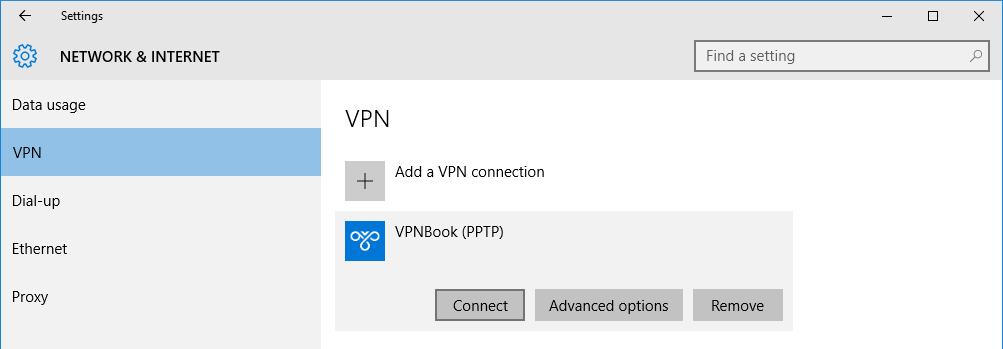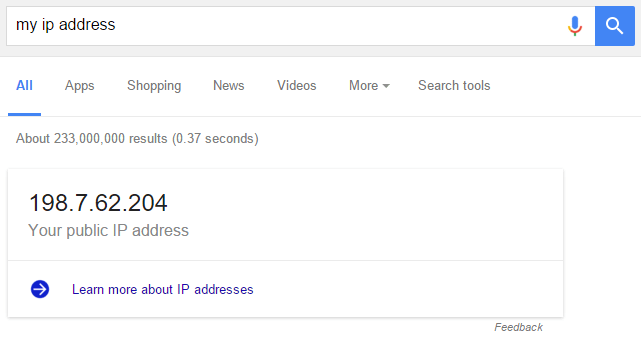VPNBook är en gratis VPN-tjänsteleverantör med obegränsad bandbredd. Dessutom kräver VPNBook inte att du registrerar dig eller laddar ner vissa proprietära applikationer för att använda VPN-tjänsten. VPN har till och med servrar i vissa länder som USA, Storbritannien, Kanada och Tyskland.
Om du vill använda VPN för att surfa på webben, komma åt blockerade webbplatser, som att komma åt blockerade Facebook..., då är VPNBook ett av de bästa valen.
Se mer: 10 sätt att komma åt Facebook och blockerade webbplatser
1. Konfigurera VPNBook med OpenVPN
Att konfigurera VPNBook med OpenVPN är inte så svårt som du tror.
Besök först OpenVPN-webbplatsen och ladda ner klienten till din enhet.
Ladda ner OpenVPN-klient till din enhet här.
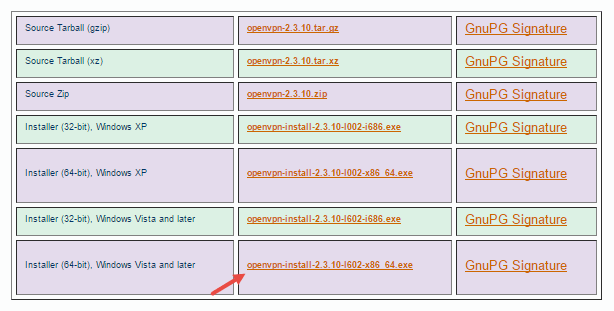
När du har laddat ner, installera OpenVPN-klienten som att installera alla program du ofta installerar.
När installationsprocessen är klar, öppna VPNBook och välj sedan fliken OpenVPN och ladda ner servercertifikatpaketet som du väljer.
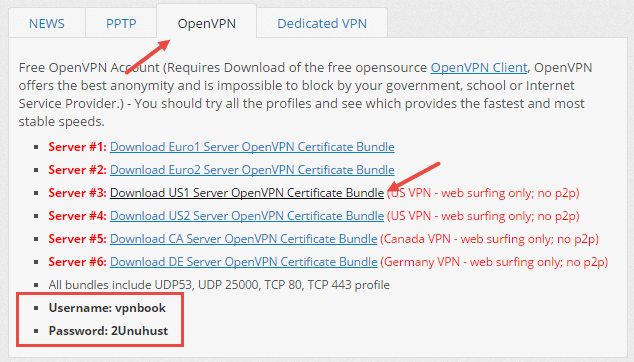
I exemplet nedan laddar vi ner serverns amerikanska certifikatpaket.
Notera:
Du kan inte använda P2P när du använder VPNBook. Kom också ihåg att kopiera användarnamn (användarkonto) och lösenord under kortet.
Efter att ha laddat ner certifikatpaketet, öppna zip-filen och kopiera alla certifikat enligt länken nedan:
C:\Program Files\OpenVPN\config
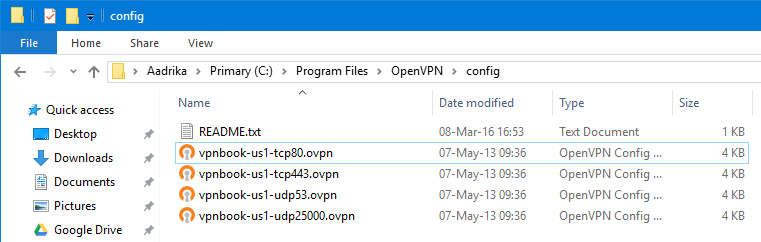
Ange nu OpenVPN-nyckelordet i sökrutan på Start-menyn för att öppna applikationen.
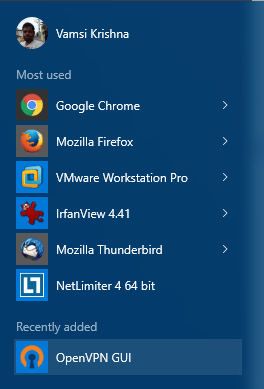
Efter att ha öppnat OpenVPN-applikationen, högerklicka på OpenVPN-ikonen i Aktivitetsfältet, välj den profil du vill ha och välj Anslut för att komma åt VPNBook. I exemplet nedan väljer vi profil tcp443.
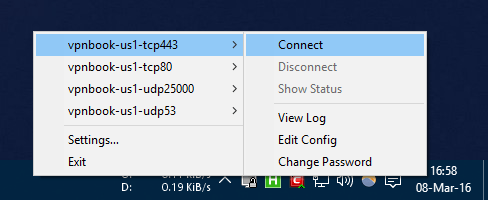
Vid denna tidpunkt visas en dialogruta på skärmen som ber dig att ange ditt användarnamn (användarkonto) och lösenord. Du behöver bara ange användarnamnet och lösenordet du kopierade. Från och med nu är din internetanslutning krypterad med VPNBook.
2. Konfigurera VPNBook PPTP
Notera:
Vi gör detta på Windows 10, men med Windows 7 kan du göra detsamma, och ytterligare ett krav är att du måste lägga till en VPN-anslutning till Nätverks- och delningscentret.
Om du använder VPNBook med PPTP behöver du inte installera OpenVPN.
Klicka först på meddelandeikonen i Aktivitetsfältet och välj sedan VPN -alternativet från Action Center för att öppna fönstret för nätverks- och internetinställningar.
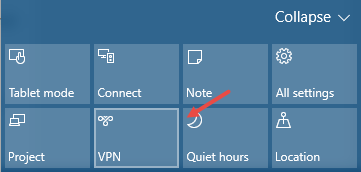
Här klickar du på Lägg till en VPN-anslutning .
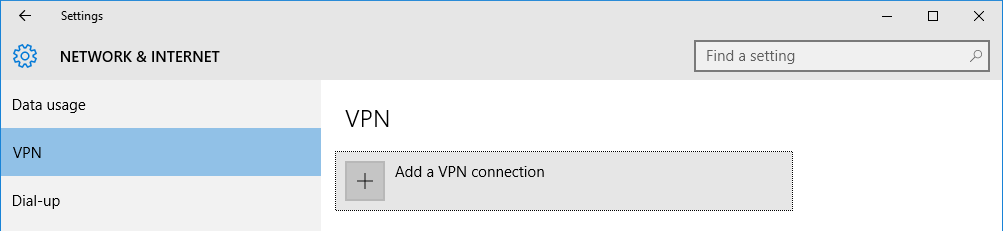
I gränssnittet Lägg till en VPN-anslutning fyller du i all detaljerad information som visas nedan.
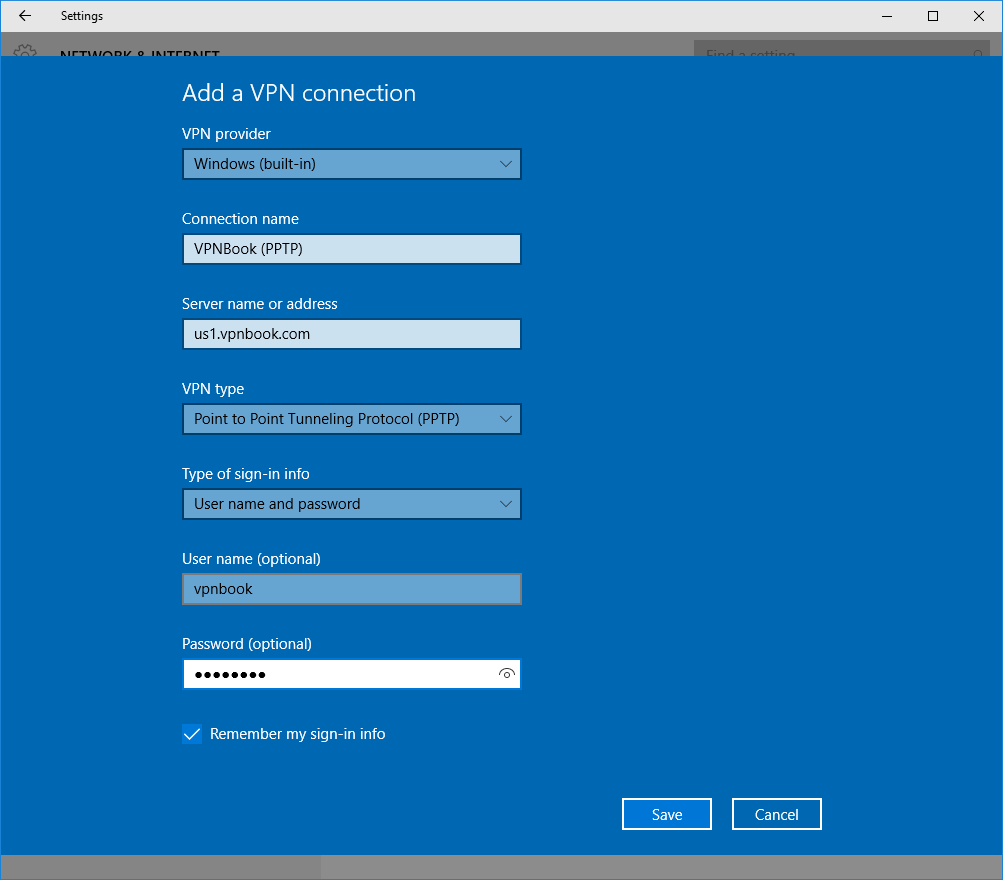
När du har fyllt i all information, kom ihåg att markera alternativet Kom ihåg min inloggningsinformation och välj sedan Spara .
Detaljerad information som servernamn, användarnamn (användarkonto och lösenord) kan erhållas på fliken PPTP på VPNBook -webbplatsen .
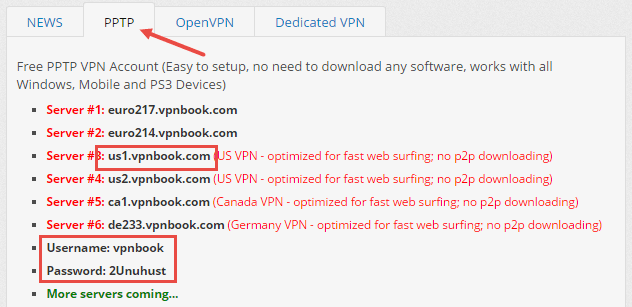
Så du har framgångsrikt skapat en VPN-anslutning. För att öppna VPN är det väldigt enkelt, välj bara VPN och klicka sedan på Connect och du är klar.
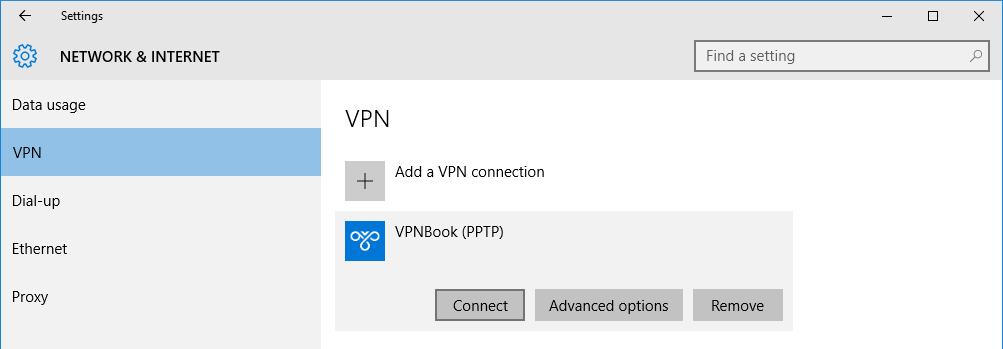
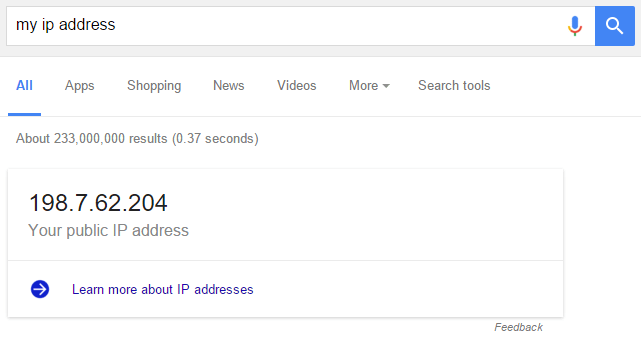
Se några fler artiklar nedan:
Lycka till!