Vanliga frågor om standardlösenord

I dagens artikel kommer Quantrimang att sammanfatta några vanliga frågor om standardlösenord för att hjälpa läsarna att svara på frågor relaterade till detta problem.

Windows Hello är en bekväm och användbar ny funktion integrerad av Microsoft i Windows 10 med förmågan att känna igen användarnas ansikten, stödja säkerhet samt stödja snabbare inloggning när du använder operativsystemet.
Om du vill använda ansiktsigenkänning behöver du en 3D-kamera, till exempel Intel RealSense. Med den här typen av kamera kan du ställa in Windows Hello, använda ditt ansikte för att komma åt din dator eller verifiera slutförandet av en Windows Store-transaktion.
Om du äger en RealSense-kamera kommer du att kunna ställa in Windows Hello som en säkerhetsinloggningsskärm, vilket hjälper dig att verifiera din identitet utan att behöva trycka på tangentbordet för att logga in, eller till och med logga in på Köp direkt i butiken stöds också .
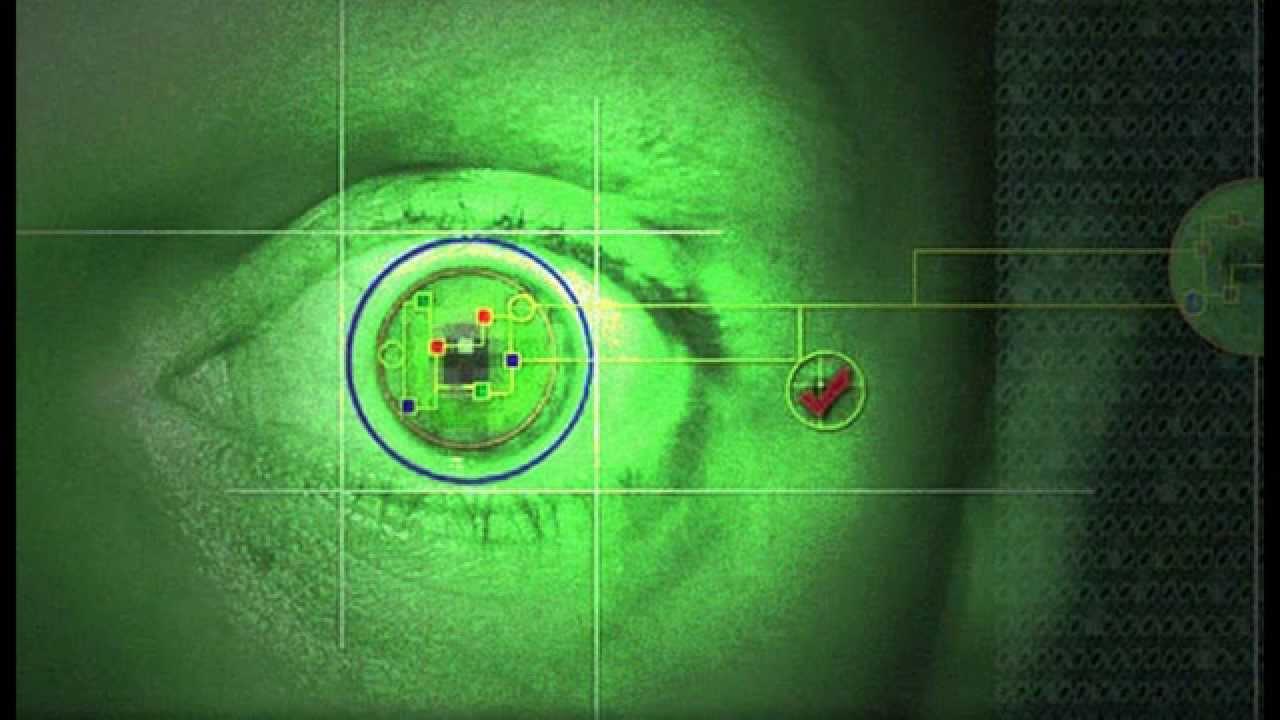
Notera:
Om din Windows 10-dator inte stöds visas inte Windows Hello-funktionen.
Lista över Windows 10-datorer som stöder Windows Hello:
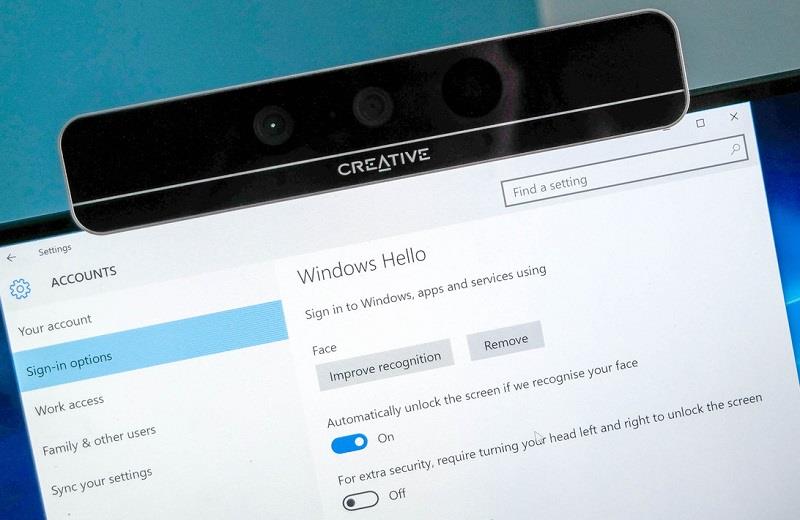
Ställ in Windows Hello ansiktsigenkänning på Windows 10
1. Öppna Inställningar , klicka sedan på Konton och välj sedan Inloggningsalternativ.
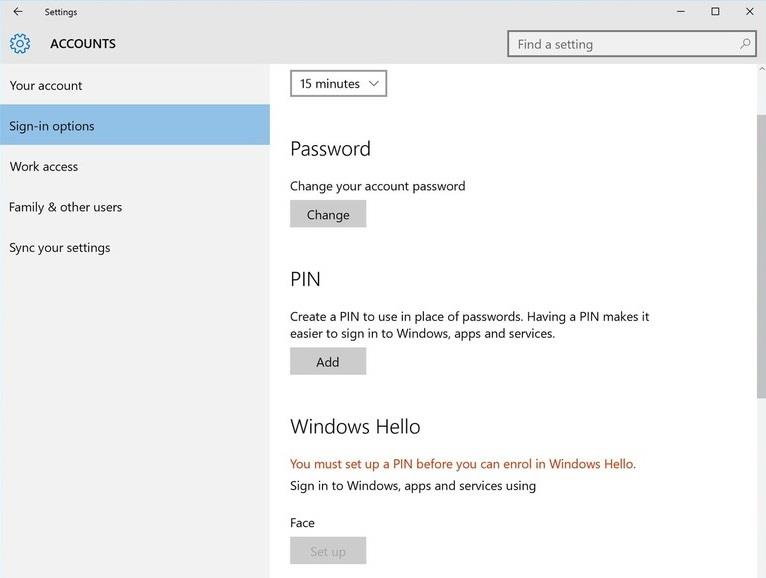
2. Ställ in en PIN-kod genom att klicka på knappen Lägg till i PIN-sektionen (du kan dock hoppa över detta steg om du redan har en PIN-kod). När du har slutfört stegen ser du installationsalternativ för Windows Hello.
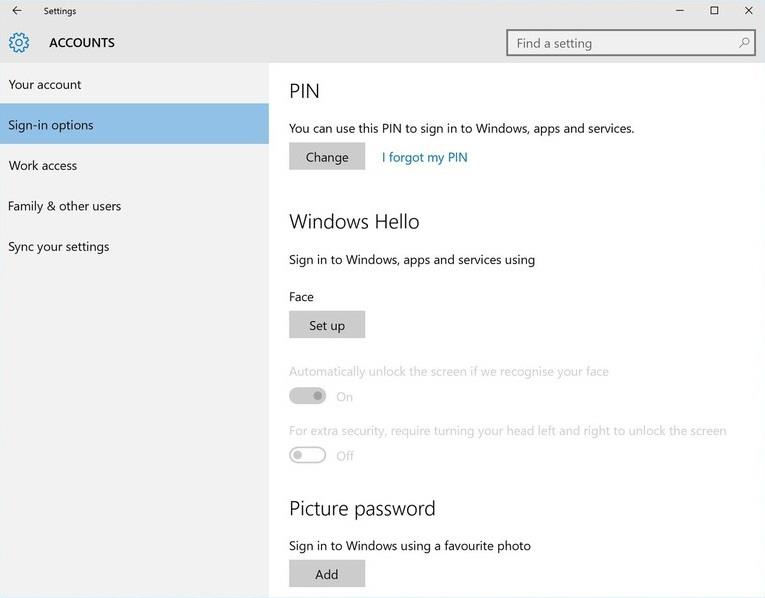
3. Nu kommer du att se ett alternativ som heter Ansikte , klicka bara på Ställ in under alternativet Ansikte.
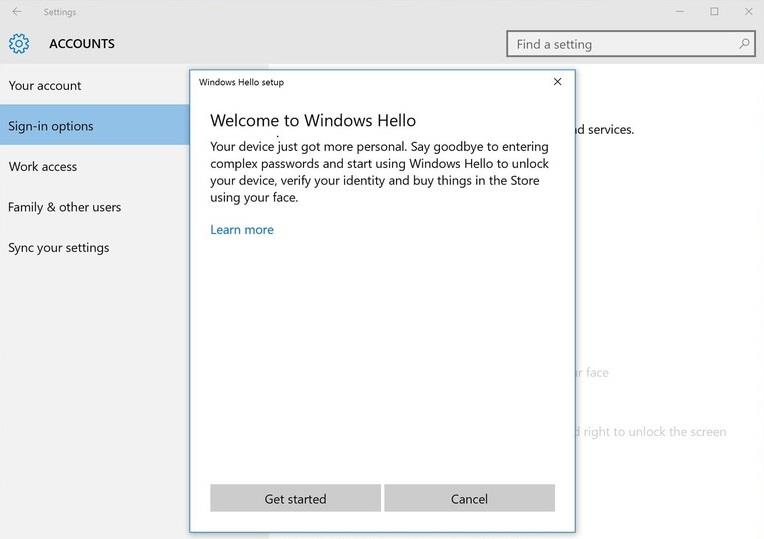
4. Klicka för att välja Kom igång .
5. Därefter kommer du att överföras till ansiktsigenkänningsdelen av Windows Hello, titta bara rakt in i kameran och gör som du begärt.
Windows Hello kommer automatiskt ihåg ditt ansiktsutseende på systemet.
6. Windows Hello har dessutom avancerade igenkänningsfunktioner i avsnittet Förbättra igenkänning . Du kan bära glasögon så att enheten kommer ihåg fler egenskaper och känner igen när du bär glasögon eller inte använder glasögon.
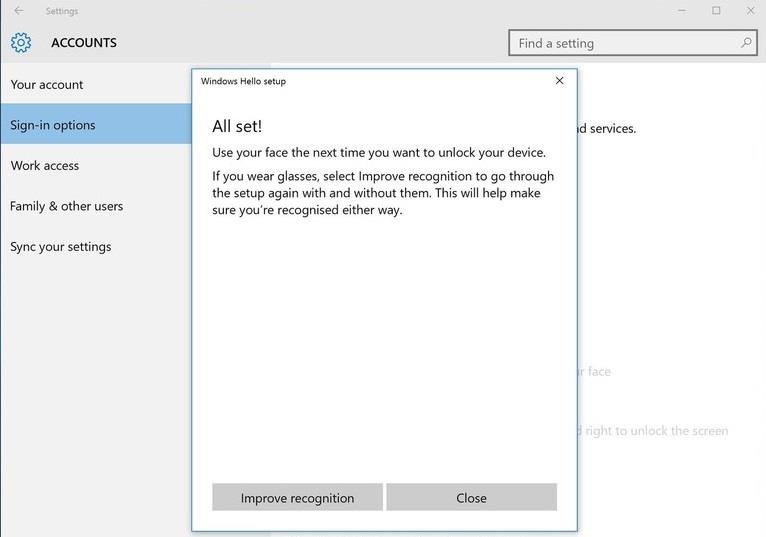
7. Så du har slutfört stegen för att ställa in Windows Hello ansiktsigenkänning på Windows 10.
Om du vill ta bort eller ändra identifieringen kan du använda verktyget Ta bort .
Dessutom kan du också välja att begära avancerad identifiering genom att välja att svänga åt vänster och höger för att låsa upp låsskärmen – även om det tar ganska lång tid kommer den här funktionen att ge högre säkerhet.
Se några fler artiklar nedan:
Lycka till!
I dagens artikel kommer Quantrimang att sammanfatta några vanliga frågor om standardlösenord för att hjälpa läsarna att svara på frågor relaterade till detta problem.
Vad du behöver är en VPN – vilket gör de olika alternativen enkla, och CyberGhost VPN är en av de bästa VPN:erna när det kommer till enkelhet.
Ett antal bästa metoder för säkerhet har dykt upp i och med framväxten av multimolnmiljöer, och det finns några viktiga steg som alla organisationer bör ta när de utvecklar sina egna säkerhetsstrategier.
I Microsofts Windows Vista operativsystem tillät DreamScene att ställa in dynamiska bakgrunder för datorer, men åtta år senare är det fortfarande inte tillgängligt på Windows 10. Varför har denna sed representerat en tillbakagång till det förflutna under åren, och vad kan vi göra för att ändra på detta?
Om vi vill koppla två bärbara datorer till nätverket kan vi använda en nätverkskabel och sedan ändra IP-adresserna på de två datorerna och det är det.
När Windows visar felet "Du har inte behörighet att spara på den här platsen", kommer detta att hindra dig från att spara filer i önskade mappar.
Syslog Server är en viktig del av en IT-administratörs arsenal, särskilt när det gäller att hantera händelseloggar på en centraliserad plats.
Fel 524: En timeout inträffade är en Cloudflare-specifik HTTP-statuskod som indikerar att anslutningen till servern stängdes på grund av en timeout.
Felkod 0x80070570 är ett vanligt felmeddelande på datorer, bärbara datorer och surfplattor som kör operativsystemet Windows 10. Det visas dock även på datorer som kör Windows 8.1, Windows 8, Windows 7 eller tidigare.
Blue screen of death-fel BSOD PAGE_FAULT_IN_NONPAGED_AREA eller STOP 0x00000050 är ett fel som ofta uppstår efter installation av en hårdvarudrivrutin, eller efter installation eller uppdatering av en ny programvara och i vissa fall är orsaken att felet beror på en korrupt NTFS-partition.








