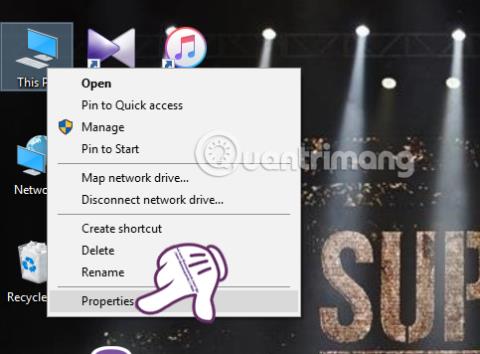Med Windows-datorer är minnet uppdelat i två olika typer: hårddisk och RAM. När virtuellt fysiskt RAM-minne är förbrukat kommer Windows att använda ytterligare virtuellt RAM-minne, även känt som virtuellt minne, och förvandla hårddisken till RAM-minne för att komplettera datorns brist på RAM-minne. Virtuellt RAM kommer att kombineras med fysiskt RAM och hårddisk för att bearbeta applikationer och mjukvara på systemet. Men om användaren installerar mycket programvara och spelar spel regelbundet på datorn, kommer det också att göra att det virtuella RAM-minnet töms och meddelandet " Ditt system har ont om virtuellt minne. Windows ökar storleken på ditt virtuella minne" kommer att visas. minnesväxlingsfil. Under denna process kan minnesbegäranden för vissa applikationer nekas. För mer information, se hjälp."
Många kommer att fundera på att köpa nytt RAM-minne, men alla har inte råd att uppgradera. Det finns ett enklare sätt att öka det virtuella minneskapaciteten utan att spendera ett öre. I den här artikeln kommer Wiki.SpaceDesktop att guida läsarna steg för steg för att ställa in virtuellt RAM, öka den virtuella minneskapaciteten för att kunna spela spel smidigare och surfa snabbare på webben.
Hur man ökar virtuell RAM-kapacitet med Windows-inställningar
För datorer som allvarligt saknar RAM, har 2 GB RAM eller mindre, eller regelbundet spelar spel som förbrukar RAM, kan du göra det på detta sätt.
Observera , i den här artikeln arbetar vi med Windows 10, de återstående Windows följer samma steg.
Steg 1: Högerklicka på den här datorn på skrivbordet och välj Egenskaper . För operativsystem från Windows 7 och lägre är det Min dator .

Steg 2 : I systemgränssnittet väljer vi Avancerade systeminställningar .
Steg 3: Gränssnittet för Systemegenskaper visas . Klicka här på fliken Avancerat och välj sedan knappen Inställningar .

Steg 4: I fönstret Prestandaalternativ väljer vi fliken Avancerat och väljer sedan Ändra.... i avsnittet Virtuellt minne .

Steg 5: Fönstergränssnitt för virtuellt minne , avmarkera rutan Hantera automatiskt växlingsfilstorlek för alla enheter . Gå sedan vidare till avsnittet Anpassad storlek.

Vi väljer rutan Anpassad storlek och anger sedan mängden virtuellt RAM-minne vi vill lägga till maskinen. Vi kommer att ange den lägsta kapaciteten i rutan Initial storlek, vilket är 1,5 gånger datorns RAM-kapacitet, och den maximala kapaciteten är 3 gånger RAM-kapaciteten i rutan Maximal size .
För att göra det lättare för dig att visualisera och enkelt ange mängden virtuellt RAM-minne för din enhet, välj raden Initial size (MB) enligt det föreslagna antalet Minsta tillåtna nedan. Raden Maximal storlek (MB) följer det rekommenderade numret.
När du har angett, tryck på Set och OK för att spara inställningarna.

Steg 6: Direkt efter det informerar fönstret Systemegenskaper att du måste starta om systemet för att kunna öka mängden virtuellt minne. Klicka på OK .

Starta nu om datorn för att ändringarna ska träda i kraft.
Obs ! Innan du startar om datorn måste du stänga av program som körs för att undvika att förlora viktig data.
Öka det virtuella minnet med kommandotolken
För att ändra och öka storleken på det virtuella minnet med kommandotolken gör du följande:
Steg 1: Öppna kommandotolken , kör som admin med Kör som administratör.
Om du använder Windows 10 med de senaste versionerna kommer knappen Kör som administratör att visas så snart du söker efter kommandotolken.

Öppna kommandotolken i den nya Windows 10-versionen
Steg 2: I kommandotolksfönstret anger du kommandot nedan och trycker på Enter för att se aktuell status för virtuellt minne:
wmic pagefile list /format:list

Ange kommandot för att se aktuell status för virtuellt minne
Steg 3 : Ange följande kommando för att växla till anpassning av virtuellt minne:
wmic computersystem where name="%computername%" set AutomaticManagedPagefile=false

Ange kommandon för att anpassa virtuellt minne
Steg 4: Ange den faktiska mängden minne du använder och den maximala kapaciteten i följande kommando:
wmic pagefileset where name="C:\\pagefile.sys" set InitialSize=YOUR-INIT-SIZE,MaximumSize=YOUR-MAX-SIZE
Till exempel, om de två dimensionerna är 9216respektive 12288, kommer kommandot att vara:
wmic pagefileset where name="C:\\pagefile.sys" set InitialSize=9216,MaximumSize=12288

Fyll i faktisk kapacitet och maximal kapacitet för att öka minnet
Steg 5: När du är klar skriver du följande kommando för att starta om datorn:
shutdown -r -t 00
Processen med att ställa in virtuellt RAM och öka den virtuella minneskapaciteten har således slutförts. Med denna metod kommer du inte att oroa dig för om maskinens livslängd kommer att förkortas, och det kommer inte heller att påverka prestanda eller skada hårddisken. Dessutom kan vi spela spel smidigare och webbsurfhastigheten ökar också avsevärt.
Se några fler artiklar nedan:
Önskar dig framgång!