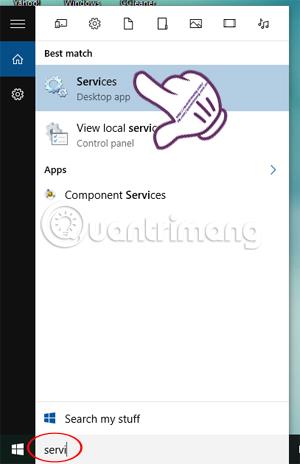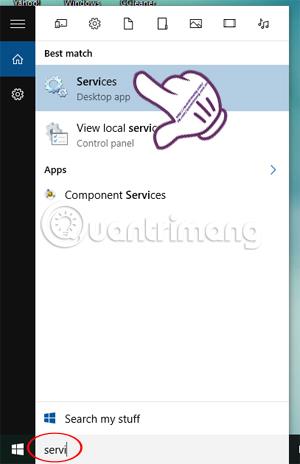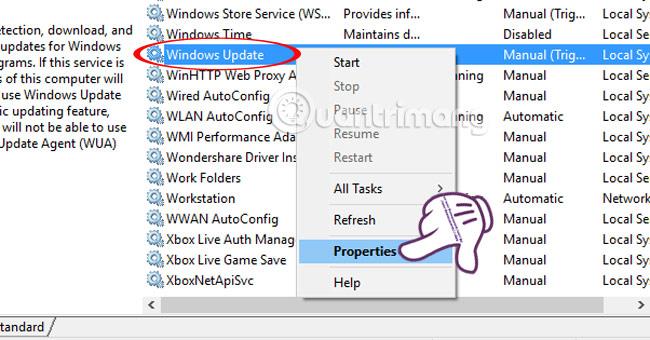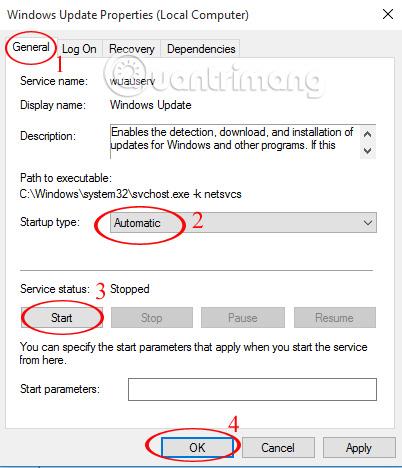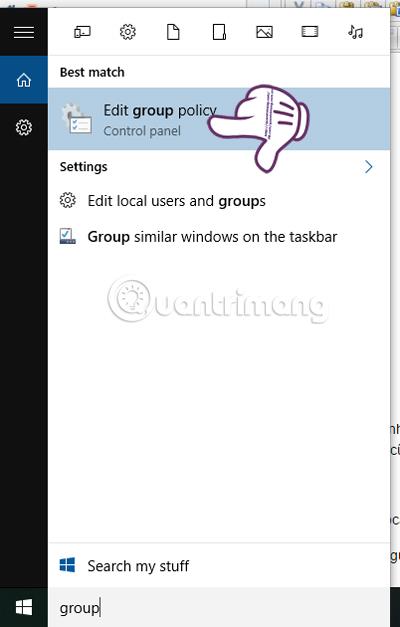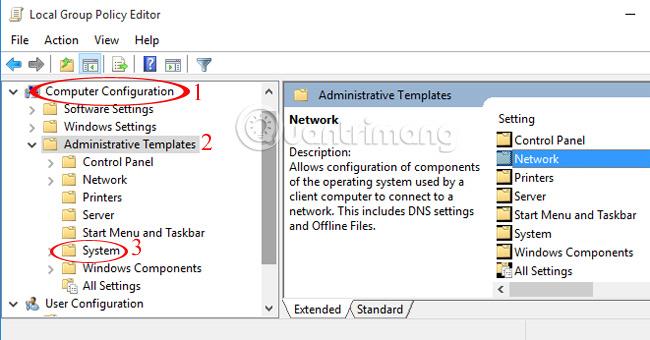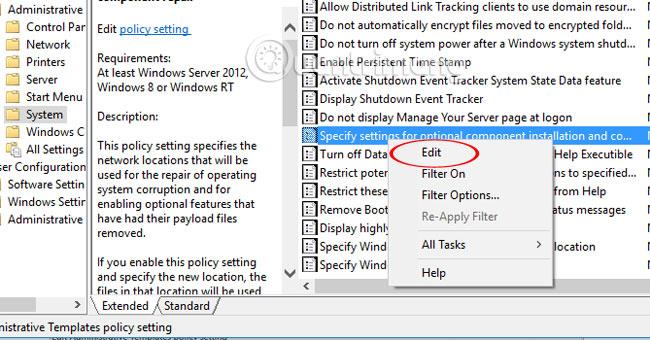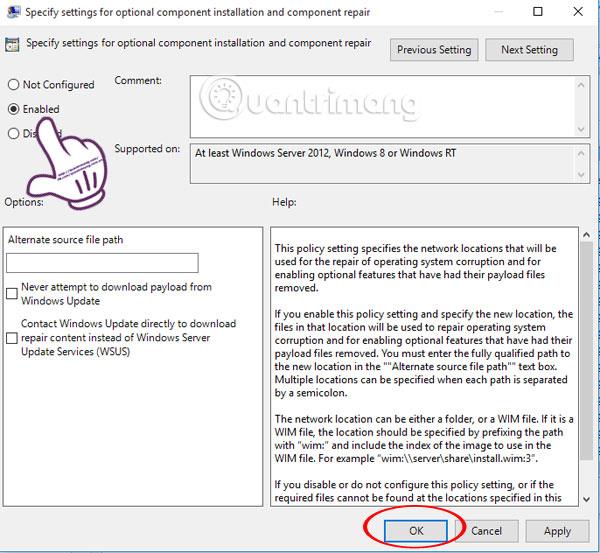Microsofts .NET Framework är en programmeringsplattform som samlar programmeringsbibliotek som kan installeras eller redan finns i Windows operativsystem. Beroende på dina behov måste din dator installera programmet .NET Framework. Datorer med Windows 8 och senare, särskilt Windows 10, har dock problem med att installera .NET Framework 3.5.
I den här artikeln kommer Wiki.SpaceDesktop att guida dig steg för steg för att åtgärda felet att inte installera .NET Framework 3.5 på din dator.
Varför är .NET Framework 3.5 så viktigt?
Även om den senaste versionen av .NET Framework 4.5.2 är förinstallerad i Windows, kommer användare alltid att behöva en tidigare version av detta ramverk för att köra applikationer som specifikt kräver version 3.5 eller tidigare. . Version 3.5 kan också installeras tillsammans med version 4 eller senare. Det är därför det är så viktigt att installera .NET Framework 3.5 på Windows-system så att äldre applikationer fungerar korrekt.
Åtgärda felet att inte kunna installera .NET Framework 3.5 på Windows
Dessa är de vanligaste felen du kommer att stöta på när du installerar .NET Framework 3.5. Här är förklaringar av båda felkoderna:
0x800F081F – The source files could not be found
0x800F0906 – The source files could not be downloaded
Om du är ansluten till Internet och fortfarande har det här problemet beror det på att du har följande Windows-uppdateringar installerade:
- KB2966826
- KB2966827
- KB2966828
Dessa är säkerhetsuppdateringar för .NET Framework 3.5 som måste installeras. Men eftersom Microsoft tillämpar dessa uppdateringar oavsett om ramverket 3.5 är installerat eller inte, kommer de att installeras även om ramverket inte är installerat.
Om dessa uppdateringar installeras först och du sedan försöker installera ramverket kommer du att få de fel som nämns ovan. Du måste avinstallera uppdateringarna som nämns ovan, installera .NET Framework 3.5 och slutligen installera om uppdateringarna.
Den detaljerade metoden är som följer:
Steg 1:
Du avslutar programmet helt på din dator. Ange sedan sökordet Tjänster i sökfältet i Windows och få tillgång till de hittade resultaten.
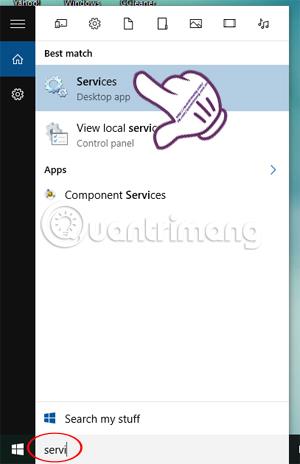
Steg 2:
I gränssnittet för tjänster, leta reda på och högerklicka på Windows Update och välj Egenskaper .
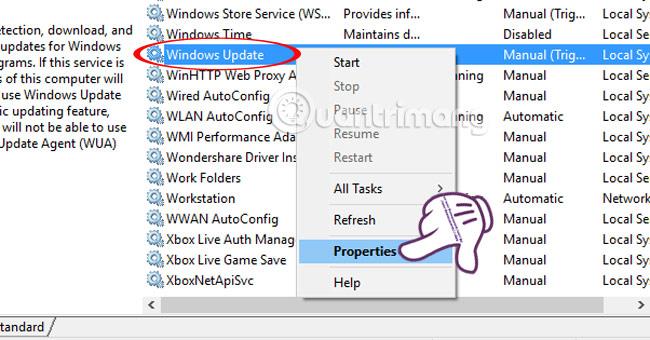
Steg 3:
Ett nytt fönstergränssnitt visas. Här väljer vi fliken Allmänt och väljer alternativet Starttyp till automatiskt läge och klickar sedan på Start och OK för att avsluta.
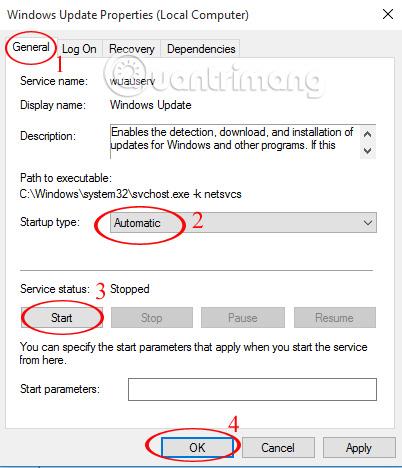
Steg 4:
Gå tillbaka till Windows sökfält, ange sökordsgruppen och klicka på resultatet ovan. Eller använd sökordet gpedit.msc och klicka även på sökresultatet.
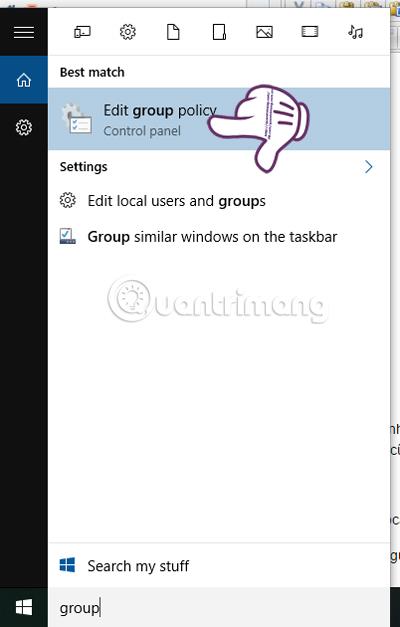
Steg 5:
I gränssnittet för den lokala grupprincipredigeraren söker vi enligt följande katalogsökväg:
Datorkonfiguration > Administrativa mallar > System .
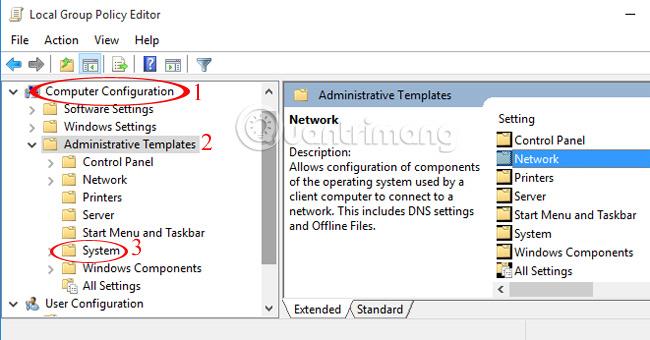
Steg 6:
Dubbelklicka på System. Gå sedan till Ange inställningar för valfri komponentinstallation och komponentreparation i det högra gränssnittet . Vi högerklickar och väljer Redigera .
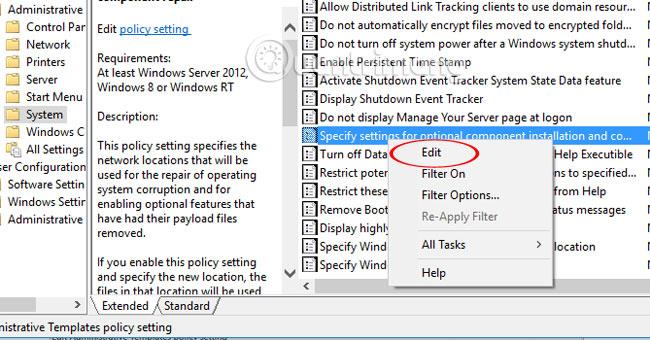
Steg 7:
Markera här rutan Aktiverad och klicka på OK för att spara.
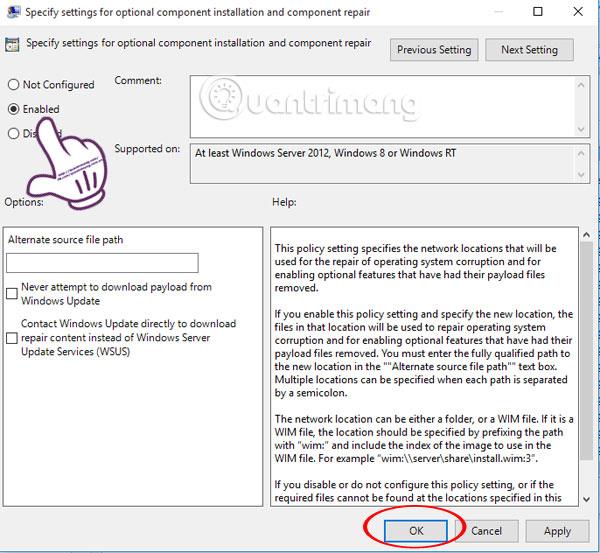
Slutligen, starta om datorn och försök att installera om programmet för att se om det fungerar.
Önskar dig framgång!
Se följande artiklar för mer information: