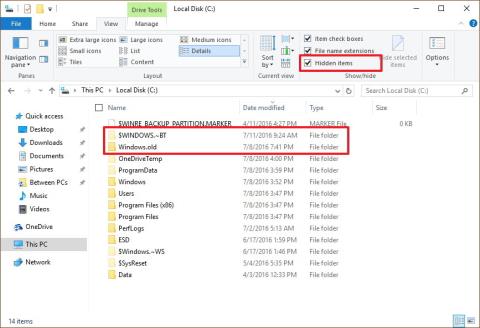Anta att du av någon anledning inte vill använda operativsystemet Windows 10 längre, till exempel när du använder Windows 10 stöter du ofta på vissa fel etc. Du kan helt nedgradera från Windows 10 ner till Windows 7 eller Windows 8.1.
Om du vill nedgradera från Windows 10 till Windows 7 eller Windows 8.1, se stegen i Wiki.SpaceDesktop-artikeln nedan.
Notera:
Innan du utför nedgraderingsprocessen bör du göra en säkerhetskopiering av systemet för att förhindra att dåliga situationer uppstår.
1. Installera Windows 7, Windows 8.1 på datorn
Om du inte har en Windows-nyckel behöver du inte utföra de komplicerade stegen nedan. Du behöver bara ladda ner ISO Windows 7 eller ISO Windows 8.1 , skapa en startbar USB med Hirens Boot CD eller Rufus , sedan installera Win 7 eller installera Win 8.1 på din dator och du är klar.
2. Använd återställningsalternativet för att avinstallera Win 10
Obs: Den här metoden kan endast användas om du precis har uppgraderat från Windows 7/Windows 8.1 till Windows 10.
Under uppgraderingen till Windows 10 finns allt du behöver för att konvertera tillbaka till den tidigare versionen i mappen Windows.old och mappen $WINDOWS.~BT. Dessa mappar finns på huvudinstallationsenheten (vanligtvis C:-enheten).
Innan du fortsätter med stegen för att avinstallera operativsystemet måste du kontrollera om dessa 2 mappar finns eller inte? I File Explorer, öppna C: -enheten , där du hittar mappen Windows.old.
Men först i Filutforskaren klickar du på fliken Visa och markerar sedan alternativet Dolda objekt för att visa mappen $WINDOWS.~BT.

Följ stegen nedan för att avinstallera Windows 10:
1. Tryck på tangentkombinationen Windows + I för att öppna programmet Inställningar.
2. Klicka på Uppdatera och säkerhet i fönstret Inställningar .
3. Klicka sedan på Återställning.
4. Om du nyligen uppgraderat till Windows 10 kommer du att se Gå tillbaka till Windows 7 eller Gå tillbaka till Windows 8.1.
Om du vill återgå till att använda Windows 7 eller 8.1, klicka på knappen Kom igång.

5. Svara på frågan varför du vill nedgradera och använda Windows 7 eller Windows 8.1 igen och klicka sedan på Nästa.

6. Innan du återgår till Windows 7/8.1 kommer du att bli ombedd att välja att installera uppdateringar (om sådana finns) för att åtgärda eventuella fel. Men om du vill återgå till att använda Windows 7/8.1, klicka på Nej, tack.

7. Läs noggrant alla varningar om vad som kommer att hända med applikationer och inställningar under nedgraderingsprocessen och klicka på Nästa .

8. Om du använde ett annat lösenord för att logga in på ditt konto på tidigare installerade versioner, måste du använda det lösenordet för att logga in efter att ha nedgraderat tillbaka till Windows 7/8.1. Klicka på Nästa .

9. Klicka sedan på knappen Gå tillbaka till Windows 7 eller Gå tillbaka till Windows 8.1 för att slutföra processen.

Notera:
Observera att avinstallation av Windows 10 tar bort alla program och inställningar på din dator. Om du vill använda dessa applikationer eller inställningar kan du installera om dessa applikationer igen för att använda.
3. Avinstallera Windows 10 med alternativet Fullständig säkerhetskopiering
Allt du behöver är en reparationsskiva för att starta din dator i Windows Recovery Environment för att återställa till en tidigare version. Följ stegen nedan:
1. Högerklicka på Start -knappen i det nedre vänstra hörnet av skärmen, klicka på Kontrollpanelen.
2. Klicka sedan på System och säkerhet i fönstret Kontrollpanelen .
3. Klicka på Säkerhetskopiera och återställ (Windows 7) .
4. Klicka på Skapa en systemreparationsskiva i den vänstra rutan .
5. Följ instruktionerna på skärmen för att skapa en reparationsskiva.
När du har skapat reparationsskivan följer du stegen nedan för att nedgradera till Windows 7/8.1:
- Anslut enheten som innehåller den tidigare installationsbackupen till din dator.
- Starta om datorn med hjälp av Reparationsskivan.
- Klicka på Nästa på inställningsskärmen.
- Klicka på länken Reparera din dator .
- Klicka på Felsök.
- Klicka för att välja Avancerade alternativ.
- Klicka för att välja System Image Recovery.

- Logga in på ditt användarkonto.
- Välj den säkerhetskopia du vill återställa och klicka sedan på Nästa.

- Om den är kompatibel, följ instruktionerna på skärmen och klicka sedan på Slutför för att slutföra processen.
När återställningsprocessen är klar återgår du till den tidigare versionen av Windows för att använda.
4. Använd alternativet Rengör avinstallation för att ta bort Windows 10
Om alternativet att återställa till en tidigare version av Windows inte är tillgängligt i appen Inställningar och du inte kan säkerhetskopiera allt du behöver använda för att återställa, då kan du använda det tredje alternativet.
Det tredje alternativet för att avinstallera Windows 10 är att reninstallera Windows 7 eller Windows 8.1. Denna process kräver att du tillhandahåller produktnyckeln för att klona ditt operativsystem. Processen raderar allt på din dator, inklusive inställningar, applikationer och data. Du kan dock installera om alla program och återställa personliga filer från säkerhetskopian.
Det här alternativet kräver mycket tid och kräver många steg. Det orsakade dock minst problem efter att ha nedgraderat tillbaka till den tidigare versionen.
4.1. Windows installationsfiler
Om du vill installera om Windows 7, besök Microsofts supporthemsida för att ladda ner Windows 7 ISO-filen. Du kan sedan använda Windows USB/DVD Download Tool för att skapa ett startbart media.
4.2. Konfigurera startordningen på din dator
Du måste se till att din dator kan starta från USB-minnet eller DVD-enheten. Denna process kräver att du anger en av funktionstangenterna (F1, F2, F3, F10 eller F12), ESC -tangenten eller Delete - tangenten .
När du har öppnat BIOS, hitta alternativet Boot Options och ändra det till Windows installationsmedia.
På Windows 8.1 och nyare datorer kan du använda UEFI BIOS. Att komma åt UEFI BIOS är dock inte lika enkelt som att komma åt traditionell BIOS.
I det här fallet, gå till PC-inställningar => Uppdatering och återställning => Återställning => Avancerad start och klicka sedan på Starta om nu.
Operativsystemet kommer att ladda startmenyn, din uppgift är att klicka på Felsökning => Avancerade alternativ => UEFI Firmware Settings => Starta om . Windows 8.1 kommer att starta upp i BIOS, vilket ger dig alternativ för att komma åt och ändra startordningen på systemet.
4.3. Hitta din produktnyckel
Till skillnad från Windows 10 använder den en digital licens för att installera om operativsystemet utan att behöva använda en produktnyckel. Med Windows 7 och Windows 8.1 måste du använda den ursprungliga produktnyckeln för att installera om.
Om du äger en Windows 7-dator hittar du produktnyckeln märkt Proof of License Certificate of Authenticity . Vanligtvis sitter denna etikett på baksidan av datorn.
På bärbara datorer kan du hitta den här etiketten på enhetens undersida, inuti utbytesbatterikontakten,...
Om det är en gammal dator finns produktnyckeln vanligtvis i enhetsåterställningspaketet eller i själva enheten.
På nyare Windows 8.1-enheter kan du inte hitta produktnyckeln, anledningen är att produktnyckeln är inbäddad i BIOS-chippet på enheten.
Dessutom kan du använda sökprogram för att hitta produktnyckeln.
4.4. Utför en ren installation av Windows
När du har installationsfilerna, följ stegen nedan för att utföra en ren installation:
1. Starta om datorn med Windows 7 installationsmedia eller Windows 8.1 installationsmedia.
2. Klicka på Nästa på inställningsskärmen .
3. Klicka på Installera nu .
4. Acceptera villkoren och klicka på Nästa.
5. Klicka på alternativet Anpassat: Installera endast Windows (avancerat) .

6. Välj och ta bort systempartitioner. Normalt hittar du och tar bort Drive 0 Partition 1 och Drive 0 Partition 2.

7. Klicka på Nästa och följ instruktionerna på skärmen för att slutföra installationsprocessen.
När installationsprocessen är klar, gå till Kontrollpanelen => System och säkerhet => Windows Update för att ladda ner den senaste patchen för operativsystemet.
Du kan sedan fortsätta att installera om applikationer och återställa filer från säkerhetskopian.
Se några fler artiklar nedan:
Lycka till!