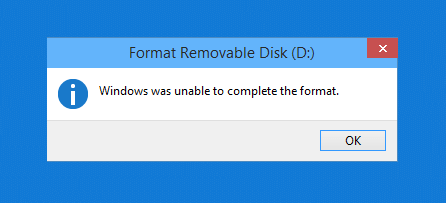Normalt, för att formatera ett USB-minne på en Windows-dator, behöver användare bara högerklicka på den anslutna USB-enheten på sin dator och välja Formatera för att starta USB-formateringsprocessen.
Men i vissa fall vid formatering av USB, rapporterade många användare att de inte kunde formatera USB och felmeddelandet " Windows kunde inte slutföra formateringen" dök upp på skärmen under formateringsprocessen.
I artikeln nedan kommer Wiki.SpaceDesktop att guida dig genom 5 enkla sätt att fixa detta fel under USB-formatering.

Felet "Windows kunde inte slutföra formateringen"
Fixa felet "Windows kunde inte slutföra formateringen"
1. Formatera USB-minnet till ett annat filformat
Att formatera USB-minnet till ett annat filformat är det enklaste sättet att fixa felet "Windows kunde inte slutföra formateringen". För att formatera USB-minnet
Kör till ett annat format genom att följa stegen nedan:
Steg 1: Anslut först USB-enheten till din dator, högerklicka sedan på den anslutna USB-enheten, välj Formatera.
Steg 2: I nästa fönster, i avsnittet Filsystem , ändra FAT 32 -formatet till NTFS eller ett annat format.

Ändra FAT 32-format till NTFS eller annat format
Steg 3: Avmarkera sedan alternativet Snabbformatering och välj sedan Starta för att starta USB-formateringsprocessen.

Avmarkera alternativet Snabbformatering och välj sedan Start
Kontrollera slutligen för att se om Windows inte kunde slutföra formateringsfelet har åtgärdats eller inte.
2. Använd kommandotolken för att formatera USB-minnet
Anslut först USB-minnet eller pennenheten till datorn. Kontrollera om namnet på din USB-enhet visas.
Kontrollera namnet på USB-enheten
Tryck sedan på tangentkombinationen Windows+ för att anropa Rkommandofönstret Kör , enter cmdoch tryck på Enter för att öppna kommandotolken .

Anropa kommandofönstret Kör och ange cmd
Eller så kan du också gå till Start och ange frasen cmdi sökfältet, samma resultat.

Gå till Start, skriv in frasen cmd i sökfältet
Vid denna tidpunkt visas kommandotolksfönstret på skärmen , där du anger följande kommando och trycker på Retur:
format J: /fs:FAT32
I det här fallet är JUSB-enheten du vill formatera FAT32det lämpliga filsystemet. Du ändrar dessa 2 värden i enlighet med din dator.

Ange kommandoformatet J: /fs:FAT32
Kontrollera om USB-enheten har formaterats som du vill.
3. Använd Diskhantering för att formatera USB-minnet
Ibland i vissa fall kan användare använda Diskhantering för att formatera USB-minnet för att fixa att Windows inte kunde slutföra formateringsfelet .
Anslut först din USB-enhet till din dator och högerklicka sedan på datorikonen och välj Hantera .

Högerklicka på datorikonen och välj Hantera.
Fönstret Datorhantering visas på skärmen , navigera till Lagring > Diskhantering . Nu i den högra rutan kommer du att se en lista över USB-enheter som är anslutna till datorn och hårddiskpartitionerna.
Högerklicka på USB-minnet och välj Formatera.

Högerklicka på USB-minnet och välj Formatera
Fönstret Format USB Flash Drive visas på skärmen, här ändrar du FAT 32 -formatet till NTFS eller exFAT och avmarkerar alternativet Utför ett snabbt format och klickar sedan på OK för att avsluta.

Ändra FAT 32-format till NTFS eller exFAT
4. Formatera USB med HP USB Disk Storage Format Tool
Om du har tillämpat ovanstående lösningar och fortfarande inte kan åtgärda felet kan du be om hjälp från en tredje part genom att använda HP USB Disk Storage Format Tool för att formatera USB-minnet.
Ladda först ner HP USB Disk Storage Format Tool . Det här verktyget behöver inte vara installerat på din dator. Du kan öppna verktyget genom att högerklicka på den nedladdade filen och välja Kör som administratör .

Öppna verktyget genom att högerklicka och välja Kör som administratör.
Programmet känner automatiskt igen USB-enheten du ansluter och visar formatgränssnittet. Bekräfta USB-informationen, välj lämpligt filsystem och klicka sedan på Start för att börja formatera.

Formatera USB med HP USB Disk Storage Format Tool
5. Använd verktyget AOMEI Partition Assistant för att formatera USB-minnet
Ett annat verktyg för att formatera USB du kan använda är AOMEI Partition Assistant.
Ladda först ner AOMEI Partition Assistant till din enhet och installera den.
När installationen är klar, öppna verktyget, programgränssnittet visar enheterna på datorn. Välj den USB-enhet du vill formatera, högerklicka och välj Formatera partition .

Välj den USB-enhet du vill formatera, högerklicka och välj Formatera partition
Dialogrutan Formatera partition visas, bekräfta USB-informationen, välj lämpligt filsystem och klicka sedan på OK.

Bekräfta USB-informationen igen, välj lämpligt filsystem
Fortsätt att klicka på Verkställ längst upp till vänster och sedan på Fortsätt för att starta processen.

Välj Använd längst upp till vänster...

... Fortsätt sedan i fönstret som visas för att starta processen

USB-formateringsprocessen på AOMEI Partition Assistant
Skärmen visar ett meddelande som detta om att du har slutfört processen med att formatera din USB.

Komplett USB-formatering med AOMEI Partition Assistant
Om alla ovanstående metoder fortfarande inte hjälper måste du kontrollera om USB-enheten har ett virus och är låst för att förhindra läsning/skrivning .
6. Ta bort skrivskyddsfunktionen på enheten
Skrivskydd, som namnet antyder, förhindrar något system från att lägga till ny data till enheten. Det kommer vanligtvis att finnas en fysisk strömbrytare på själva enheten. Titta på enheten och se till att eventuella reglage eller omkopplare inte är i låst eller skrivskyddat läge.
Efter att ha kontrollerat detta bör du också ta bort programvarans skrivskydd på enheten. För att göra detta, tryck på Win+ för att öppna Rdialogrutan Kör och skriv diskpart. Bekräfta UAC-prompten som visas, så kommer du att se kommandotolksgränssnittet .
Här anger du listdisken och trycker på Enter. Du kommer att se en lista över enheter och kan identifiera den flyttbara enheten efter kapacitet. Skriv select disk X för att göra ändringar på lämplig enhet.
När du ser en bekräftelse på att rätt enhet är vald anger du diskattribut för att se information om den. Om du ser Ja bredvid Current Read-only State, har enheten skrivskydd aktiverat .

Om du ser Ja bredvid Current Read-only State, har enheten skrivskydd aktiverat
För att ta bort den här funktionen, skriv in attributen disk clear skrivskyddat . Windows visar sedan ett meddelande om att egenskaperna har tagits bort. Ange exit- kommandot för att stänga fönstret.
Nu när det inte finns mer skrivskydd kan du försöka formatera om enheten.
7. Skanna enheten efter fel
Ibland kommer du att stöta på formateringsfel på grund av att enheten har dåliga sektorer eller liknande problem. Vid det här laget bör du kontrollera enheten för att se om det finns några problem med den.
För att göra detta, öppna Denna PC . Högerklicka på enheten och välj Egenskaper. På den resulterande menyn byter du till fliken Verktyg och klickar på knappen Kontrollera under Felkontroll. Välj Reparera enhet för att köra en skanning på enheten, vänta sedan tills processen är klar och försök igen.

Skanna enheten efter fel
8. Sök efter skadlig programvara
Även om detta med största sannolikhet inte är orsaken till problemet, bör du söka efter skadlig programvara om du fortfarande inte kan formatera enheten. Viss skadlig programvara kan störa den normala driften av filsystemet, inklusive formatering av enheten.
Du bör skanna med gratisversionen av Malwarebytes och se om några infektioner hittas. Försök sedan formatera igen.
9. Försök att formatera på ett annat operativsystem

Testa att formatera på ett annat operativsystem
Innan du ger upp på enheten finns det ytterligare en sak du kan försöka åtgärda problemet. Om du har tillgång till en maskin som kör macOS eller Linux, försök använda dessa operativsystem för att formatera enheten.
Även om du måste formatera om enheten för användning med Windows, hjälper detta dig att ta reda på om problemet ligger i hårdvaran eller Windows. Om enheten formateras bra på en Mac betyder det att det finns något problem med Windows.
Utforska mer:
Lycka till!