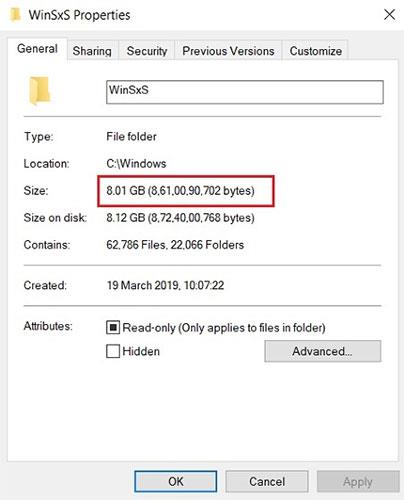Windows använder en systemmapp som heter WinSxS för att lagra Windows-installationsfiler samt säkerhetskopieringsfiler eller uppdateringsfiler. Dessa filer tar dock upp mycket utrymme på systemenheten. Därför bör du ta bort dessa mappar och filer för att frigöra utrymme på din Windows-dator.
Vad exakt är WinSxS-mappen?
Innan vi lär oss hur man tar bort WinSxS-mappen, låt oss gå igenom några viktiga punkter.
Först och främst kan du inte ta bort WinSxS-mappen helt, men du kan säkert minska dess storlek. Anledningen är att WinSxS-mappen innehåller många viktiga bibliotek och komponenter i operativsystemet. De är viktiga för att lösa problem relaterade till operativsystemet. Så på ett sätt bör användare inte röra WinSxS-mappen eftersom den är där för att hålla datorn säker och stabil.
Problemet är dock att WinSxS-mappen fortsätter att växa över tid och om du har använt maskinen i många år kommer mappen att ta upp cirka 40% av operativsystemets hårddisk, vilket är ett bekymmer.
Så vad exakt händer i den mappen? I själva verket, förutom operativsystemkomponenter, håller Windows också uppdateringsfiler i WinSxS-mappen. Så när du får en ny uppdatering kommer filerna att laddas ner och lagras, ifall du skulle stöta på problem i framtiden och vill gå tillbaka till den tidigare versionen. I grund och botten, varje gång du får en uppdatering kommer filer att samlas i den mappen, vilket leder till otroligt högre operativsystems hårddiskkapacitet.

WinSxS-katalogen fortsätter att växa med tiden
Det skulle vara fel att säga att Microsoft inte försöker lösa problemet. För närvarande kommer Windows 10 med en automatisk underhållstjänst som rensar upp filer som har ersatts efter en månad. Användare rapporterade dock att det inte fungerade som det var tänkt.
Hur som helst, nu förstår du problemet och kan vidta åtgärder för att minska mappstorleken så att det inte hindrar systemets stabilitet.
Använd Diskrensning för att ta bort gamla uppdateringar från SxS-mappen
1. Öppna först verktyget Diskrensning genom att ange diskrensning i sökrutan på Start-menyn eller i Aktivitetsfältet och tryck sedan på Retur. Klicka på Diskrensning i sökresultatlistan.

2. Klicka på knappen Rensa systemfiler i verktygsfönstret för Diskrensning .

3. Kontrollera Windows Update Cleanup.

4. Klicka slutligen på OK och du är klar.
Använd kommandotolken för att ta bort SxS-mappen
Om du vill se hur mycket ledigt utrymme SxS-mappen tar upp kan du använda Kommandotolken.
1. Öppna Kommandotolken under Admin. För att göra detta, skriv in cmd i sökrutan på startmenyn eller sökrutan i aktivitetsfältet. Högerklicka på Kommandotolken i sökresultatlistan och välj Kör som administratör.
Eller alternativt, högerklicka på Start-knappen i det nedre vänstra hörnet av skärmen, välj Kommandotolken (Admin).

2. I kommandotolksfönstret anger du kommandot nedan och trycker på Retur:
Dism.exe /online /Cleanup-Image /StartComponentCleanup

Vänta några minuter tills DISM-verktyget analyserar mappen. När du är klar kommer du att se detaljer om hur mycket utrymme SxS-mappen tar upp.
3. För att ta bort mappen SxS, skriv in följande kommando i kommandotolksfönstret:
Dism.exe /online /Cleanup-Image /StartComponentCleanup
Dessutom kan du använda ett annat kommando för att avinstallera Windows-uppdateringar och service pack för att frigöra utrymme. Använd kommandot nedan:
Dism.exe /online /Cleanup-Image /StartComponentCleanup
Hur kommandot körs beror på systemet och storleken på filen du tar bort.
Ta bort WinSxS-mappen genom att använda uppgiften StartComponentCleanup
Uppgiften StartComponentCleanup skapades i Windows 8 för att regelbundet rengöra komponenter automatiskt när systemet inte används. Den här uppgiften är inställd att köras automatiskt när den utlöses av operativsystemet. När den körs automatiskt väntar uppgiften minst 30 dagar efter att en uppdaterad komponent har installerats innan tidigare versioner av den komponenten avinstalleras.
Om du väljer att köra den här uppgiften kommer uppgiften att ha en väntetid på 1 timme och kanske inte rensar upp alla filer helt.
Uppgiften StartComponentCleanup kan också startas från kommandotolken med administratörsrättigheter:
schtasks.exe /Run /TN "\Microsoft\Windows\Servicing\StartComponentCleanup"
Win1. Tryck på + -tangenterna Rför att öppna Kör , skriv in taskchd.msc i Kör och tryck på OK för att öppna Schemaläggaren .
2. Navigera till och öppna mappen nedan i den vänstra panelen i Task Scheduler:
Task Scheduler Library\Microsoft\Windows\Servicing
3. I Service i mitten väljer du uppgiften StartComponentCleanup och klickar på Kör i valda objekt till höger.

Välj StartComponentCleanup-uppgiften och klicka på Kör under Selected Items till höger
4. Uppgiften StartComponentCleanup kommer att köras tills den är klar (det kan ta lite tid).

Uppgiften StartComponentCleanup kommer att köras tills den är klar
Ta bort WinSxS-mappen med /StartComponentCleanup och /ResetBase med kommandot Dism
Om du använder /ResetBase -växeln med parametern /StartComponentCleanup för DISM.exe på en körande Windows 10-instans kommer alla ersatta versioner av alla komponenter i komponentarkivet att tas bort.
Alla befintliga Service Pack och uppdateringar kan inte avinstalleras efter att detta kommando har slutförts. Detta kommer inte att blockera avinstallationen av framtida service pack eller uppdateringar.
1. Öppna kommandotolken med administratörsrättigheter .
2. Ange kommandot nedan i Kommandotolken och tryck på Enter.
Dism.exe /online /Cleanup-Image /StartComponentCleanup /ResetBase
3. När du är klar kan du stänga kommandotolken om du vill. Denna körning kan ta ett tag att slutföra.

Ta bort WinSxS-mappen med /StartComponentCleanup och /ResetBase med kommandot Dism
Ta bort WinSxS-mappen med /SPSupersed med kommandot Dism
För att minska utrymmet som används av ett Service Pack, använd parametern /SPSuperseded för Dism.exe på den körande Windows 10-instansen för att ta bort alla säkerhetskopieringskomponenter som krävs för att avinstallera Service Pack. Ett Service Pack är en samling kumulativa uppdateringar för en specifik version av Windows.
Det här alternativet kommer troligen aldrig att behövas för Windows 10, eftersom servicepack inte längre används för Windows 10.
Service Pack kan inte avinstalleras efter att detta kommando har slutförts.
1. Öppna Kommandotolken med administratörsrättigheter.
2. Ange kommandot nedan i Kommandotolken och tryck på Enter.
Dism.exe /online /Cleanup-Image /SPSuperseded
3. När du är klar kan du stänga kommandotolken om du vill. Denna körning kan ta ett tag att slutföra.

Ta bort WinSxS-mappen med /SPSupersed med kommandot Dism
Se några fler artiklar nedan:
Lycka till!