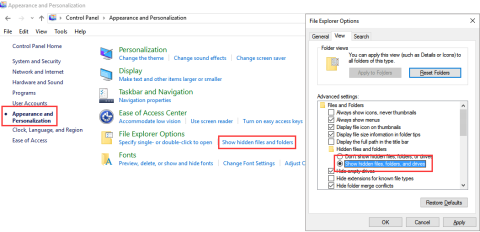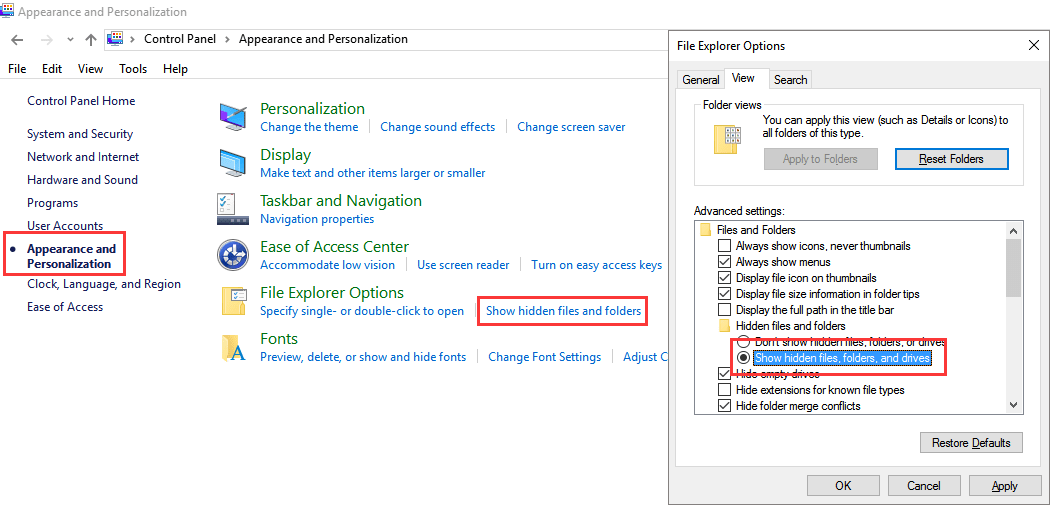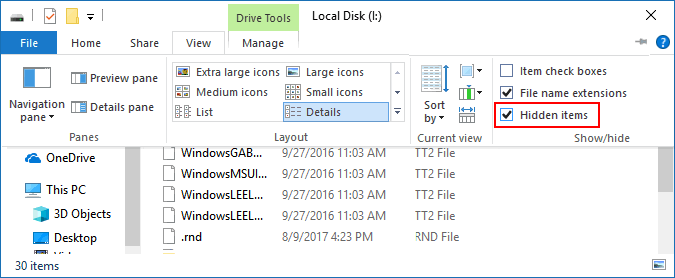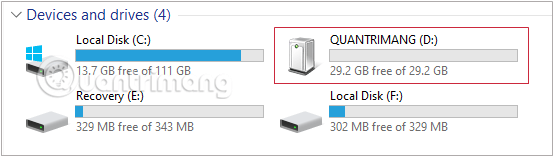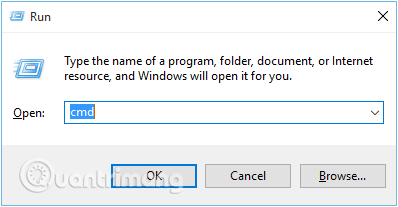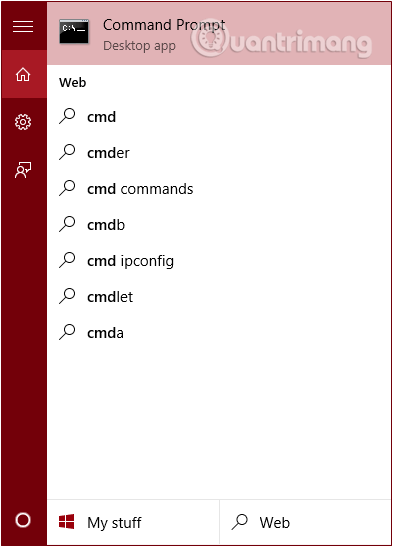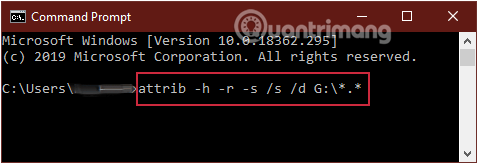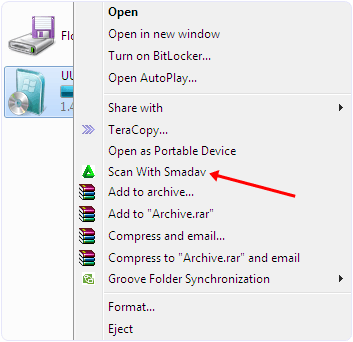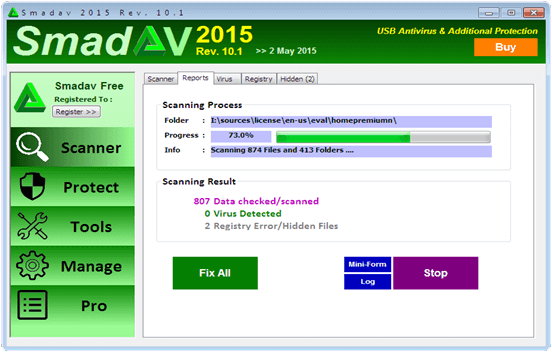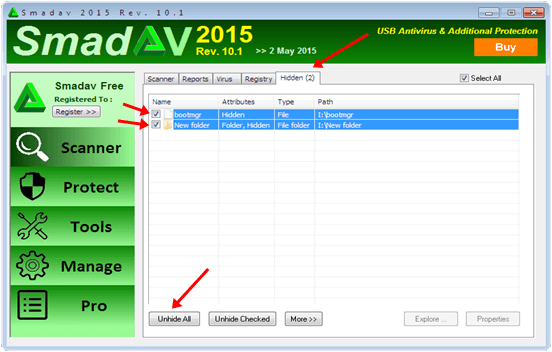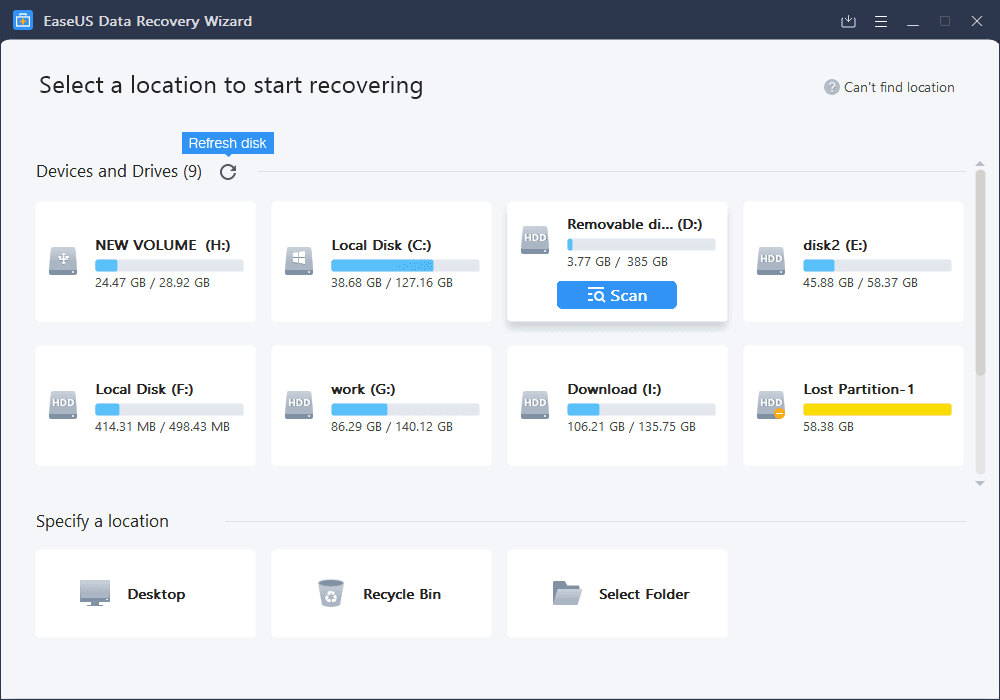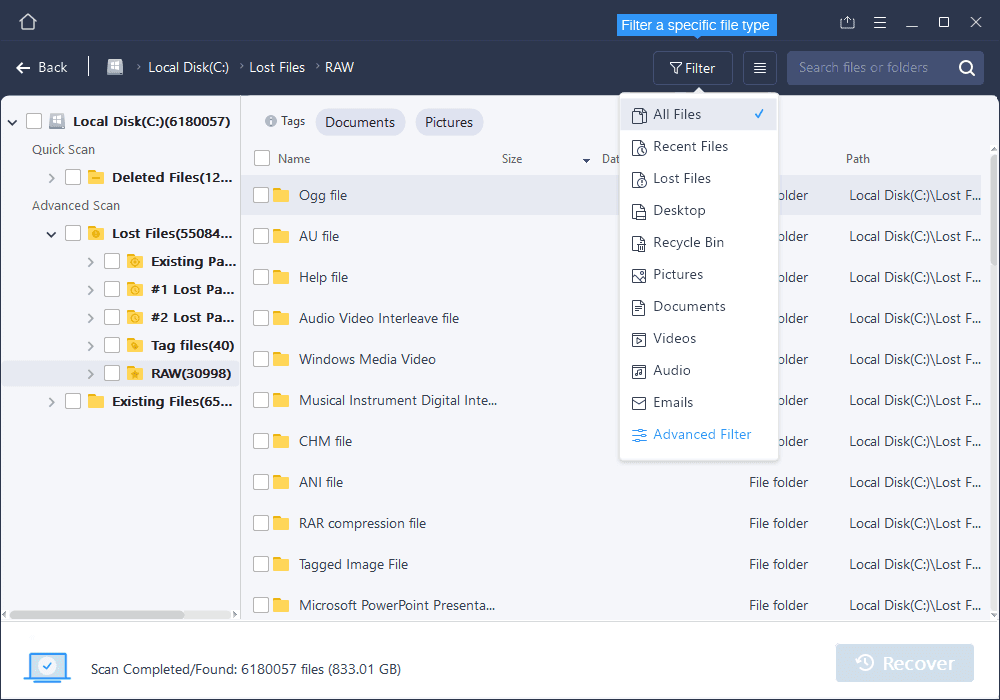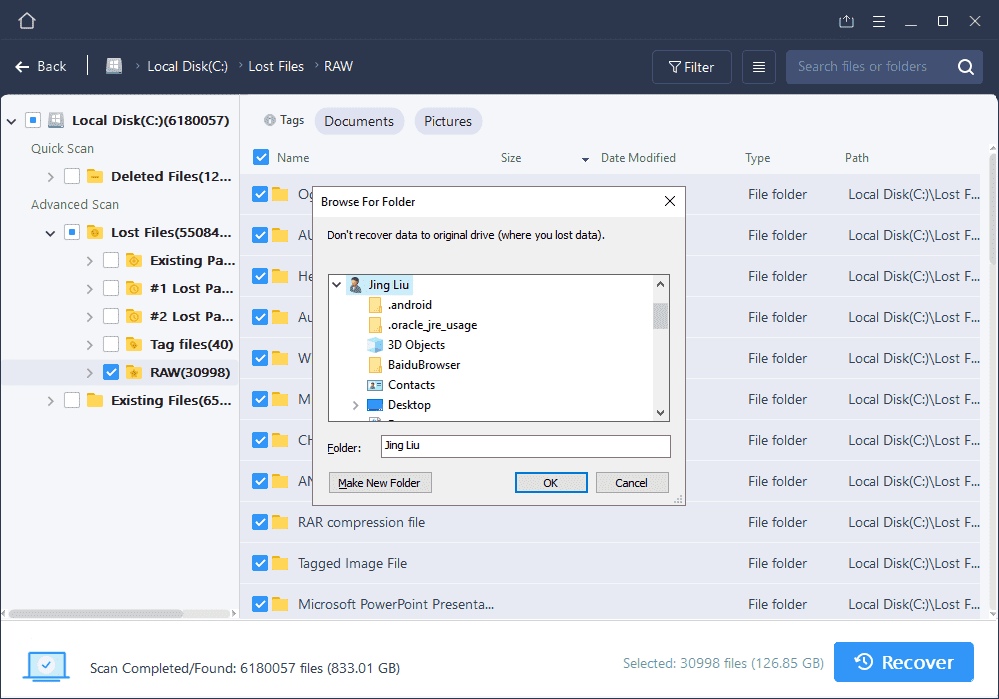När du använder USB för att kopiera data från en dator till en annan är det normalt och mycket vanligt att USB-enheten attackeras av virus. Och när viruset har attackerat USB-enheten kan det "äta" eller dölja all data på din USB-enhet. Så hur man visar dolda filer och mappar på en USB-enhet, se artikeln nedan från Wiki.SpaceDesktop.
Hur man visar dolda filer i USB
1. Visa dolda filer med hjälp av Filutforskarens alternativ
Steg 1: Anslut USB-enheten till din dator och vänta några sekunder tills USB-enheten visas på din datorskärm.
Steg 2: Gå till Kontrollpanelen på din dator , byt visningsläge till Kategori och välj Utseende och anpassning.
Obs: Denna metod gäller för båda operativsystemen Windows 10/8/8.1/7.
Steg 3: I det här gränssnittet, hitta och klicka på Visa dolda filer och mappar i avsnittet Filutforskarens alternativ.
Steg 4: I fönstret Filutforskaralternativ som visas, navigera till fliken Visa, rulla ner till avsnittet Dolda filer och mappar och klicka på alternativet Visa dolda filer, mappar och enheter .
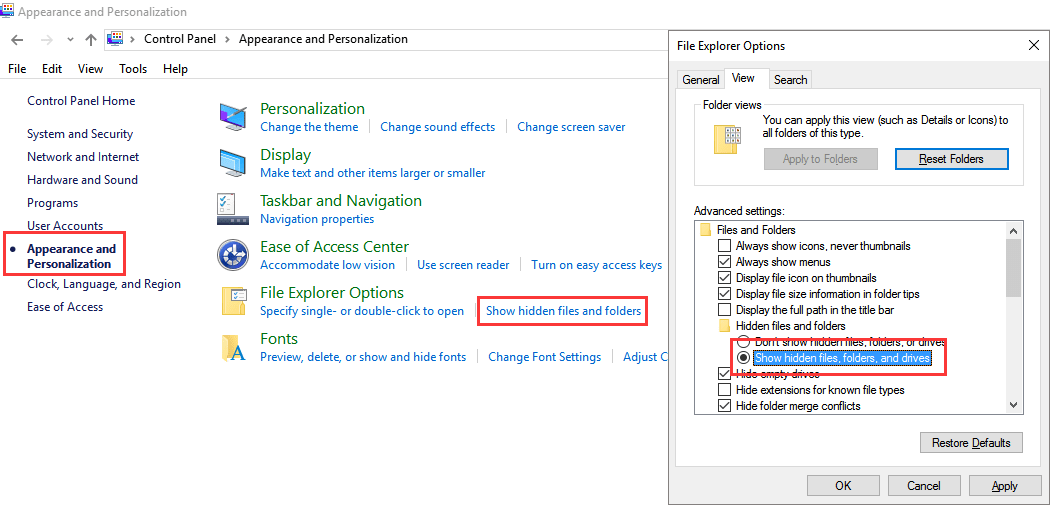
Visa dolda filer på USB med hjälp av Filutforskarens alternativ
Steg 5: Klicka på Verkställ och klicka sedan på OK . Du kan nu se dolda filer och mappar på din USB-enhet.
2. Hur man visar dolda filer på USB från menyraden i Filutforskaren
Först ansluter du USB-enheten till din dator och väntar några sekunder tills USB-enheten visas på din datorskärm.
Öppna sedan USB-mappen som File Explorer , navigera i menyraden till fliken Visa, välj Dolda objekt för att visa dolda filer och dolda mappar på USB.
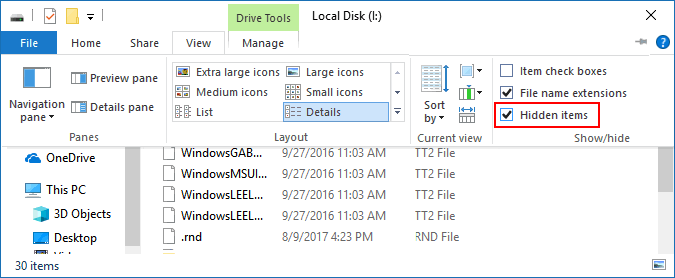
Visa dolda filer på USB från menyraden i Filutforskaren
3. Hur man visar dolda filer på USB med kommandotolken
Ett annat sätt du kan använda är att använda kommandot Attrib i Windows Kommandotolk för att visa dolda filer och mappar på din USB.
Anslut först USB-minnet eller pennenheten till datorn. Kontrollera om namnet på din USB-enhet visas.
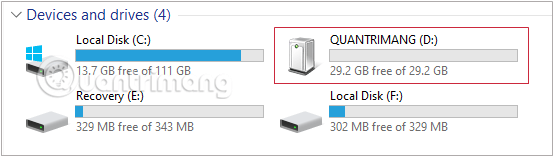
Kontrollera namnet på USB-enheten
Tryck sedan på tangentkombinationen Windows+ för att anropa Rkommandofönstret Kör , enter cmdoch tryck på Enter för att öppna kommandotolken .
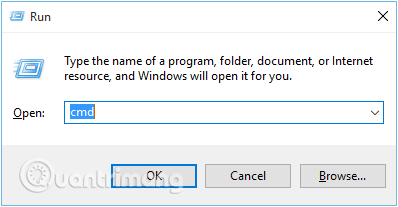
Anropa kommandofönstret Kör och ange cmd
Eller så kan du också gå till Start och ange frasen cmdi sökfältet, samma resultat.
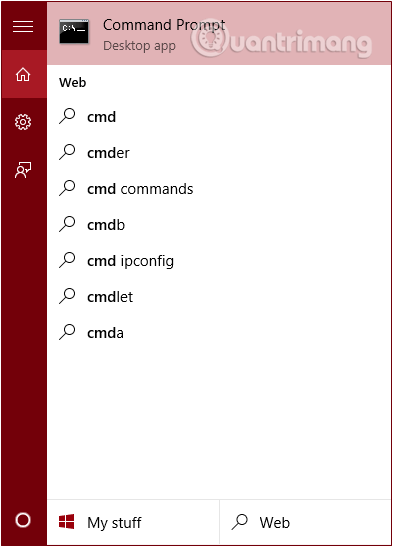
Gå till Start, skriv in frasen cmd i sökfältet
Vid denna tidpunkt visas kommandotolksfönstret på skärmen , där du anger följande kommando och trycker på Retur:
attrib -h -r -s /s /d G:\*.*
I det här fallet Gär det USB-enheten du vill visa dolda filer på. Ändra detta värde i enlighet med din dator.
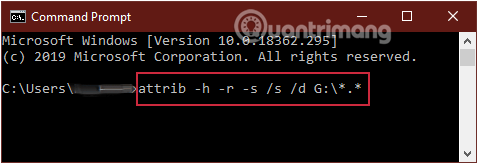
Ange kommandot attrib -h -r -s /s /d G:\*.*
Kontrollera om USB-enheten kan visa filen som du vill.
4. Visa dolda filer med Smadav Antivirus
Smadav är ett av de effektiva offline antivirusprogrammen. Programmet kan automatiskt upptäcka och skanna din USB-enhet varje gång du ansluter den till din dator. Dessutom är Smadav också ett av sätten att visa dolda filer på din dator och USB-enhet, vilket skyddar din dator från virusattacker.
Steg 1: Ladda ner Smadav Antivirus till din dator och installera.
Steg 2: Anslut din USB-enhet till datorn och vänta några sekunder tills din USB-enhet visas på skärmen.
Steg 3: Högerklicka på din USB-enhet och en popup-meny visas på skärmen.
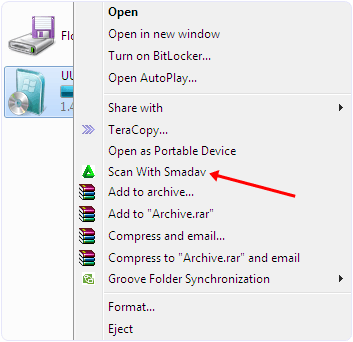
Steg 4: I den här menyn väljer du alternativet Skanna med Smadav , så börjar din USB-enhet att skannas.
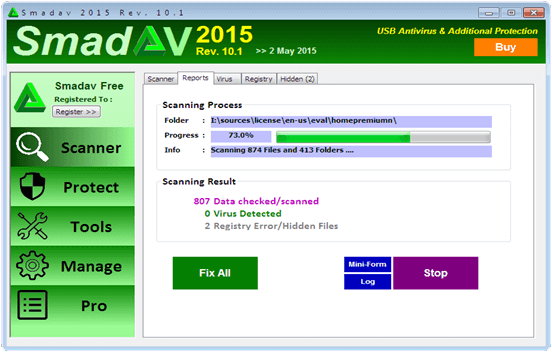
Steg 5: När skanningsprocessen är slut klickar du på fliken Dold .
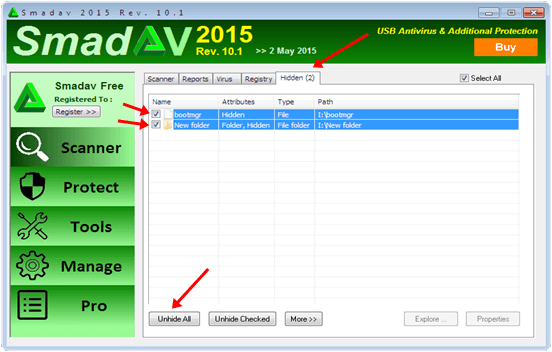
Steg 6: På fliken Dold, kontrollera filen du vill visa eller markera alla alternativ.
Du kan nu se dolda filer och mappar på din USB-enhet.
5. Använd EaseUS Data Recovery Wizard för att avslöja dolda filer
En annan programvara du kan använda är EaseUS Data Recovery Wizard. Detta program kan återställa och visa dolda filer och dolda mappar från USB Flash Drive, Pen Drive, minneskort, extern hårddisk... mycket snabbt och enkelt att använda.
Steg 1: Anslut ditt USB-minne, Pen Drive, hårddisk till datorn och starta sedan EaseUS Data Recovery Wizard.
Steg 2: Håll muspekaren över USB-enheten du vill visa dolda filer och klicka på Skanna.
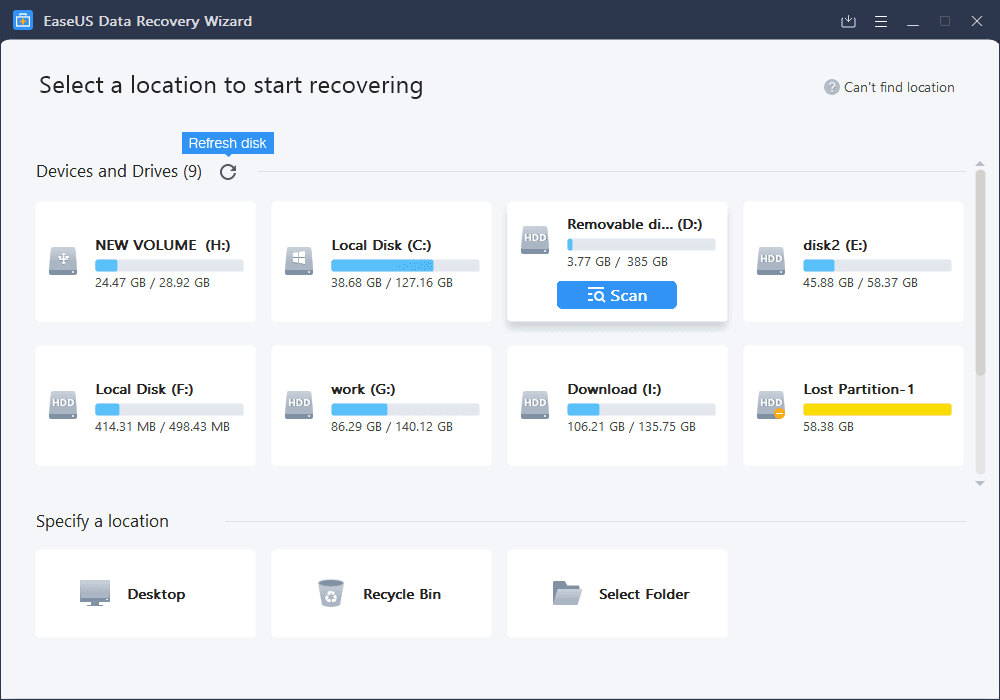
Skanna USB-enheten du vill visa dolda filer
Steg 3: Vänta tills skanningsprogrammet är klart och välj sedan de dolda filerna du vill återställa. För att inspektera en fil, dubbelklicka på den för att förhandsgranska dess innehåll.
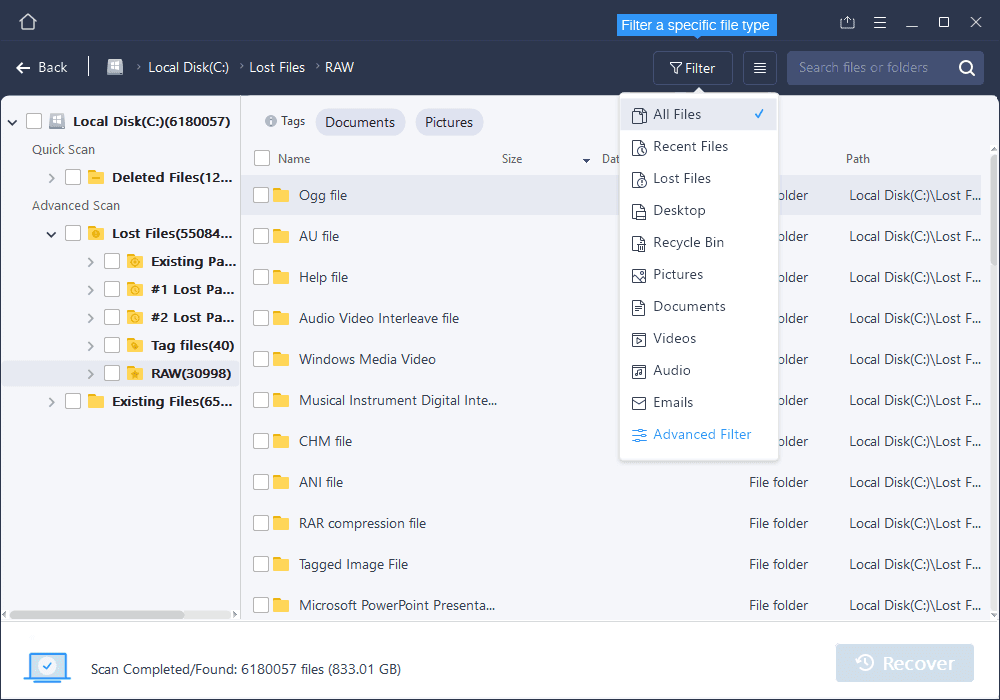
Vänta tills programvaran skannar och välj sedan de dolda filer och mappar som du vill återställa
Steg 4: När du har valt, klicka på Återställ för att visa dolda filer på USB.
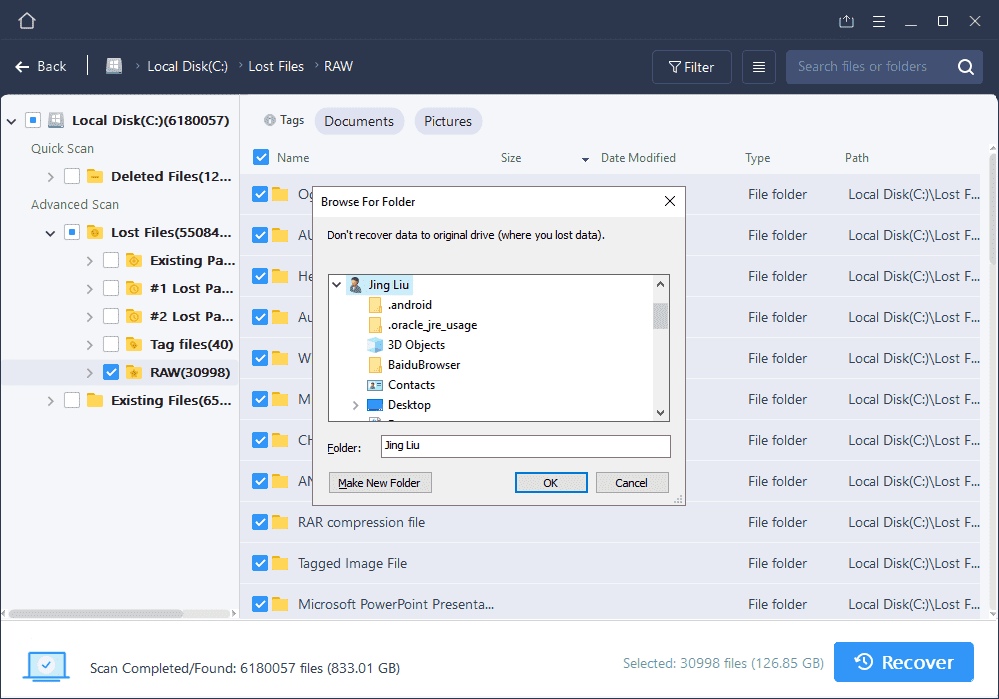
Klicka på Återställ för att visa dolda filer på USB
Se några fler artiklar nedan:
Lycka till!